If you fail to encrypt folders and receive the error message “A problem is preventing this folder from being encrypted”, pay attention to this post in which several troubleshooting methods are offered. Here, Partition Magic reveals all the details to you.
Encryption is the process of making any data unreadable without proper authorization. Therefore, encrypting folders and files is a good way to protect them from unwanted access. To be specific, encrypting files in a folder can keep them safe if someone steals your PC or when you dispose of a hard drive.
Can’t Encrypt Folder on Windows
However, sometimes you can’t encrypt folder on Windows. Besides, you may receive the error message “Do you want to copy this folder without encryption? A problem is preventing this folder from being encrypted” during the encrypting process. This error message can also appear when you are moving files from a non-encrypted drive to an encrypted drive.
Why am I unable to encrypt a folder? You may raise this question like many other users. Well, multiple factors can trigger the “A problem is preventing this folder from being encrypted” message, causing you unable to encrypt a folder.
For instance, this issue can occur if you don’t have enough disk space, you attempt to encrypt an encrypted or corrupt folder, your account doesn’t have sufficient permissions, or you don’t have a compatible version of BitLocker Drive Encryption.
The issue might appear when the folder contains files from other accounts on your PC or an antivirus utility blocks the encrypting process. Based on these possible reasons, this post collects some fixes for the issue. You can try them one by one until the problem is solved.
Fix 1: Get Enough Disk Space
You should ensure that you have enough disk space on your computer and enough permissions to make changes before encrypting the folder. Otherwise, you can’t encrypt folder on Windows successfully. How much disk space is required to encrypt file data at rest?
Encrypting file data at rest makes an encrypted copy of your file data while leaving the unencrypted file data temporarily, so at least double of the amount of disk space that your vault file data takes is required. When you can’t encrypt folder on Windows, check if you have the required amount of disk space.
If not, increase disk space by taking some measures. For instance, you can delete useless but space-consuming files and folders to free up space. Besides, you can extend the partition by taking available space if there is free space on other partitions or unallocated space on the hard drive.
By extending the partition, you don’t need to delete any file or folder on the hard drive. So, it’s highly recommended to use this method. To extend the partition effectively, you can use MiniTool Partition Wizard. This is a feature-rich partition manager, allowing you to perform various tasks related to storage devices.
For example, it helps you partition hard drives, format USB to FAT32, convert MBR to GPT, clone hard drives, migrate OS to SSD/HD, recover data from hard drives, etc. In this scenario, you can use it to expand the partition size.
Step 1: Download and install MiniTool Partition Wizard on your computer. Then launch it to enter its main interface.
MiniTool Partition Wizard FreeClick to Download100%Clean & Safe
Step 2: Right-click on the partition where the folder is located and hit the Extend option in the context menu. Alternatively, highlight the target partition and click Extend Partition in the left panel.
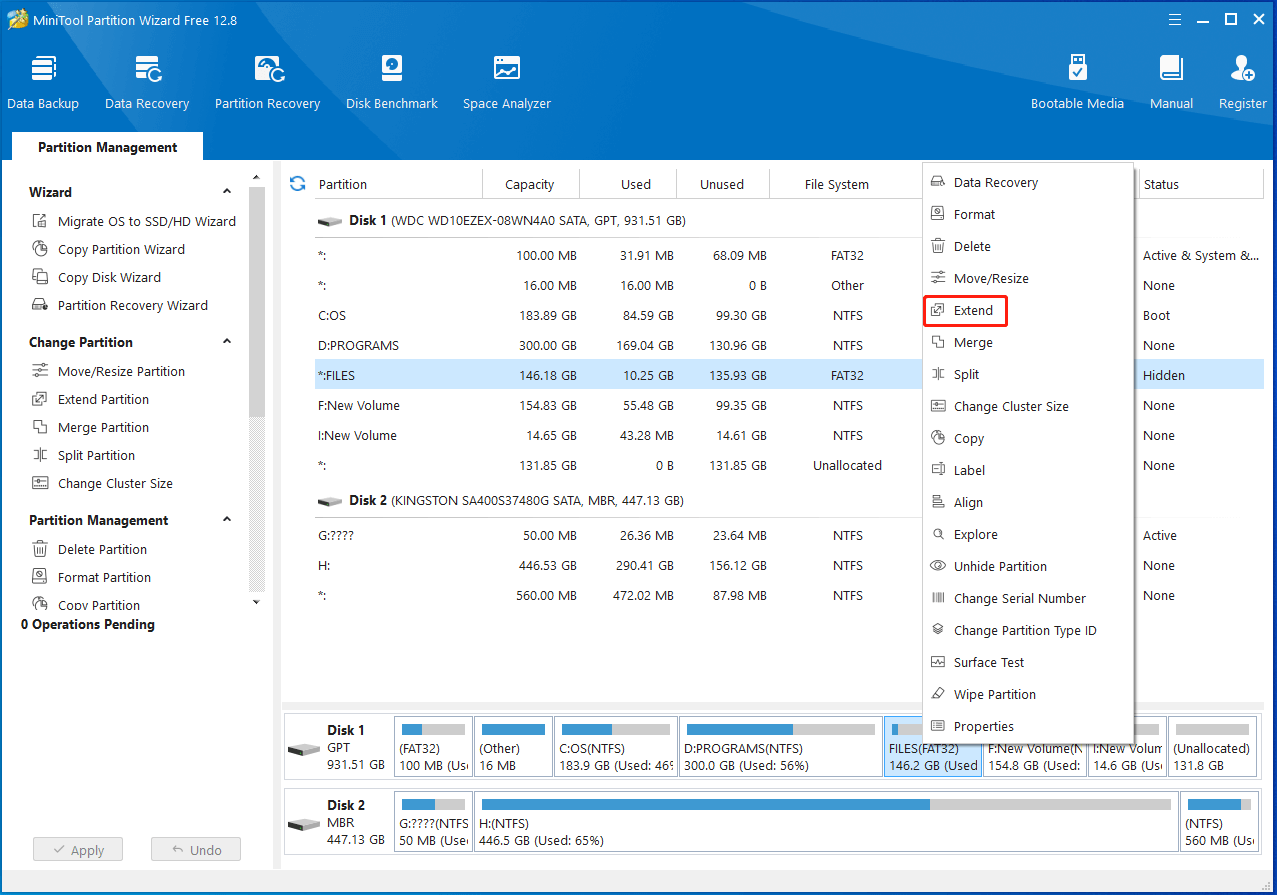
Step 3: In the pop-up window, choose the place where you want to take space and move the blue block to decide how much space to take from the selected place. Then click OK to save changes.
Step 4: Finally, click Apply to execute the pending operation.
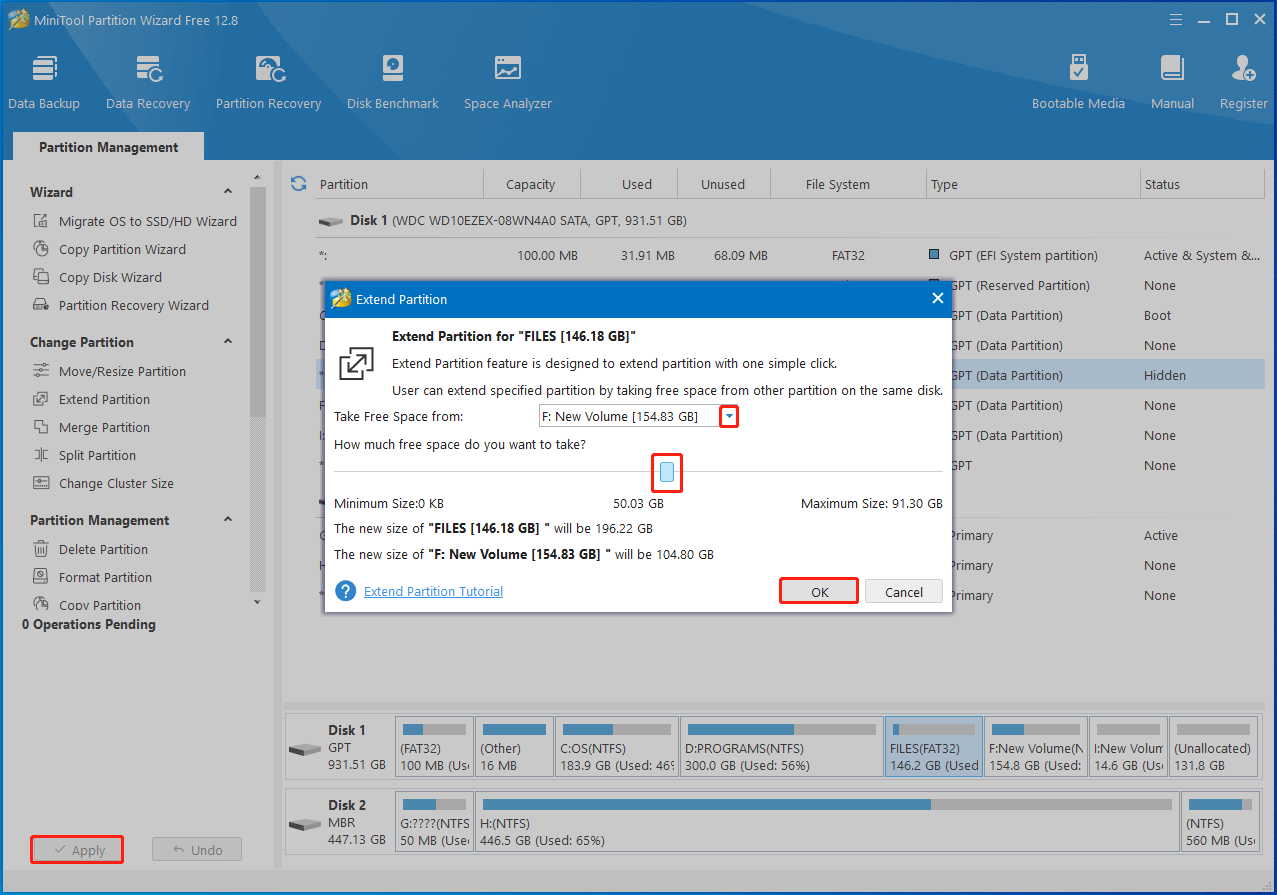
Fix 2: Unlock the Encrypted Drive
You should unlock the encrypted drive if the error message “A problem is preventing this folder from being encrypted” is caused while transferringfiles from a non-encrypted drive to an encrypted drive. Here are the steps for doing that.
Step 1: Press the Windows and E keys to open File Explorer.
Step 2: Find and right-click the locked drive, and then choose Unlock Drive.
Step 3: In the pop-up window, enter the password used to lock the drive and tap on Unlock.
Step 4: Right-click on the problematic folder and hit the Properties option in the context menu.
Step 5: In the Properties window, click Advanced under the General tab.
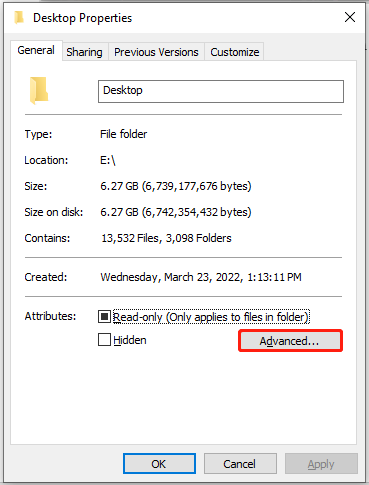
Step 6: In the next window, untick the Encrypt contents to secure data option and click OK to save changes.
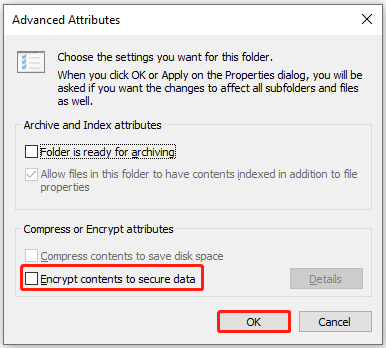
Step 7: After you click the Apply button, you will receive a pop-up window that asks you if you want to back up your file. According to your needs, make a decision.
Step 8: Restart the computer and encrypt the folder again to see if the error message appears.
Also read: [Top 3 Solutions] Encrypt Content to Secure Data Greyed Out
Fix 3: Turn off BitLocker and Turn on It Again
Try turning off BitLocker and turning on it again if the message “A problem is preventing this folder from being encrypted” still occurs even if you encrypt folders with enough disk space. It’s likely that Windows can’t encrypt folders due to glitches with BitLocker. Then you can turn off BitLocker and then turn on it again. Here are the steps for you.
Step 1: Open the Run window by pressing Windows and R keys.
Step 2: Type control in the Run window and click OK to continue.
Step 3: In the opened Control Panel window, set View by as Large icons and then click BitLocker Drive Encryption.
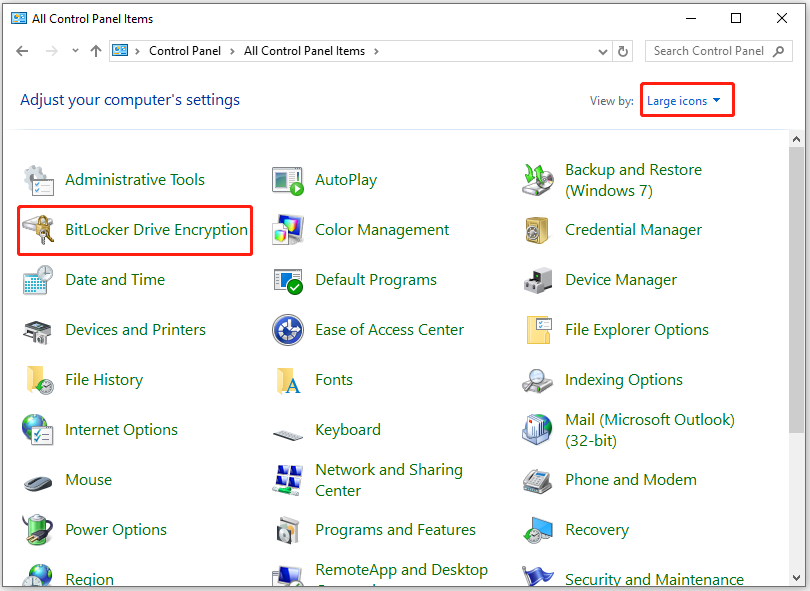
Step 4: Navigate to the encrypted drive, click on it, and then hit Turn off BitLocker.
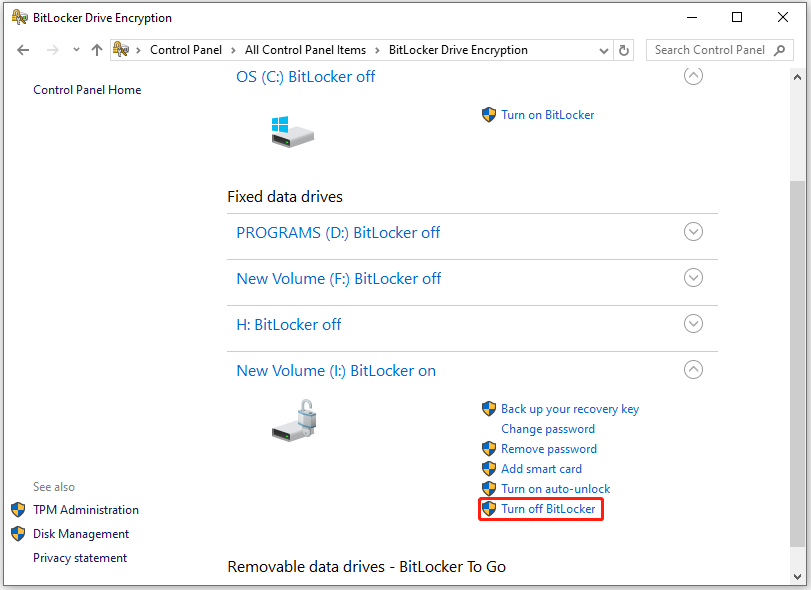
Step 5: In the elevated window, click Turn off BitLocker again to confirm the operation.
Step 6: After the drive is decrypted, click Turn on BitLocker in the Control Panel to enable it.
Fix 4: Encrypt with an Administrator Account
Due to a wrong user account setting, you can’t encrypt folder on Windows either. So, ensure that you have administrative privileges while encrypting folders. Simply put, you should encrypt with an administrator account. You can take ownership of the folder by following these steps.
Step 1: Open File Explorer on your PC.
Step 2: Navigate to the target folder, and then right-click on it and choose Properties.
Step 3: Switch to the Security tab and then click on the Advanced button.
Step 4: Tap on the Change button next to Owner.
Step 5: Under the “Enter the object name to select” section, type administrator. Then click Check Names > OK to save changes. Then the Owner property will be changed to your administrative account.
Step 6: Tick the Replace owner on subcontainers and objects option.
Step 7: Click Apply > OK to save changes. Then Windows will start transferring ownership to the new owner. After the process ends, you will receive a notification. Simply click OK to close it.
Step 8: Now, encrypt the folder again to see if the error is solved.
Fix 5: Disable Antivirus Software or Windows Security
Due to the blocking of Windows Security or third-party antivirus software, you can receive the error message “A problem is preventing this folder from being encrypted”. In this case, simply temporarily disable the Windows Security and antivirus software before you encrypt the folder. Here are the steps for disabling Windows Security.
Step 1: Open Settings by holding the Windows and I keys simultaneously.
Step 2: In the Settings app, click on Update & Security > Windows Security > Virus & threat protection.
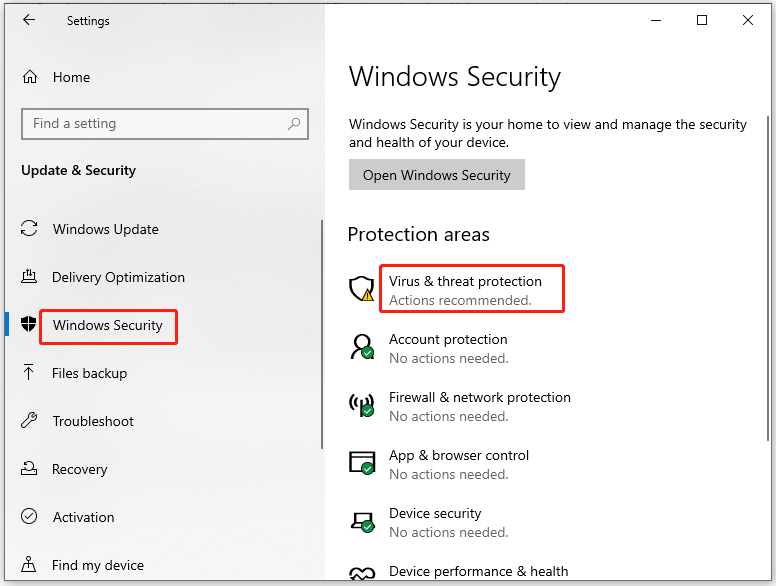
Step 3: Scroll down the content to locate the Virus & threat protection settings section. Then click Manage settings under that section.
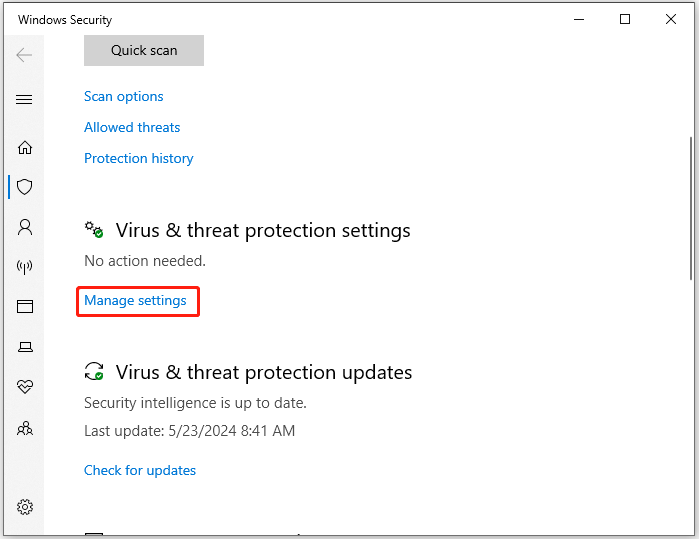
Step 4: Toggle off the Real-time protection option. This will leave your device vulnerable, so you should turn on the protection once you finish the encryption operation.
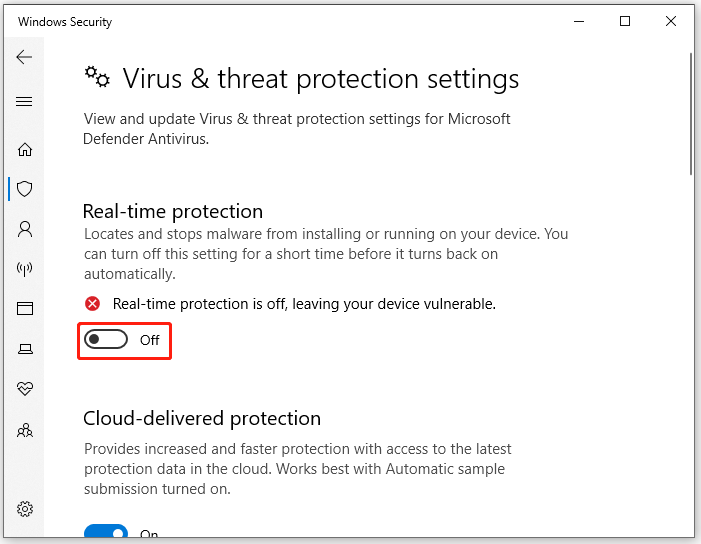
Also read: 2 Simple Methods to Enable or Disable Dev Drive Protection
For third-party antivirus software, you can disable it by referring to its manual. If you run one of the following antivirus programs, follow the offered tutorial to disable it.
- How to Turn off/Disable Bitdefender Temporarily or Permanently
- How to Turn off or Remove McAfee from Windows PC
Bottom Line
This post shows you the cases, causes, and methods for getting rid of the “A problem is preventing this folder from being encrypted” message. If you are unable to encrypt a folder and receive this error message, apply the given methods in this post to troubleshoot the issue.
For any doubts or issues with MiniTool Partition Wizard, please contact us by sending an email to [email protected]. We will make a reply as soon as possible.

![Windows Can’t Check the Disk While It’s in Use [Solved]](https://images.minitool.com/partitionwizard.com/images/uploads/2023/07/windows-cant-check-the-disk-while-its-in-use-thumbnail.jpg)
![Device Encryption Not Working on Windows 11[2 Solutions]](https://images.minitool.com/partitionwizard.com/images/uploads/2023/11/device-encryption-not-working-thumbnail.jpg)
User Comments :