The error code 0x800706D9 might appear when you are trying to update your Windows. How to get rid of the issue and perform Windows update properly? In this guide from MiniTool Partition Wizard, you will learn about several methods to fix the problem.
Many problems have been reported with Windows Update and the error code 0x800706D9 is one of them. According to the reports from the affected users, the Windows update error 0x800706D9 could happen when they are trying to download or install certain updates for the system.
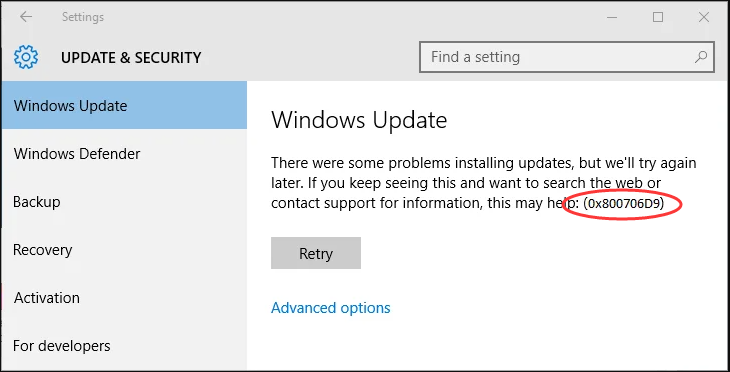
In most cases, the error 0x800706D9 is related to the Windows Firewall. Some other potential factors could also cause this problem and prevent you from updating your Windows. If you are facing the problem, the following fixes may help you get out of trouble. Just try the following solutions one by one until you fix the issue effectively.
Fix 1: Run Windows Update Troubleshooter
As for any problems related to Windows Update, you can use the built-in troubleshooter tool to detect and resolve potential problems. To run Windows Update troubleshooter, you need to:
Step 1: Press Windows + I to open Settings.
Step 2: Navigate to Update & Security > Troubleshoot.
Step 3: In the right pane, select Windows Update and click the Run the troubleshooter button.
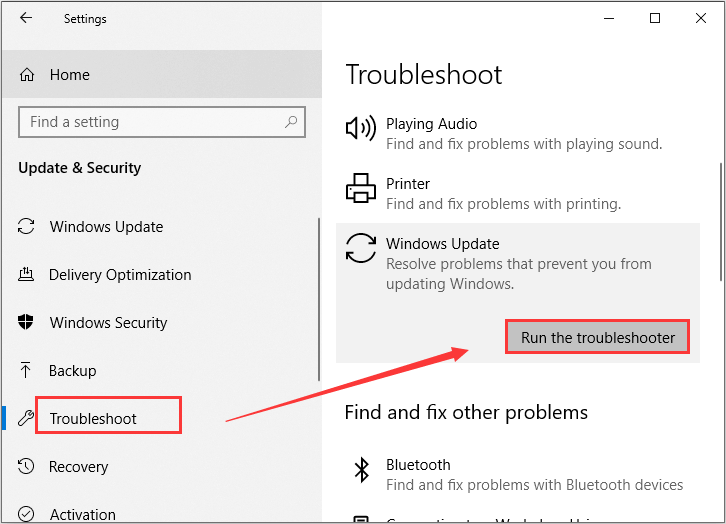
Then, this tool will start detecting problems. If there are any fix strategies available, choose the Apply the fix option. After the troubleshooting process is completed, restart your computer and check if you can update your Windows without the error code 0x800706D9.
Fix 2: Turn on Windows Firewall
In Windows 10, if the Windows Firewall is turned off, most programs including Windows updates cannot install at all. But sometimes, certain third-party security programs may disable Windows Firewall automatically, or some users disable Windows Firewall for specific reasons.
Therefore, if you come across the Windows update error 0x800706D9, you need to make sure Windows Firewall is enabled. If not, turn it on. Just follow the following instructions.
Step 1: Press Windows + S, input control panel, and click the search result to open it.
Step 2: Choose the System and Security category and click Windows Defender Firewall in the right pane. Then, click the Turn Windows Defender Firewall on or off option.
Step 3: In the pop-up window, make sure the Turn on Windows Defender Firewall option has been checked for both Private and Public network settings.
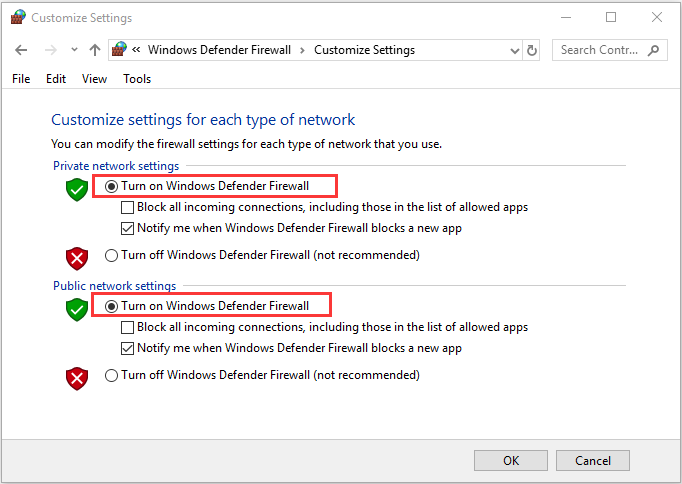
Now, you can try installing the specific Windows update again to check if the error 0x800706D9 has been resolved.
Fix 3: Make Sure the Windows Update Service Is Running
If you fail to update your Windows due to the error 0x800706D9, perhaps the problem lies in the Windows Update service. To perform the Windows update successfully, you have to make sure the service is running.
Here’s what you need to do.
Step 1: Press Windows + R to invoke the Run window.
Step 2: Input services.msc in the empty box and click the OK button to open the Services app.
Step 3: Double-click the Windows Update service to open its properties and set its Startup type to Automatic. Make sure its status is Running. If not, click the Start button to enable it.
Step 4: Click Apply and OK to save changes.
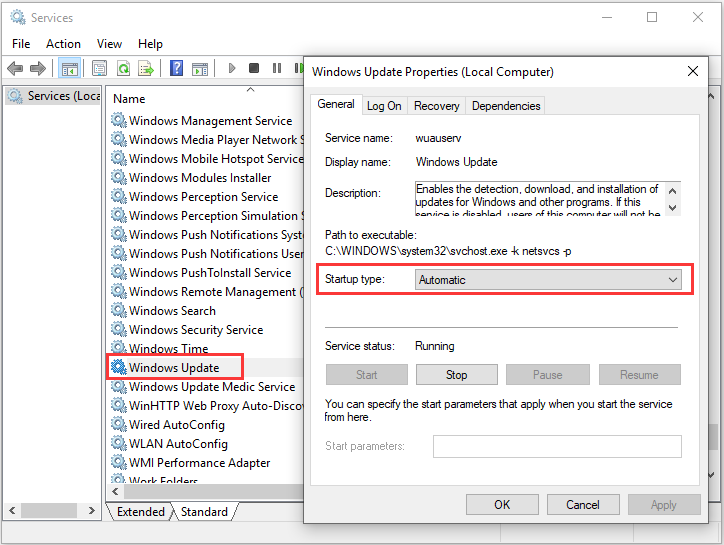
Fix 4: Rename Windows Update Folders
Besides, you may be able to fix the problem by renaming Windows Update folders. If you don’t know how to rename the involved folder, you can follow the steps below.
Step 1: Input cmd in the Run dialog and press Ctrl + Shift + Enter to launch Command Prompt as administrator.
Step 2: Type the following commands and press Enter after each to stop services related to Windows Update including Windows Update, Cryptographic Services, Background Intelligent Transfer Service, and Windows Installer.
- net stop wuauserv
- net stop cryptSvc
- net stop bits
- net stop msiserver
Step 3: Execute the following commands to rename Windows Update folders:
- ren C:WindowsSoftwareDistribution SoftwareDistribution.old
- ren C:WindowsSystem32catroot2 Catroot2.old
Step 4: Finally, restart the previously disabled services by running the commands below:
- net start wuauserv
- net start cryptSvc
- net start bits
- net start msiserver
Fix 5: Disable Your Third-party Antivirus Temporarily
It turns out that certain antivirus problems may interfere with Windows update and trigger the error code 0x800706D9. If you are using any third-party antivirus applications and the above methods fail to work for you, then you can try disabling you’re your antivirus temporarily. Then, check if you can update your Windows properly with the antivirus disabled.
If your antivirus is the culprit of the Windows update error 0x800706D9, you can choose to uninstall the program and turn to another reliable one.

![How to Fix Windows Update Error 0x8e5e03fa [New Tips]](https://images.minitool.com/partitionwizard.com/images/uploads/2020/07/0x8e5e03fa-thumbnail.jpg)
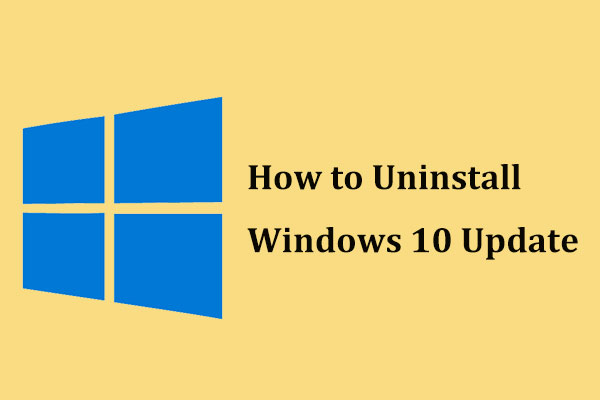
User Comments :