The unexpected store exception error often comes with blue screen death. It is vexing that the error still pops up when you restart the computer every time. Luckily, MiniTool Solution has explored the top 9 troubleshooting methods to fix the unexpected store exception windows 10 error.
About Unexpected Store Exception Error on Windows 10
As Microsoft released Windows update with more additional features, many unexpected errors also come. The unexpected store exception is one of the errors many Windows users encounter.
According to the reports online, we gathered several typical unexpected store exception errors reported by many users online:
- Unexpected Store Exception Dell, Asus, HP, Toshiba, and Lenovo: This error is a common problem many Dell, Asus, HP, and Lenovo users reported.
- Unexpected Store Exception SSD, and Hard Drive: In most scenarios, the SSD or hard drive is responsible for this error. So, you need to check if there are some errors or corrupted files on your hard drive.
- Unexpected Store Exception with Blue Screen of Death: A great many users reported that the error comes with a blue screen followed by a restart. This may be related to the faulty driver that causes the BSOD.
- Unexpected Store Exception While Gaming: Some users also reported that this error also occurs while gaming.
- Unexpected Store Exception with No Bootable Device: This error may come with no bootable device. If you encounter this situation, check and fix your hard drive.
- Unexpected Store Exception with Incompatible Display Driver: This incompatibility caused by display driver can also trigger this problem, you can solve it by upgrading the display driver.
- Unexpected Store Exception Critical Process Died: This is a variation of this problem.
After analyzing all the typical forms of the stop code unexpected store exception, you may have a basic understanding of it. Here are the top 9 methods about how to fix the unexpected store exception error in the following part.
Now, let’s begin!
Solution 1. Update Your Display Driver
Step 1. You need to boot your computer into Safe Mode by selecting Safe boot in the System Configuration. Then you can perform the steps below in the safe mode.
Step 2. Right-click the Start menu and select the Device Manager from the listed context.
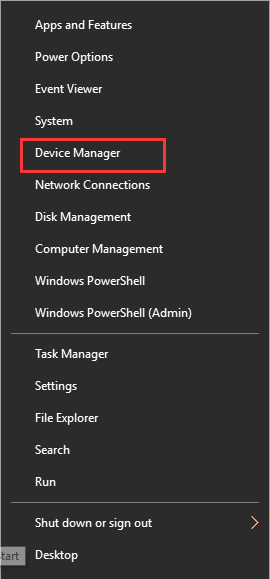
Step 3. Inside the Device Manager window, navigate to the Display adapters and double click it. Then you will see a graphics card, right-click the display driver and click on Uninstall device. After uninstalling, restart your computer.
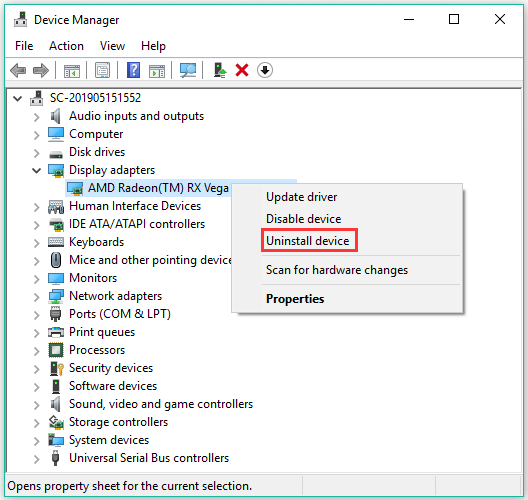
Step 4. Press Win + I keys to open the Settings window and select the Update & Security at the bottom. Then click Check for updates in the new window and Windows will find the latest display driver automatically and install it.
Then you can check if an unexpected store exception is resolved or not. If this method fails to solve your problem, move on to the following methods.
Solution 2. Turn off the Fast Start-up and Sleep Mode
The Fast Startup feature of Windows 10 can help you boot faster in a similar mode to hibernation. However, this useful feature can also cause unexpected store exception. To fix this problem, you can follow these steps to disable the Fast Start-up feature.
Step 1. If you cannot start Windows due to this error, you can enable the Safe Mode and perform the following steps from it.
Step 2. Type control panel in Cortana and click on the Control Panel under the Best Match.
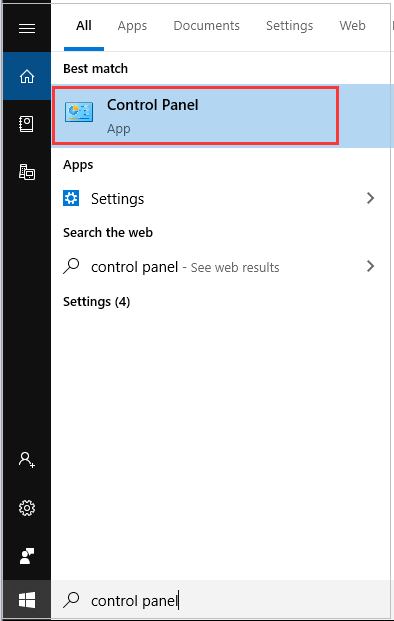
Step 3. In all control panel items, navigate to the Power Options by selecting View by large icons or small icons.
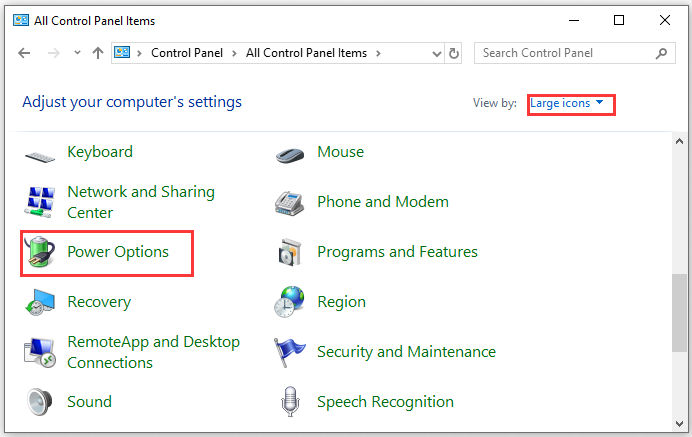
Step 4. Then select the Choose what the power button does from the left pane.
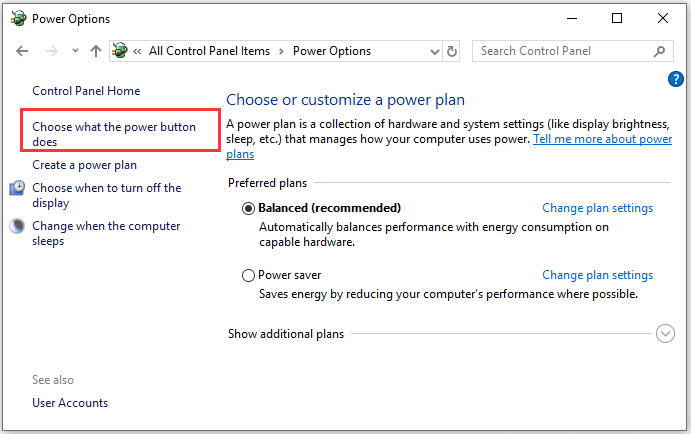
Step 5. In the new window, click on the Change settings that are currently unavailable.
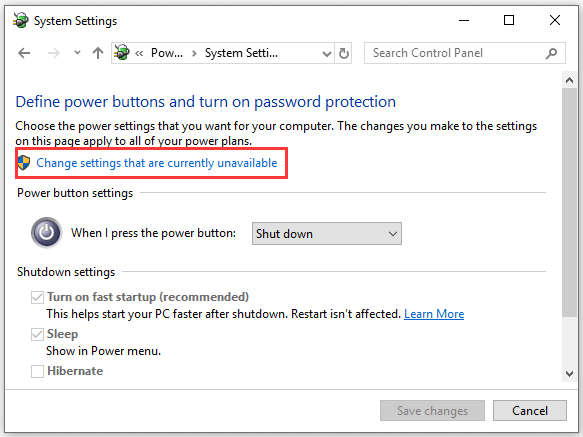
Step 6. Then uncheck the Turn on fast startup (recommended) and click on the Save changes.
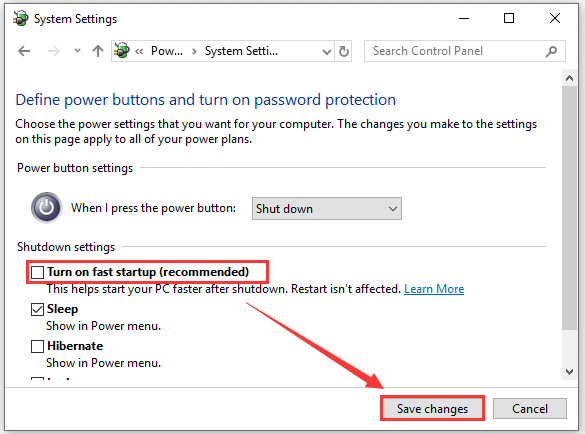
Furthermore, some users report that disabling the Sleep feature also helps you fix the unexpected store exception Windows 10 error.
Step 1. Inside the Power Options window, click on the Change plan settings from the right pane.
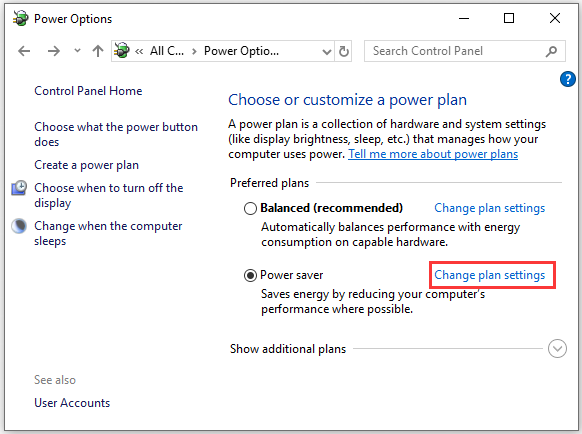
Step 2. Then set the Put the computer to sleep to Never and click on the Save changes.
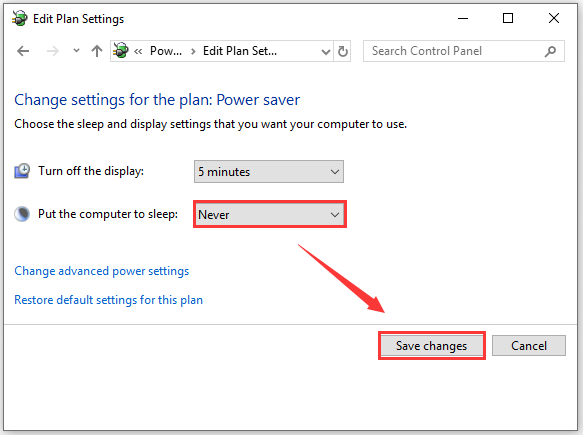
Well, if you can still enter into the Windows system smoothly through rebooting when you encounter the unexpected store exception error, you can try the following methods to fix errors.
Solution 3. Check and Fix Your Hard Drive
According to the reports of users, Windows 10 unexpected store exception can appear due to the error with your hard drive. you can check file system with professional third-party software and the logical errors of the hard drive will be fixed.
Here we recommend you to use MiniTool that is very easy to operate. Besides, this software also boasts other powerful features like rebuild MBR, extend partition and so on.
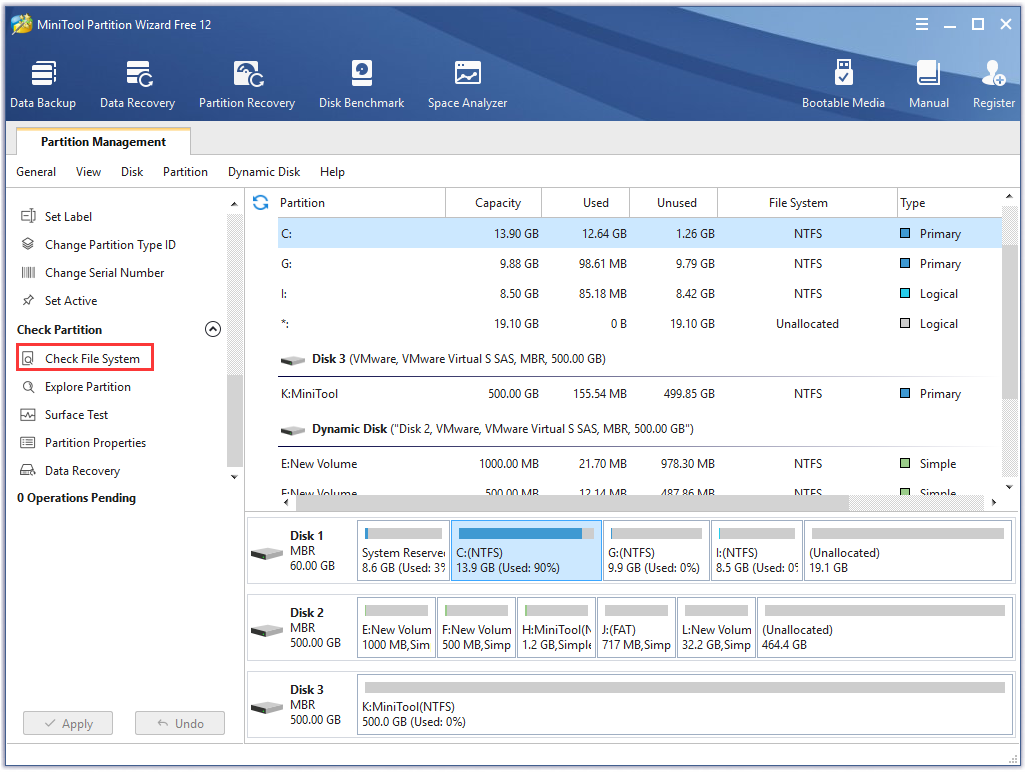
Well, you can also use the Windows built-in utility System File Checker to check and fix the problematic system files that cause the unexpected store exception error. For that:
Step 1. Press Win + R keys to open the Run dialog box and type cmd in it. Then press Ctrl + Shift + Enter keys to open the command prompt that grants an administrator privilege.
Step 2. In the pop-up window, type the sfc /scannow command and hit Enter. This process will take some time to verify the system.
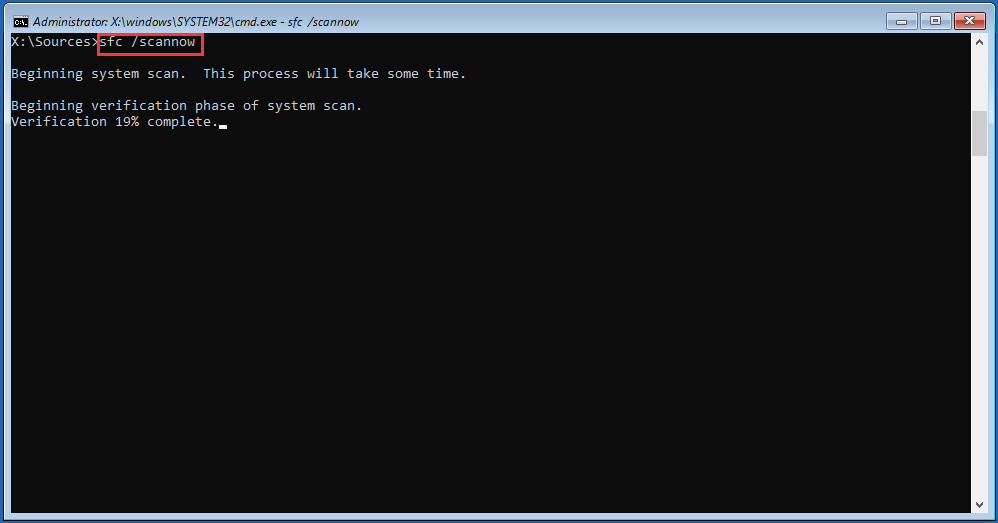
Step 3. Then you may receive a message saying “not find any integrity violations” when the scan completes, which indicates no error found.
Alternatively, you might receive a message saying “Windows Resource Protection found corrupt files but was unable to fix some of them. Details are included in the CBS.Log %WinDir%LogsCBSCBS.log”. If you receive this message, you may consider reinstalling Windows 10.
Solution 4. Uninstall Some Antivirus Tool
The antivirus tool can be used to prevent the security risk. But it is reported that some McAfee antivirus can also cause Windows 10 unexpected store exception. You can right-click the Start menu and open the Settings window. Then navigate to the antivirus tool (McAfee) in Apps and right-click it to select Uninstall.
After that, you can see if an unexpected store exception error is resolved. If you still worry about this uninstallation may affect your Windows security, you can back up your Windows with MiniTool in case of the potential risks.
Solution 5. Check Your BIOS Configuration
As mentioned above, the error of your hard drive is also responsible for the unexpected store exception. If there is any error found in the hard drive, it is possible that the improper BIOS configuration of the hard drive is causing this problem.
In order to solve the improper configuration, you need to access BIOS and make some changes. For that:
Step 1. Access BIOS by pressing some specific keys when booting the computer like Del, Esc or F2.
Step 2. Make sure that the SATA configuration is set from IDE or RAID to AHCI.
Step 3. >Set the hard drive that has the Windows system on it as the first boot sequence.
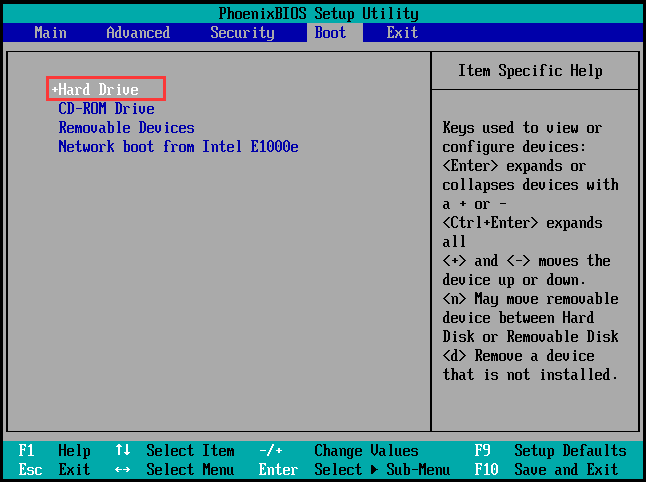
After making these changes, you can restart your computer and see if the stop code unexpected store exception error persists.
Solution 6. Update Your Windows 10
Usually, most software and driver bugs can be fixed with Windows 10 updates when Microsoft is aware of these bugs. Windows 10 updates often are released with many patches or other new features.
Thus, it would be better to install new Windows updates regularly. You can install the Windows 10 updates by clicking on Check for update in Settings.
Solution 7. Switch to the High Performance Power Plan
The low-performance power plan also causes Windows 10 unexpected store exception. To fix this problem, you just need to use the high performance power plan. Here is how to do that:
Step 1. Open the Control Panel of your Windows by typing control panel in the search box and select Power Options form all items.
Step 2. Click on Create a power plan in this window.
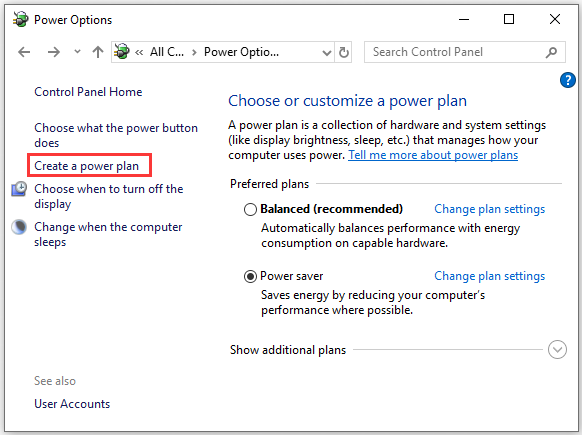
Step 3. In all power plans, check High performance and click on Next.
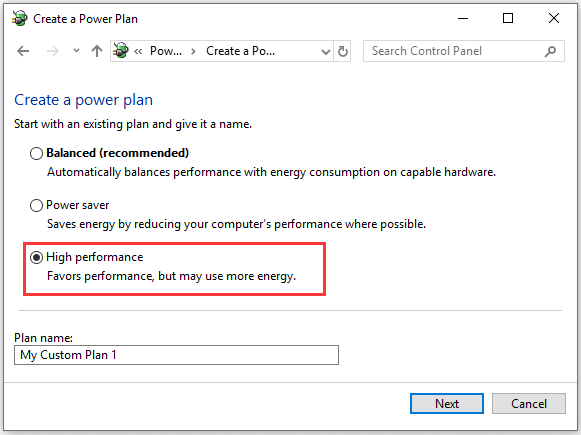
Step 4. Specify the settings for the plan and click on Create. After that, you have created a new power plan with high performance.
Solution 8. Delete the Temporary Files
Some users reported that they troubleshoot the unexpected store exception simply by deleting the temporary files. The fact is that the corrupted temporary files can also cause the error. Here are detailed steps to remove the corrupted temporary files.
Step 1. Type disk cleanup in Cortana and select Disk Cleanup to open it.
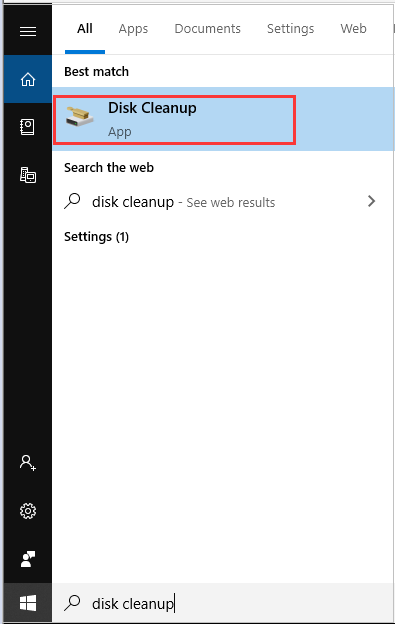
Step 2. Select the drive you want to clean up and click on the OK button.
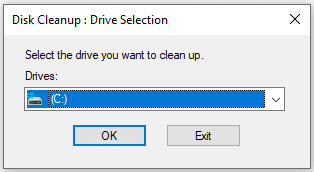
Step 3. Then this program will scan the selected drive. After the scan process completes, you will see a list of files with the detailed space they take. Navigate to the Temporary files and click on OK. And you can also check the Temporary Internet files.
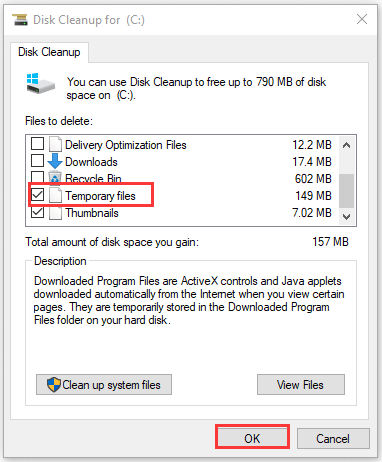
After deleting the corrupted temporary files. Just check if unexpected store exception Windows 10 is solved or not.
Solution 9. Disable the File History
Step 1. Open up the Settings window, and navigate to the Update & Security section and click it.
Step 2. Go to the Backup taskbar on the left and click on turn off the Automatically back up my files option. Well, if this program is not available, it means that the feature is not running on your PC.
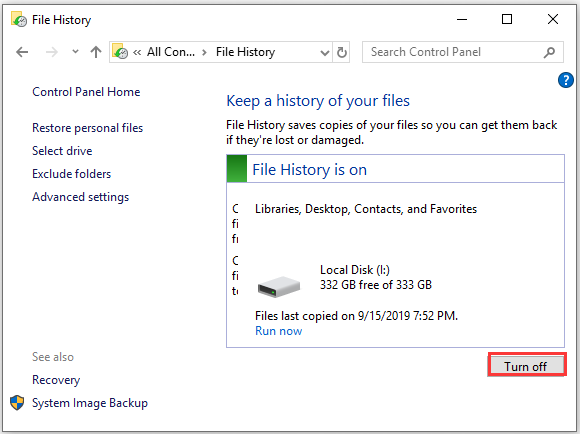
After disabling the File History, the unexpected store exception problem should be fixed completely.
Final Words
In today’s article, we have explored the top 9 troubleshooting methods to fix the unexpected store exception error. Hope these methods can really help you.
Welcome to leave your good ideas in the following comment area. Well, if you have any questions, you can send us an email via [email protected]
Unexpected Store Exception FAQ
- Problems with your RAM memory.
- Overheating of your computer’s components.
- Outdated or missing device drivers.
- Power supply issues or power outage.
- Your hardware is running beyond its requirements limited.

User Comments :