Microsoft Teams can be used by individuals and organizations. Actually, organizations use it in most time. Generally speaking, a group buys licenses for employees and assigns them via company email address.
Only if organizations provide computers or laptops that are equipped with all needed items, it is not difficult to install Microsoft Teams either on Windows 10 or on macOS. To simplify the operation, it is recommended to use the Teams machine-wide installer.
What Is Teams Machine Wide Installer
As its name indicates, Teams machine-wide installer is a program that is used to install Microsoft Teams. The Teams machine wide installer can be used by system admins to automatically install Microsoft Teams to the user’s folder.
Running scripts on the target machine can update settings for Microsoft Teams. Besides, you can also manage the settings for Microsoft Teams that have been installed via the system-wide install via the group policy on Windows 10.
How to Know If You Owns a Teams Machine Wide Installer
The Microsoft Teams installation includes two versions. The first one is user-based that installs Teams for one user. The second one is machine-wide that install Teams for all users. How to tell which version you own? Here are steps.
Step 1: Open Settings by pressing Windows and I keys simultaneously.
Step 2: Click Apps in the prompted window to continue.
Step 3: Input teams in the search bar and hit Enter. Then you will see three Teams-related apps: Microsoft Teams and two instances of Teams Machine-Wide Installer.
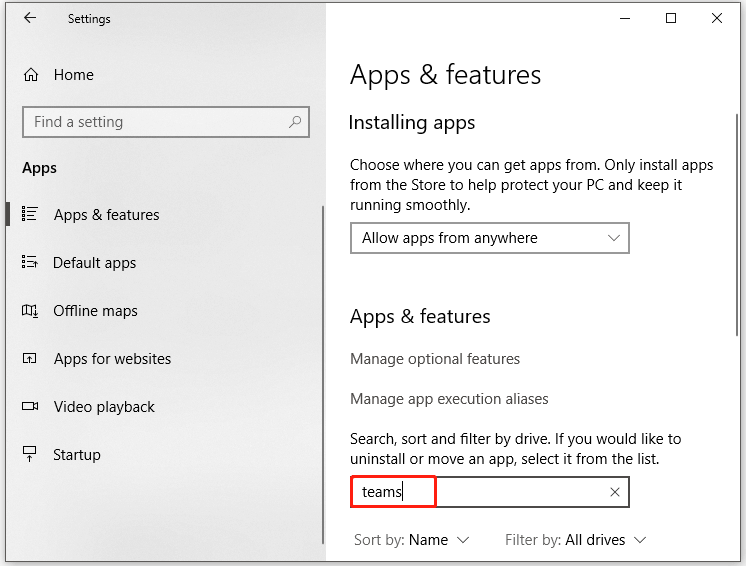
How Does Teams Machine Wide Installer Work
Teams Machine-Wide Installer is not what users will run on a day-to-day basis. On the contrary, it stores the binaries in the “Program Files (x86)” directory depending on OS Architecture.
By default, you will get Teams installed in your user profile the next time you log in only if the Teams machine-wide installer is ready. To execute a command line every time a user logs in, Microsoft uses a Registry key.
On the 64-bit operating system, the key is located under the WOW6432Node section. While on the 32-bit operating system, this Registry key is located under HKLMSoftware, and the Teams.exe can be found under the C:Program Files directory.
Teams Machine Wide Installer Download
Though the Teams machine-wide installer can be run on any system that you have admin access, you shouldn’t install it unless it is on a system configured to run with an active directory.
Otherwise, it might cause problems. For instance, you may see that Microsoft Teams keeps installing itself after you remove it. To use the Teams machine wide installer, you can refer to these steps.
Step 1: Log into the system in which you would like to install Microsoft Teams. You are able to log in remotely, but you are required to log in with an admin account.
Step 2: Get the Teams machine wide installer download by clicking here and then choosing a suitable version from the list.
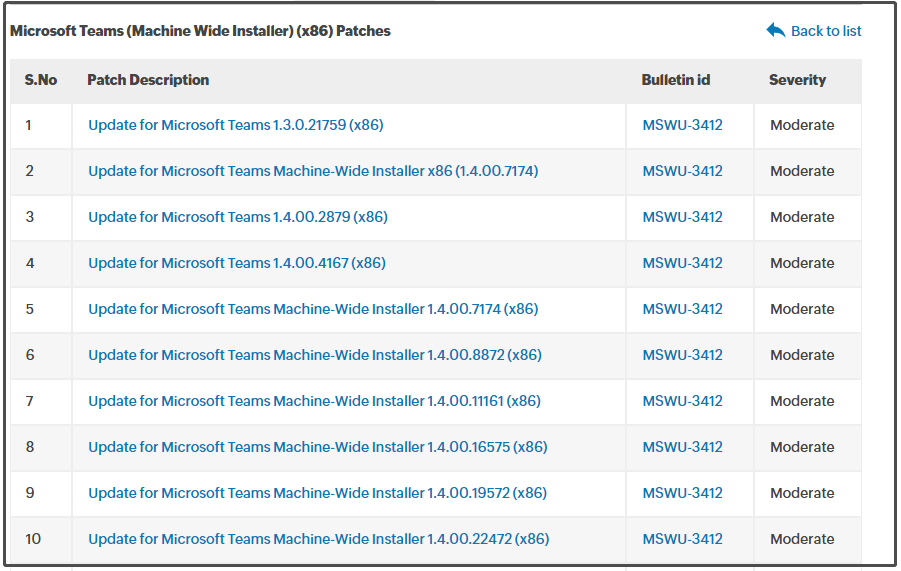
Step 3: Deploy the installer and utilize the default configurations for it.
Step 4: If the deployment is successful, the Teams machine wide installer will be put in the C:Program Files (x86)Teams Installer or in the C:Program FilesTeams Installer folder.
Step 5: After the new user logs onto the system, the Teams machine-wide installer will automatically install Microsoft Teams to the user’s folder under C:UsersUserName.
Also read: Battlestate Games Launcher: Download, Install, Use [Full Guide]

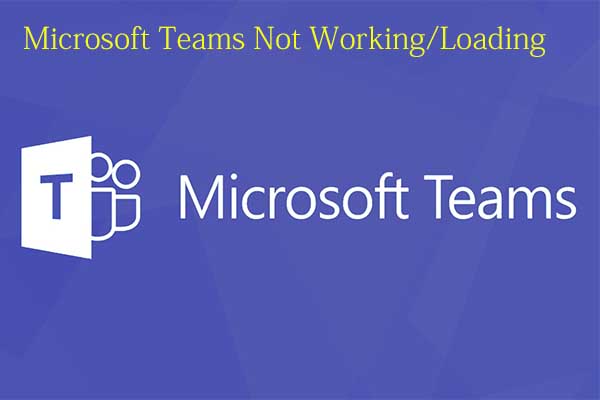


User Comments :