Is there no brightness slider in Windows 11? You can fix the issue with methods given by MiniTool. In addition, this post also tells you how to add the brightness slider back.
Windows 11 no brightness slider? Top 4 methods are provided in this post. Try them now!
Method 1: Uninstall Teamviewer
The Teamviewer handles drivers for your monitor, which could cause the brightness slider missing. If you encounter the error with Teamviewer installed on the PC, you should uninstall it to fix the issue.
Here’s guide on how to fix no brightness slider in Windows 11 by uninstalling Teamviewer.
Step 1: Open Control Panel on Windows 11.
Step 2: In the main menu of Control Panel, click Programs and Features.
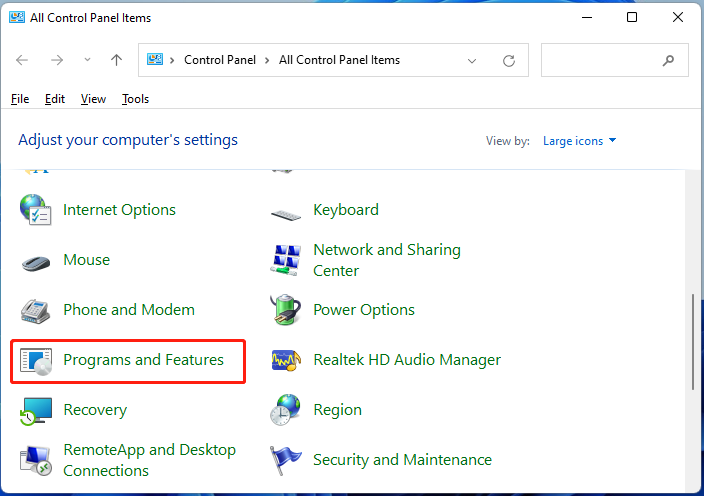
Step 3: In the Programs and Features window, scroll down the list to find Teamviewer. Then right-click on it and click Uninstall. After that, follow the pop-up instruction to finish the operation.
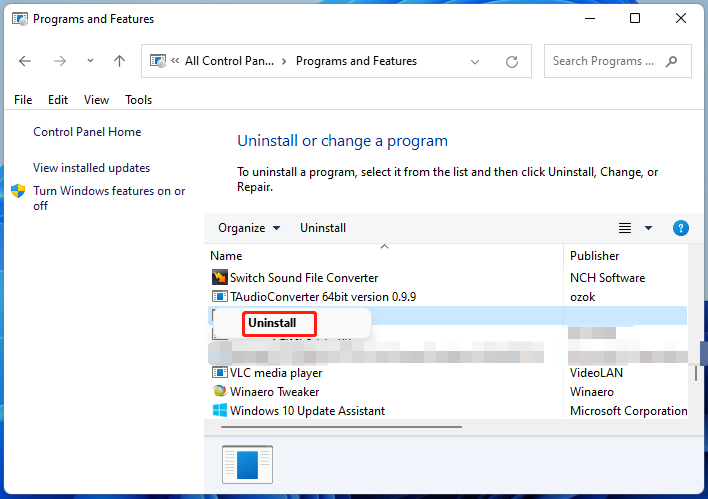
Method 2: Check the Registry Value
Registry includes a value that can hide the brightness slider in Windows 11 Settings app and makes it grey in the Quick Settings. If there’s no brightness slider in Windows 11, try changing the value in Registry Editor.
Step 1: Open the Run window by pressing Windows + R key, and then input regedit and hit Enter.
Step 2: Navigate to the path below to obtain the destination.
ComputerHKEY_LOCAL_MACHINESOFTWAREMicrosoftWindowsCurrentVersionPolicies
Step 3: Move to the right side of the window, and then right-click NoDispCPL and click Modify.
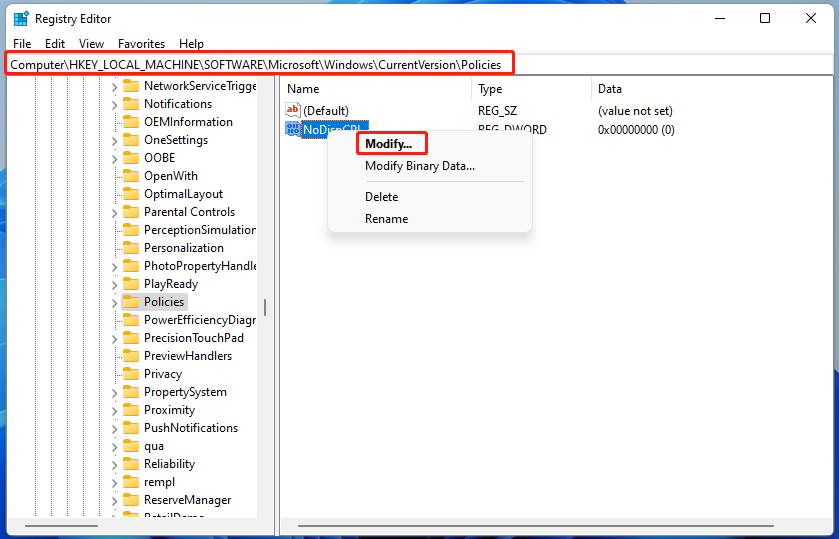
Step 4: In the prompted window, change the Value data from 1 to 0 and click OK to save changes.
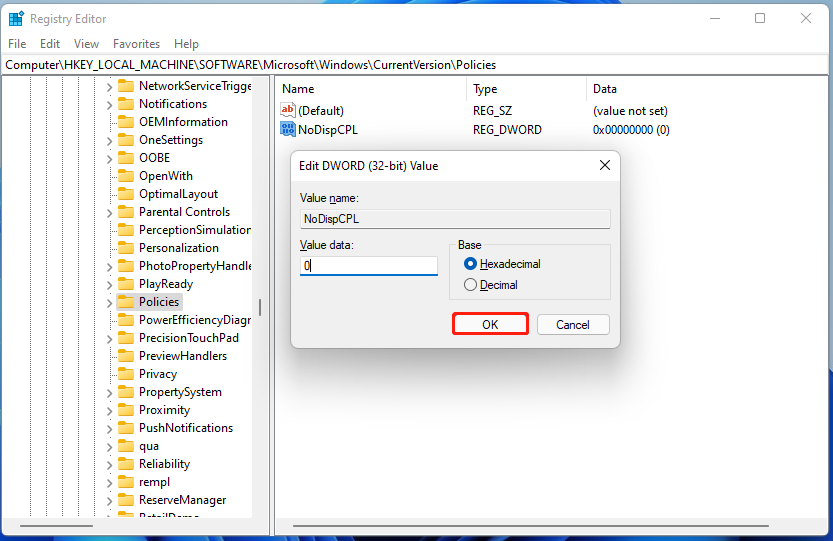
Step 5: Close the Registry Editor and restart your device to take it into effects.
Method 3: Check the Group Policy Settings
If the Disable the Display Control Panel setting in Group Policy Editor is enabled, the brightness option will disappear from Windows 11 Settings. Then, Windows 11 no brightness slider issue occurs.
To fix the issue, you should disable the option using these steps.
Step 1: After opening the Run window, input gpedit.msc and click OK.
Step 2: In the Local Group Policy Editor window, locate to the destination by following the path below.
User Configuration > Administrative Templates > Control Panel > Display
Step 3: Click Disable the Display Control Panel > Edit policy setting.
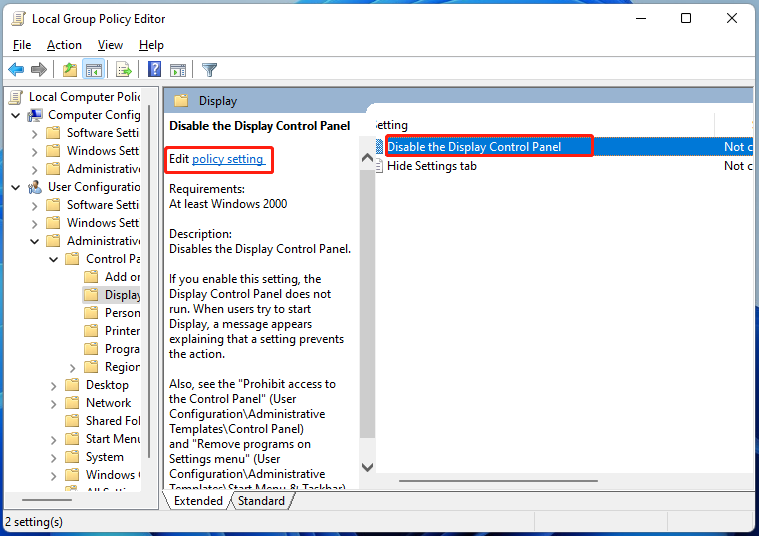
Step 4: In the next window, click Disabled > OK to save changes.
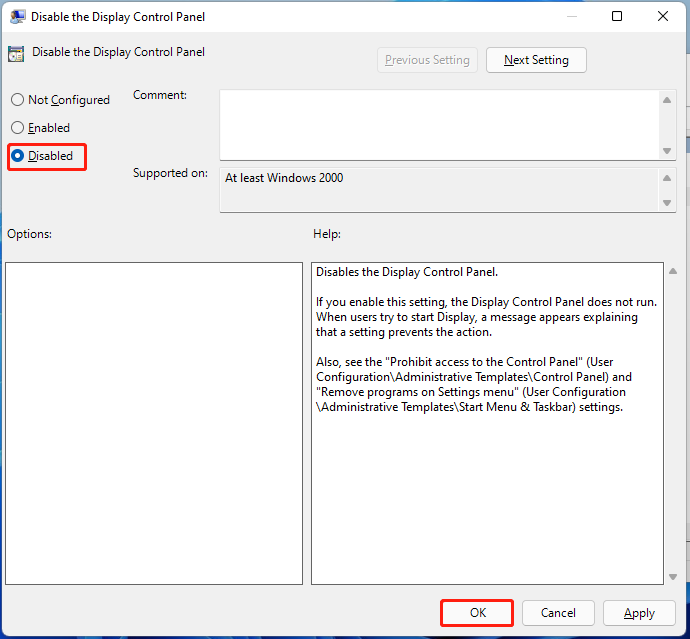
Step 5: Restart the PC and then check if the brightness slider appears.
Method 4: Update the Generic Monitor Driver
If the above methods fail to work, try updating the Generic Monitor driver.
Step 1: Right-click on the Windows icon to open the Start menu.
Step 2: Click Device Manager to continue.
Step 3: Double-click Monitors to expand it, and then right-click your monitor driver and choose Update driver.
Step 4: Choose a way for the driver update and then follow the elevated instructions to complete the process.
Ways to Add Back the Brightness Slider
What if the brightness slider missing from the Taskbar? Bring it back with the following tips.
- Add the brightness slider via the Action Center. For that, open Action Center, right-click any tile and choose Edit quick actions, and then click Add > Brightness.
- Enable the Generic PnP Monitor by opening Device Manager and expanding Monitors, right-clicking Generic PnP Monitor and clicking Properties, moving to the Driver tab, and clicking Enable Device.
- Restart the Display Enhancement service. Run Services as administrator from the Start menu and then find and open Display Enhancement Service. If the status of this service is Running, click Stop > Start to restart it.
- Update the graphics drivers. Open Device Manager, and then click View > Show hidden devices. Double-click Display adapters to expand it. Right-click the target driver and click Update. Then choose a way to update the driver and follow the on-screen instruction to finish the process.
- Update Windows. Open Settings > Update & Security > Check for Updates.

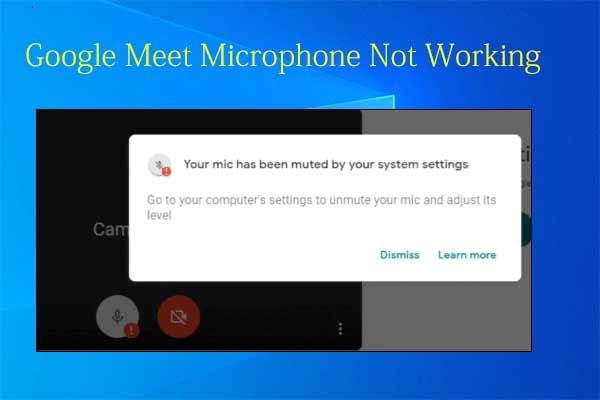
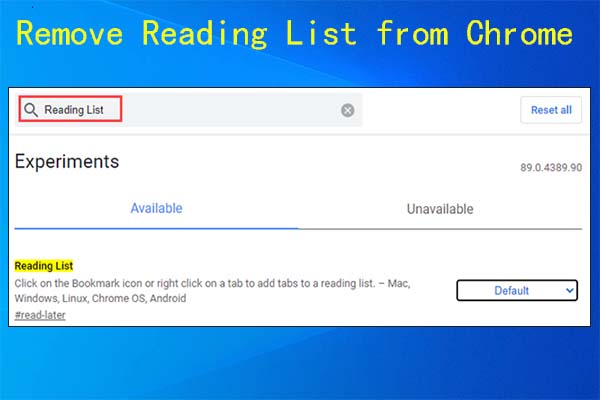
User Comments :