Do you know that you do not have to purchase a retail copy of Office suite or pay for Office 365 subscription for you can take notes with OneNote? With this program, you can share your notes with other OneNote users over the Internet or a network. MiniTool shows you how to take notes with it in this article.
Microsoft OneNote
As one of the top five free note taking apps for Windows 10, Microsoft OneNote is a computer program and mobile problem for information gathering and multi-user collaboration. This digital notebook can automatically save and sync your notes as you work.
With OneNote, you can do the following actions:
- Take handwritten notes or draw your ideas;
- Type information in your notebook or insert it from other apps and web pages;
- Use highlighting and tags for easy follow-up;
- Access your notebooks from any device;
- Share notebooks to collaborate with others.
After knowing the basic information about Microsoft, let’s see how to use OneNote.
Take Notes with OneNote and Manage Them
The first thing you need to do is launching the OneNote app. To do that, you should type OneNote in the Cortana’s search bar and then select the matched result to launch it.
Then you should get a Get Started window if you have signed in with the Microsoft Account (You can also change the account to another if you want). This ensures your notes are saved to the cloud and can sync to all your other devices.
After clicking the Get Started button, you can type notes, write notes, and convert handwritten notes to text.
To type a note, you can click wherever on the page you want the note to appear, and then type your text. Your work will be saved automatically.
To move a note, you should refer to the two cases below:
- To move a text within the same page, you can mode the mouse pointer over the text. When the note container appears, click the top edge of the note container, and then click and drag the container to a new location on the page.
- To move text from one page to another page, you need to use the Copy + Paste function. (Sometimes this function fails to work, you can click copy and paste not working to figure out the reasons and fixes)
To convert handwriting to text, please perform the steps below:
- On the Draw tab, choose the Lasso Select button.
- On the page, drag a selection over the handwriting you want to convert.
- On the Draw tab, choose Ink to Text.
After reading the above content, you may have mastered how to take notes with OneNote and how to manage these notes. But do you know how to make some changes to OneNote pages? The following content shows you how to do that.
To add space to a page, you need to navigate to the Insert tab, and click Insert Space in the Insert group. On the page, click where you want to insert more space, and then drag the pointer in the direction indicated by the arrow to add as much extra writing space as you need. (Are you eager to know how to add your hard disk space with ease when it becomes full? Click here to know the method)
To create a new page (using more than one page on OneNote can help you organize your notebooks), please refer to the following tutorial:
- Click the Add Page button on the right side of the OneNote program window;
- Type a tile into the header area. The title you type there also appears on the page label for the new page you created.
To change the order of pages, you need to click the and the page tab and then drag the tab up or down to a new location.

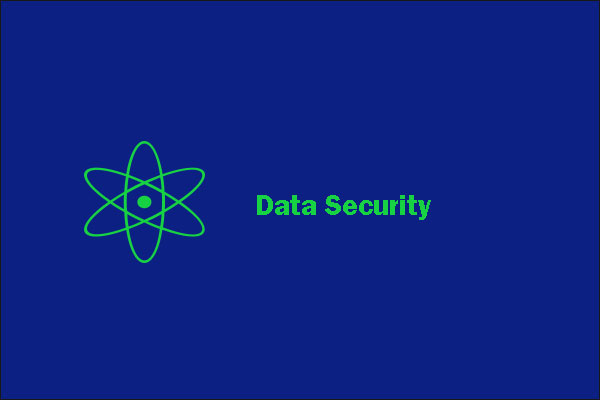
User Comments :