What to do if your SSD is not detected in BIOS? This post from MiniTool Partition Wizard tells you why the SSD is not detected and offers you 4 ways to solve the “SSD not showing up in BIOS” issue.
Why Is My SSD Not Showing Up in BIOS?
In computing, BIOS (Basic Input/Output System) is firmware used to provide runtime services for operating systems and programs and to perform hardware initialization during the booting process (power-on startup).
When you power on a PC, the BIOS firmware will be woken up first to do a power-on self-test (POST), and then attempt to boot up the PC according to the boot sequence. Therefore, the BIOS will detect all hard drives and check them one by one to find a bootable disk. In other words, all hard drives will be detected and listed in BIOS.
However, some people report that they have encountered the “SSD not showing up in BIOS” issue after they upgrade to an SSD. Why is my SSD not showing up in BIOS? Why is my M.2 SSD not showing up in BIOS? The reasons are as follows:
- The SSD is not enabled in BIOS.
- The SSD is not installed correctly.
- The firmware is outdated.
- The SSD slot or cable is damaged.
- The SSD is damaged.
How to Fix- SSD Not Detected in BIOS
When you encounter the “SSD not showing up in BIOS” issue, you can try the following methods to solve it.
Way 1. Configure BIOS Settings
#1. Turn on the drive port
If your drive is NOT detected, it may be because it is turned OFF in System Setup. In this case, you need to turn it on. Taking Dell PCs as an example, go to BIOS > Drives to make sure all drive ports are turned on. The SATA SSD and M.2 SSD may use different port names.
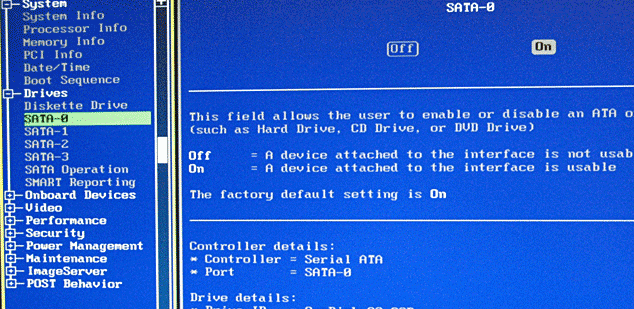
#2. Turn on the CSM option
If your PC’s boot mode is UEFI only but the SSD is an MBR disk, the “SSD not detected in BIOS” issue may occur. Of course, this issue may also occur if the boot mode is Legacy only but the SSD is GPT.
Therefore, you can change the boot mode to both UEFI/Legacy to solve the issue. Or, you can solve the issue by turning on the CSM. Taking ASUS PCs as an example, go to Advanced Mode > Boot to make sure Launch CSM is Enabled.
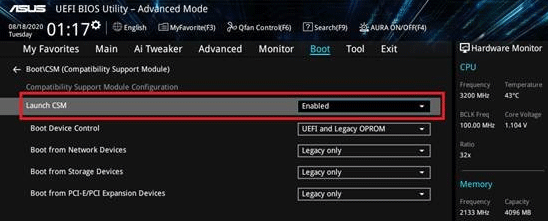
If you want to install Windows XP and lower systems to a new SSD, the SSD may be not detected because the system doesn’t include SATA drivers. In this case, you need to find the SATA Configuration in BIOS and set it to IDE Compatibility Mode.
Way 2. Make Sure the SSD Is Installed Correctly
To know how to install a SATA SSD, you can refer to this post: How to Install a Second Hard Drive in Your Laptop and Desktop PC. To know how to install an M.2 SSD, you can refer to this post: How to Install an M.2 SSD on Windows PC [Complete Guide].
However, if it is an M.2 SSD that is not showing up in BIOS, you need to consider this case: the M.2 SSD is not supported by the M.2 slot.
Taking the PRIME Z490-A motherboard as an example, go to its Tech Specs page, in the Storage section, and you can see that the M.2_2 slot only supports PCIE mode SSD. Therefore, if a SATA mode M.2 SSD is connected to the M.2_2 slot, the motherboard cannot recognize it.
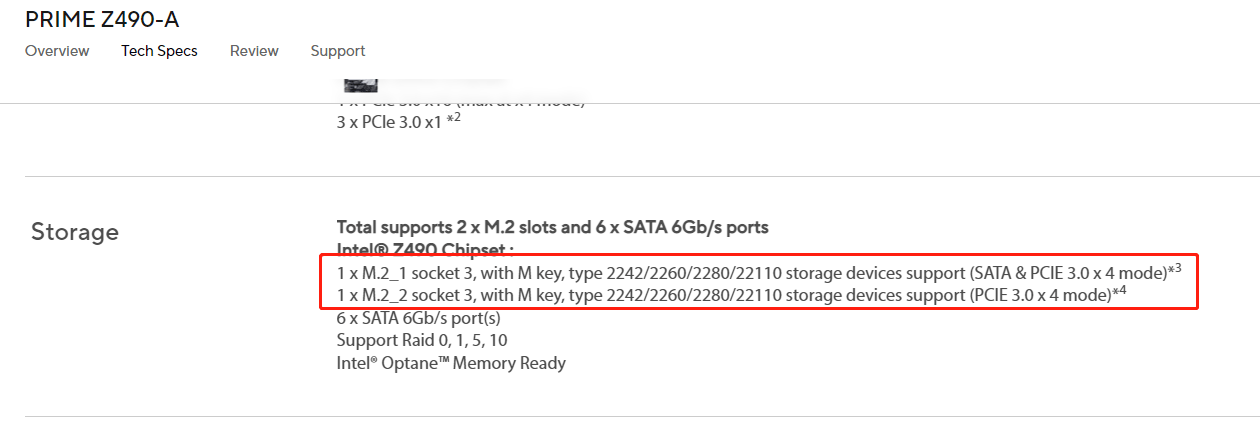
In addition, in the Note section, you can see that the M.2_1 slot shares bandwidth with SATA_2, so if the M.2_1 slot is connected to an M.2 storage device, the SATA port 2 (SATA6G_2) will be closed, and the SATA hard disk cannot be recognized.
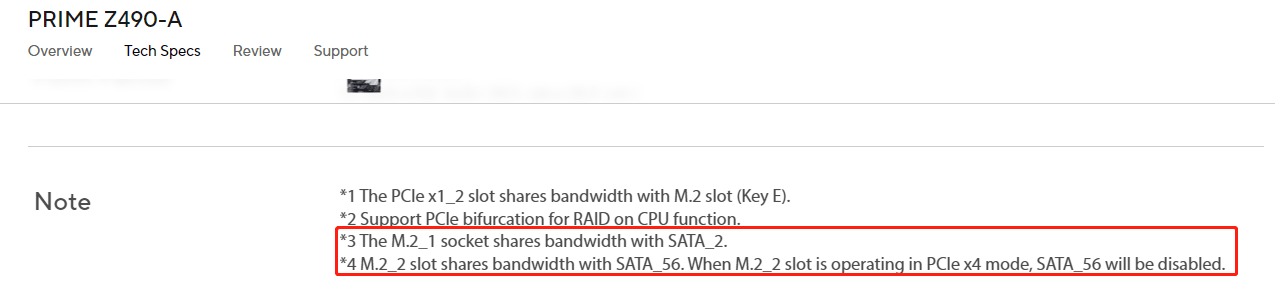
If the M.2 not showing up in BIOS issue occurs, the above way may solve the problem.
Way 3. Update BIOS
If your BIOS version is too old and the SSD is very new, it’s likely that the SSD is not supported by the BIOS. Then, updating the BIOS to the latest version may solve the issue. You can do that on Windows or via a USB drive. As for the detailed guide, please refer to this post: How to Update BIOS Windows 7 & Fix Issues in BIOS Update.
Way 4. Check the Hardware
If the “SSD not showing up in BIOS” issue still happens after you perform the above solutions, you need to check whether the SSD cable and slot are damaged. If the SSD cable and slot are OK, insert the SSD into another PC to see if it works. If it doesn’t work, send it back to the SSD vendor to get it repaired.
Bottom Line
MiniTool Partition Wizard can help you clone the system, manage disks better, and recover data. If you have this need, you can download it from the official website.

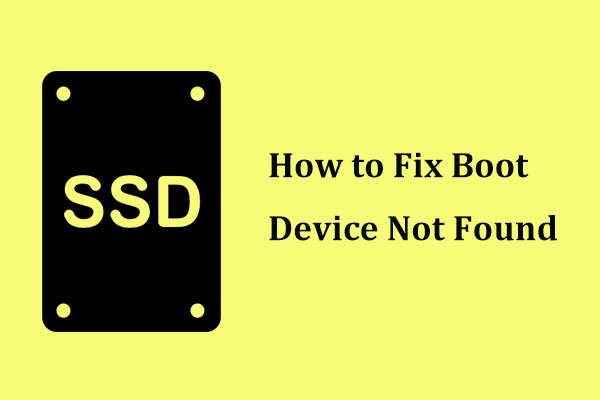
User Comments :