Do you know how to reactivate Windows 10 after a hardware change? If not, you should read this post, in which MiniTool shows you how to reactivate Windows 10 via a digital license and a product key.
If you make significant hardware changes on your device, such as replacing your motherboard, Windows will no longer find a license that matches your device, and you’ll need to reactivate Windows to get it up and running.
What counts as a hardware change? In general, replacing a single component—such as swapping out memory sticks or upgrading a discrete GPU—typically doesn’t lock customers out of Windows 10. But replacing the motherboard or a major overhaul to multiple components could make the PC unrecognizable.
If your PC can’t be recognized by Windows 10 after you upgrade to better components, you should activate Windows through either a digital license or a product key.
What Activation Method Should I Use?
You may wonder whether you should use a digital license or a product key. This problem is very simple. You should use a digital license if you accord with one of the following conditions:
- Upgrading to Windows 10 for free from an eligible device running a genuine copy of Windows 7 or Windows 8.1.
- Buying a Windows 10 Pro upgrade from the Microsoft Store app and successfully activated Windows 10.
- Being a Windows Insider and upgrading to the newest Windows 10 Insider Preview build on an eligible device that was running an activated earlier version of Windows and Windows 10 Preview.
- Buying genuine Windows 10 from the Microsoft Store app.
If you activate Windows 10 through a digital license, you don’t need to enter any character. However, if you activate Windows 10 through a product key, a 25-character code, you should find it. Only after you entering the product key, a digital license will be given to your device for Windows 10.
You should use a product key if you accord with one of the following conditions:
- Buying a copy of Windows 10 from an authorized retailer. Then, you can find your product key on a label inside the Windows 10 box. If you bought your PC from a manufacturer, the manufacturer must provide a product key.
- Buying a digital copy of Windows 10 from an authorized retailer. Then, you can find your product key in the confirmation email you received after buying Windows 10 or in a digital locker accessible through the retailer’s website.
- Having a Volume Licensing agreement for Windows 10 or MSDN subscription. Then, you can get your product key through the web portal for your program.
- Buying a new or refurbished device running Windows 10. Then, your product key is preinstalled on your device, included with the device packaging, or included as a card or on the Certificate of Authenticity (COA) attached to the device. If you bought a refurbished PC, the refurbisher must provide you a product key.
- Buying from the Microsoft Store online. Then, you can find your product key in the confirmation email that contains the order history.
Reactivate Windows 10 via a Digital License
Step 1: Click the Start button and then the “gear” icon to open the Settings app.
Step 2: Click the Update & Security tile and then select Activation listed in the menu to the left.
Step 3: In the menu to the right, you should see a message stating “Windows Can’t be Activated on Your Device” or something similar. Then, click the Troubleshoot link shown under the warning.
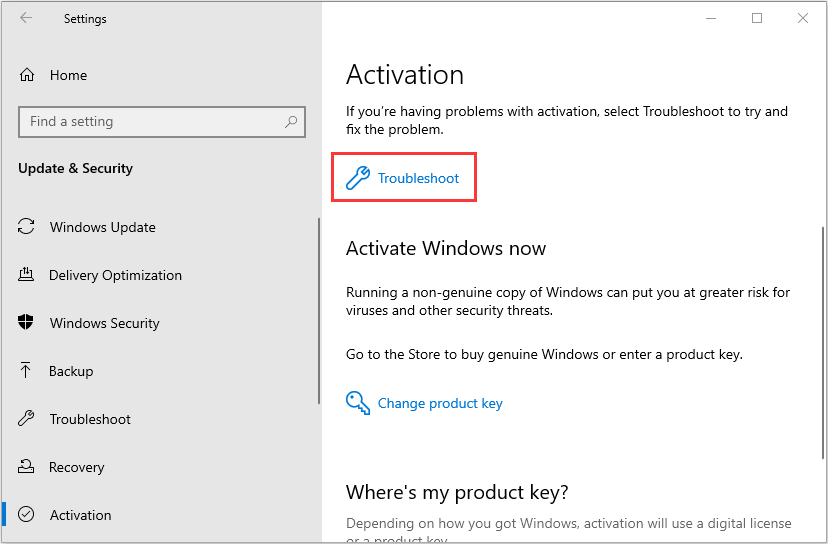
Step 4: The Windows Activation windows pops up. Then, click the I changed hardware on this device recently link.
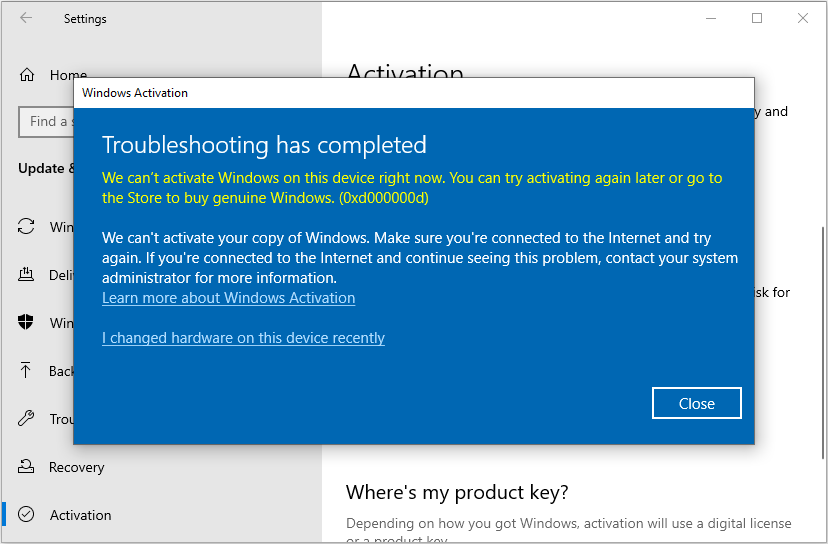
Step 5: Enter your Microsoft account credentials and select the Sign In button. Then, you’ll see a list of your devices. Select the device with the changed hardware and check This is the device I’m using right now. Then, select Activate to proceed.
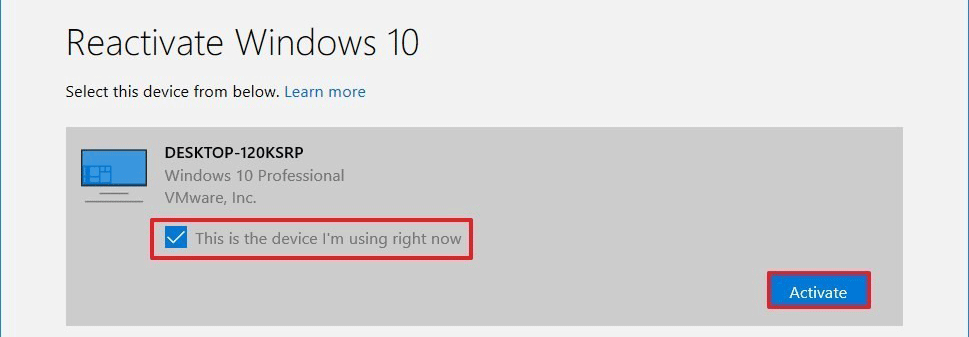
Reactivate Windows 10 via a Product Key
Step 1: Open Settings and navigate to Update & Security > Activation again.
Step 2: Click the Change Product Key link on the right listed under the Update Product Key heading.
Step 3: You will be asked to enter a product key. Enter a valid product key and then click the Next button.
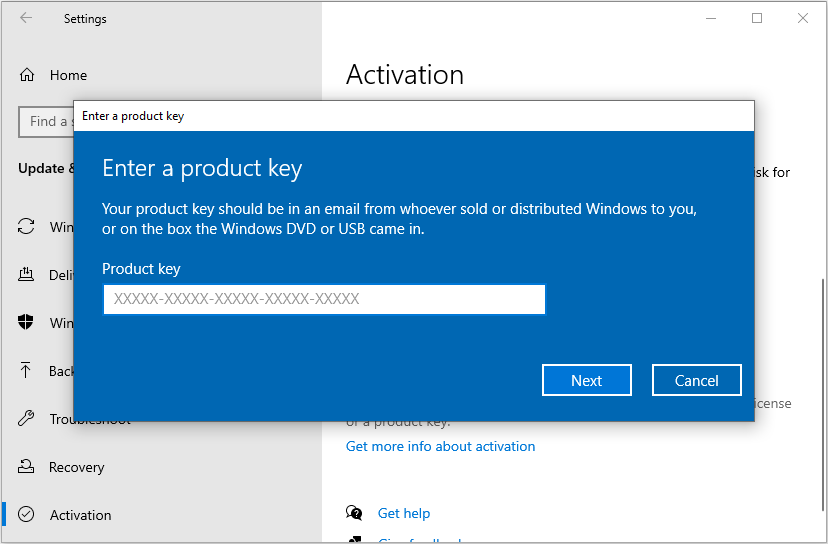
If you encounter issues when reactivating Windows 10 using the previous two methods, you might need to contact Microsoft and explain the situation. Messaging a Windows Advisor, scheduling a call, or requesting a callback is fine.

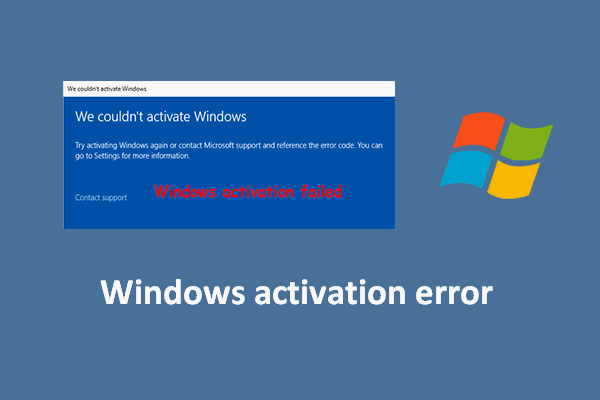
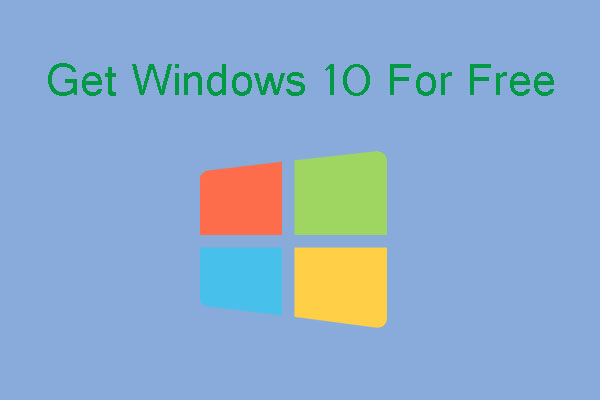
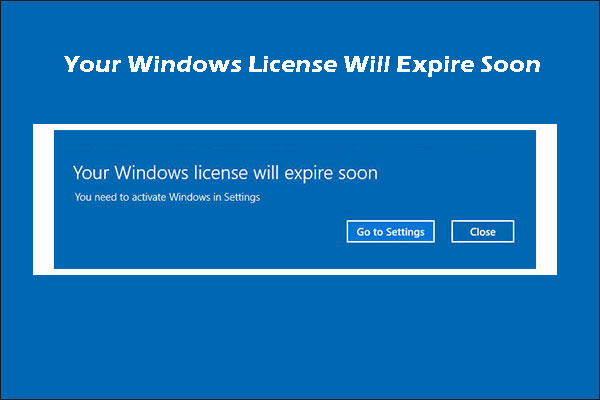
User Comments :