The Raspberry Pi, also known as the RPi, is a family of small single-board computers developed by the Raspberry Pi Foundation. Since its release, the Raspberry Pi has attracted a large number of users due to its credit card size and low cost. It can also be connected to a computer monitor or TV and supports a standard keyboard and mouse like most regular computers.
About Raspberry Pi Storage
Raspberry Pi has released the Raspberry Pi 4, which comes in 2 GB, 4 GB, and 8 GB. As you can see, these computers are not that powerful, which means they are not very demanding. But you can still make your Raspberry Pi computer powerful by using the right accessories. Of course, one thing you need to consider is the storage space your Raspberry Pi 4 will require.
If you want to run an operating system on a Raspberry Pi computer, you actually need a micro-SD as storage for your computer. Yep, you don’t need anything big like a whole hard drive or SSD, since a micro-SD is big enough for your Raspberry Pi computer.
How Much Raspberry Pi Storage Do You Need
As little as 8 GB of RAM is more than enough for a Raspberry Pi computer, especially if you’re only using it for basic stuff. However, 8 GB might be a bit too small in most cases, especially if you’re using the Raspberry Pi for larger functions that might require more storage.
A 16 GB micro-SD card is often the most common choice for many casual Raspberry Pi users, as they feel that 16 GB of storage is more than enough for most of their computing needs.
However, 32 GB is the recommended storage space for Raspberry Pi computers, as you may want to make sure you have enough storage space for any future projects.
As mentioned earlier, more storage space is better. This works on your Raspberry Pi computer. Well, how to increase the storage for Raspberry Pi? Let’s scroll down to learn more.
How to Increase Storage for Raspberry Pi
Here we provide four ways to increase Raspberry Pi storage space. This way you are not limited by the storage space on Raspberry Pi. Choose the method that best suits your needs.
Way 1: Use a Larger MicroSD Card
To add extra space to your Raspberry Pi, the first option you should consider is a larger SD card. The SD card is the primary storage option for the Raspberry Pi system, and by default, the system does not use all of the SD card’s storage space. In most cases, having a 32GB or so SD card is enough for the normal use of users. However, users can choose a large-capacity SD card for around 64GB.
The Raspberry Pi’s bootloader will only support reading from file systems formatted as FAT16 and FAT32. In case you didn’t know, micro-SD cards of 64 GB or larger are formatted with the exFAT file system. This means you can’t use your 64 GB out of the box, you have to reformat it to FAT32 to use it with your Raspberry Pi computer.
Formatting the SD card will cause data loss. So, make sure there is no important file on the SD card. Otherwise, please back up important data in advance.
If you’re using an SD card larger than 32GB, you’ll need a partition manager to format it, as Windows installed on MBR disks only allows such sizes to be formatted as exFAT and NTFS.
To get FAT32 file system for 64GB/128GB SD card, here is the best SD card formatter recommended – MiniTool Partition Wizard. Not only because it is easy to use, but also because it provides multiple file systems. Most importantly, SD cards between 32GB and 2TB can be successfully formatted as FAT32 file system, breaking the limitation of Windows.
MiniTool Partition Wizard FreeClick to Download100%Clean & Safe
Step 1: Connect the SD card to your Windows PC via a card reader, then launch the MiniTool Partition Wizard.
Step 2: Select the partition on the SD card, then select Format Partition from the left operation panel.
Step 3: In the pop-up window, select FAT32 from the File System drop-down menu and click on OK to save the changes. Here you can also set its Partition Label and Cluster Size based on your needs.
Step 4: Click on the Apply button to execute this formatting.
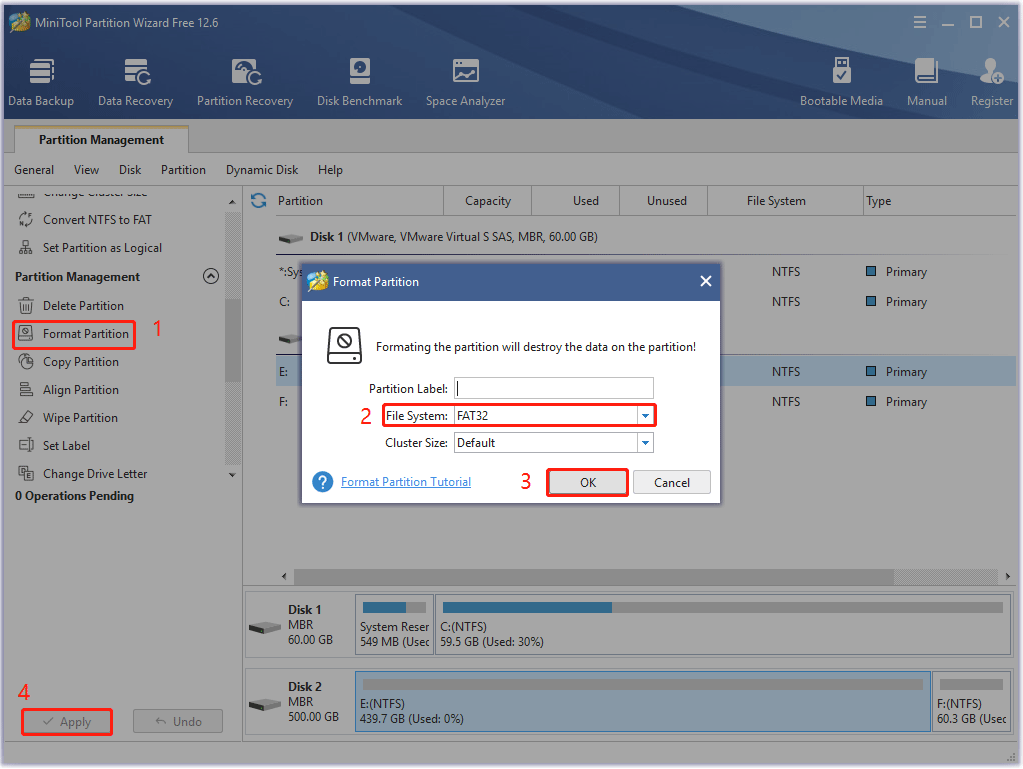
If your SD capacity is less than 32GB, you have multiple options: MiniTool Partition Wizard, Disk Management, and Command Prompt.
But even if you’re using a larger card, space can be an issue. This is because writing a disk image to a microSD card creates a partition. The result is that the rest of the disk is unusable unless you expand the filesystem. Fortunately, this is easy to do if you’re using a Raspbian (or Raspbian-based) operating system. Here’s how to do it:
1. On the Raspbian desktop, open the menu and find Preferences > Raspberry Pi Configuration.
2. Click the Expand Filesystem button and wait a few moments. You should see a confirmation box shortly, click OK.
3. Heed the warning: “The new space will not be available until you reboot the Raspberry Pi.” To take full advantage of the SD card’s full storage space, reboot it.
4. Meanwhile, if you prefer to use the command line, enter: sudo raspi-config.
5. In the menu that appears, press Enter on the Advanced Options, and then select Expand Filesystem.
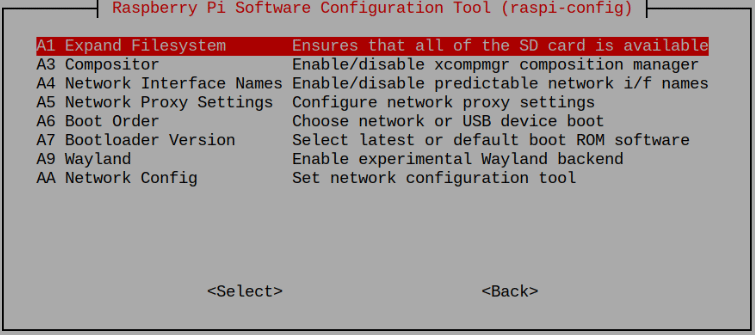
6. Confirm your selection and wait. You will soon see a message informing you that “Root partition has been resized”. After rebooting, the file system will expand to fill the partition, allowing you to make full use of your SD card’s storage space.
Way 2: Use External USB Storage
Adding an external USB storage device is another way to expand your Raspberry Pi’s storage space. No matter how big your microSD card is, it is recommended to increase the storage space, which can help you solve the storage space problem of the Raspberry Pi system.
The USB ports on the Raspberry Pi are limited to USB 2.0 (even on the Raspberry Pi 3B+), but you can still use USB 3.0 devices – they’re just limited to USB 2.0 speeds.
There are other USB storage alternatives for the Raspberry Pi, which can be external hard drives or small flash thumb drives. We can choose other options for high data rate and better performance drives like SSD or HDD.
This is especially useful if you’re running a Raspberry Pi 3, as you can also install the OS to the USB.
Way 3: Switch to a Lightweight OS
The smaller the operating system, the more space there will be on the Raspberry Pi. So, choose a distro that takes as little space as possible, and your Raspberry Pi device will likely have more space. Therefore, choose a Linux distribution operating system designed to take up minimal space on the SD card.
While there are several Linux operating systems for desktops, the ones available for the Raspberry Pi are very limited due to the low amount of RAM. Raspbian Lite is a lower version of the Raspbian operating system. Raspbian Lite requires only 1.2GB of download space compared to the official Raspbian distribution, which is over 4GB.
Other options are also available, such as Debian Jessie-based DietPi and piCore, the Pi-centric version of the popular Tiny Core Linux distribution.
Way 4: Remove Unused Packages from the Raspberry Pi Directory
If you don’t want to switch to another OS or buy any USB storage, you have the option to increase storage. However, this involves uninstalling software you don’t use. Because it frees up space on the Raspberry Pi system and helps increase storage space. You can follow here to learn how to remove unused packages on your Raspberry Pi system.
One of the widely used commands to remove unused packages on Raspberry Pi systems is the “autoremove” command. It removes packages that have not been used for a long time. To simply remove these packages, use the following commands:
sudo apt purge -y [packagename]
Repeat for everything you don’t need, replacing [packagename] with the name of the package you want to remove.
The “autoclean” command is another useful method that can be used to remove unused packages from a Raspberry Pi system. The difference between “autoremove” and “autoclean” is that “autoremove” removes all unused packages from the system, while “autoclean” removes unused packages from the source repository.
Run the autoclean command on Raspberry Pi terminal as mentioned below:
sudo apt autoclean
Once done, your Raspberry Pi storage could be increased.
Bottom Line
How to increase storage for Raspberry Pi? Raspberry Pi users can choose more storage space according to their needs through the above four methods.
If you have the ability to expand storage, choose the expandable Micro-SD card or USB option. Otherwise installing a lightweight operating system or removing unnecessary software or packages can also increase the Raspberry Pi system’s storage space.
If you have any ideas about this topic, you can leave them in the following comment zone. If you have any suggestions or need any help when you use MiniTool Wizard Partition, you can send us an email at [email protected] or leave a comment below. Thank you in advance.

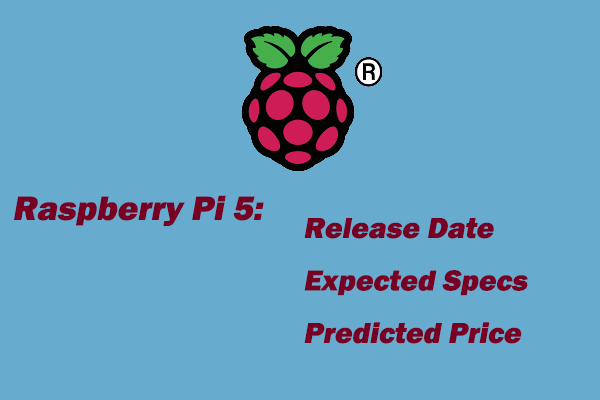
![How to Free Up Space on Chromebook [Full Guide]](https://images.minitool.com/partitionwizard.com/images/uploads/2023/01/how-to-free-up-space-on-chromebook-thumbnail.png)
![How to Connect Nintendo Switch to TV Without Dock[5 Simple Steps]](https://images.minitool.com/partitionwizard.com/images/uploads/2023/01/connect-switch-to-tv-without-dock-thumbnail.png)
User Comments :