How to put micro SD card in computer without adapter? If you have the same doubt, you come to the right place. This post offers a detailed tutorial on how to do that. By the way, if you want to format your SD card larger than 32GB to FAT32, MiniTool Partition Wizard is worth trying.
How to Put Micro SD Card in Computer Without Adapter?
Usually, you can use a micro-SD card adapter to connect a micro SD card to a computer. But how to put the card in a computer without adapter?
You can complete that if your computer comes with a micro-SD card slot. So, check whether your computer has one. If yes, you just need to insert your micro SD card into the slot. Open File Explorer and you will see your micro SD card.
If there is no micro-SD card on your computer, there is another trick and the tutorial is below.
Step 1: Prepare a phone with a micro-SD card slot and insert your micro Sd card into the slot.
Step 2: Use a USB cable to connect the phone to the computer.
Step 3: Double-click the This PC icon or similar icon on the desktop and then double-click your phone’s icon to find your files on the card.
Why Put a Micro SD Card in a Computer?
You might have successfully connected your micro SD card to your computer. What do you want to go on? I make some guesses.
1. Delete some files from the micro SD card
It is quite simple to delete files from a micro SD card after connecting it to a PC. But note that it is wise to back up the card in case you change your mind. After that, you can start removing the files by selecting Delete from the right-click menu and clicking Yes.
2. Format the micro SD card
There are many reasons for formatting a micro SD card, such as switching to a new file system, cleaning up space, and so on. But note that there should also be a backup for the files on the card before formatting it.
To format the micro SD card with ease, you can try MiniTool Partition Wizard. As a free SD card formatter, it can help you successfully format a micro SD card larger than 32GB to FAT32.
MiniTool Partition Wizard FreeClick to Download100%Clean & Safe
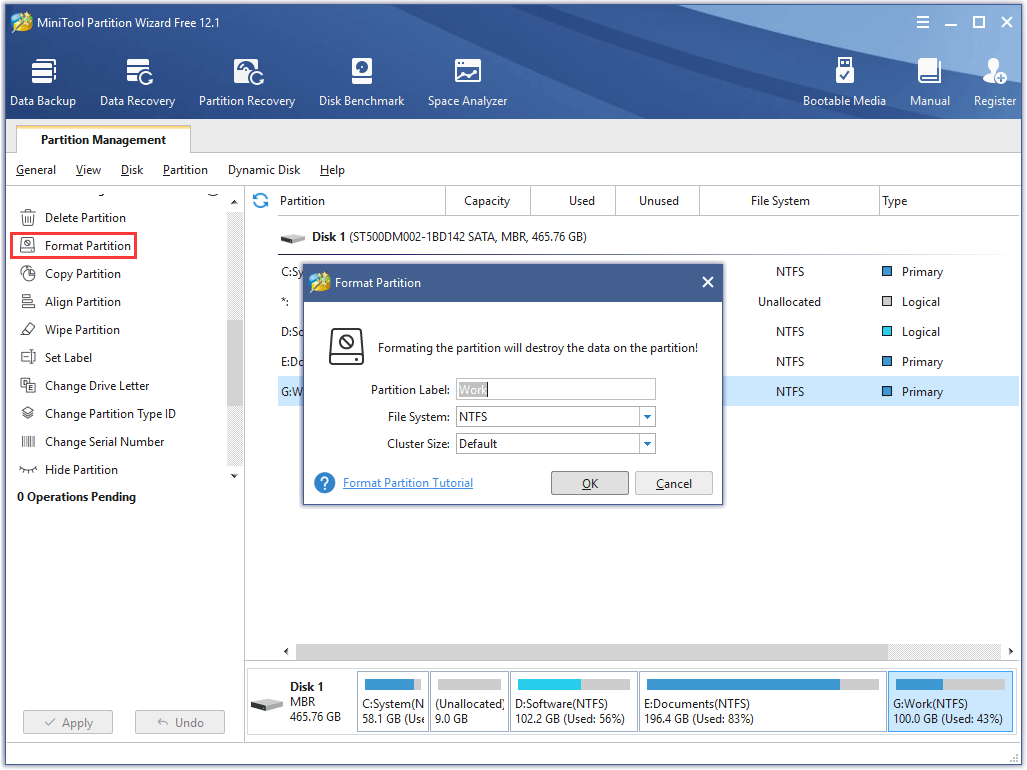
With the software, you just need to complete the following steps:
- highlight the SD card partition.
- click the Format Partition
- select the file system you prefer and click the OK
- click the Apply
3. Wipe the micro SD card
As we know, it is important and necessary to wipe a micro SD card before selling or deserting it in case of data leakage.
As to SD card wiper, MiniTool Partition Wizard is also a good choice. Its Wipe Partition function offers 5 different wiping methods.
MiniTool Partition Wizard FreeClick to Download100%Clean & Safe
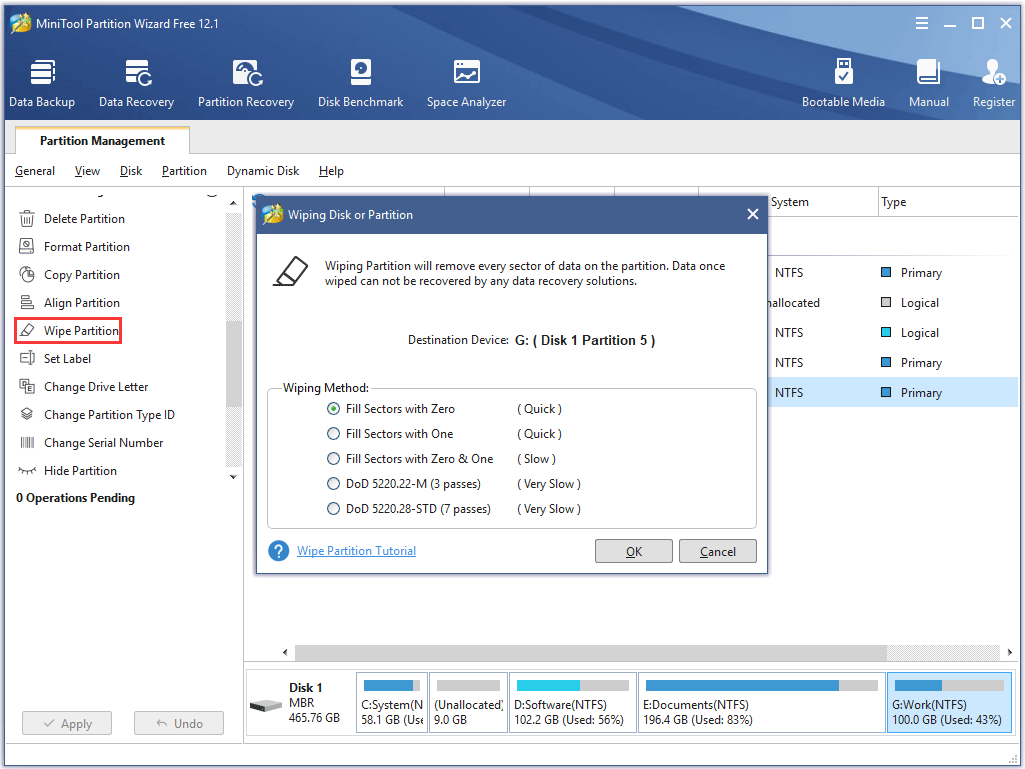
Absolutely, do not back up the card before wiping it with MiniTool Partition Wizard.


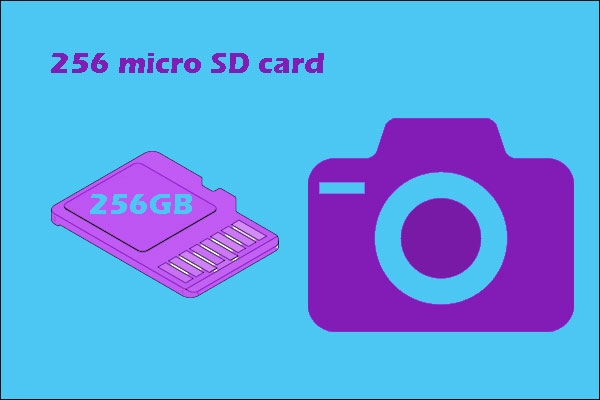
User Comments :