PlayStation 4 (PS4) is a popular game console. Unfortunately, some users reported that their console froze and they couldn’t turn it off properly. In this post, MiniTool Partition Wizard puts together some solutions to the PS4 won’t turn off issue as well as how to avoid the problem.
PS4 Won’t Turn Off
The PlayStation 4 (PS4), a home video game console developed by Sony Computer Entertainment, is quite popular among game lovers. It was first released on November 15, 2013, and has received critical acclaim.
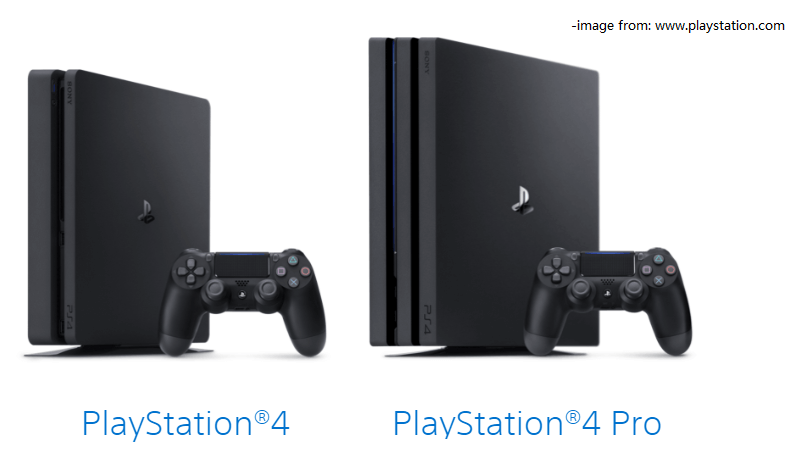
It is exciting to play games on a PS4 console, but you should also know that it is recommended to turn off the console in the right way when you finish playing games.
If you just disconnect the AC power cord from the electricity supply without turning it off properly, data might be lost or corrupted and your system might be damaged.
How to turn off PS4 properly? There are three ways and you can choose any one of them:
- Go to the function screen and select the Power button. Then select the option Turn Off PS4 and wait until the console is completely turned off.
- Go to the quick menu and select Power > Turn Off PS4.
- Press the power button on the PS4 console and hold for about 7 seconds. You can release the button when you hear the second beep.
However, some users reported that they encountered the problem that PS4 froze on the screen “Preparing to turn off the PS4” and won’t turn off properly. This problem could be caused by various factors. Don’t worry. You can find some solutions in the following content.
How to Solve: PS4 Won’t Turn Off
As mentioned, PS4 not turning off can be caused by many reasons, and to solve the problem, you might need to try multiple solutions. Now, let’s see them one by one.
Solution 1: Wait for Longer
When you find that your PS4 froze and won’t turn off, the first thing you should do is to be patient and wait for a longer time. Depending on the type and number of the running processes, the console will take different times to completely turn off.
However, if you have waited for several hours but the PS4 doesn’t turn off either, you should move on to the next solution.
Solution 2: Remove Connected Discs or USB Peripherals
If your PS4 won’t turn on, you can try removing the disc inside the console. It is better to remove it before you turn off your PS4.
The PS4 not turning off issue could also be caused by an unstable USB connectivity. Therefore, if you have any connected USB peripherals, such as a PS4 external hard drive, disconnect them.
Solution 3: Hold the Power Button
Another way to solve the problem that PS4 keeps freezing and won’t turn off is to press and hold the power button on the console for about 20 seconds. Please wait patiently until it is turned off completely.
If the power button of your PS4 doesn’t work, you should check whether the console is dirty. Dusty hardware might cause the power button not to work. Therefore, please make sure the sides of the power button are clean. And it is always good to clean the console regularly.
Solution 4: Unplug the AC Power Cord
As mentioned, it is recommended to shut down your console in the right way. However, if you have tried all the solutions above but PS4 keeps freezing and won’t turn off still, you have no choice but to unplug the AC power cord to force your PS4 console to shut down.
Solution 5: Contact PlayStation Support
If your PS4 keeps freezing and won’t turn off when you press the Power button over and over, there might be something wrong with the power switch. You can contact PlayStation support to get warranty service if it is in warranty.
How to Avoid the PS4 Not Turning Off Issue
To make sure that you won’t encounter the PS4 not turning off issue again, you had better follow the tips below.
Tip 1: Update the System Software Regularly
It is always a good idea to keep your PS4 system up-to-date, as bug fixes and new features usually come with the PlayStation updates. And to update the system software, here are two ways:
- Update PS4 in Settings.
- Update PS4 in Safe Mode.
The first way is easier and it can be used when you can enter your PS4 successfully. You just need to go to Settings > System Software Update > Update Now. If there is any available update, select Next to continue and accept the license agreement. Then you just need to wait.
The second way is more complicated but it can work when your PS4 doesn’t work properly.
Step 1: Prepare a USB flash drive formatted as FAT32. Please note that formatting will delete all the data and you should make sure that there is no important data on the USB drive. And here is how to format a USB flash drive:
MiniTool Partition Wizard FreeClick to Download100%Clean & Safe
- Connect a USB flash drive to a Windows PC.
- Download, install, and launch MiniTool Partition Wizard.
- When you get the main interface of MiniTool Partition Wizard, you can right-click your USB flash drive and select Format.
- In the pop-up window, select FAT32 for the File System option and click OK.
- Click Apply to start formatting your USB drive to FAT32.
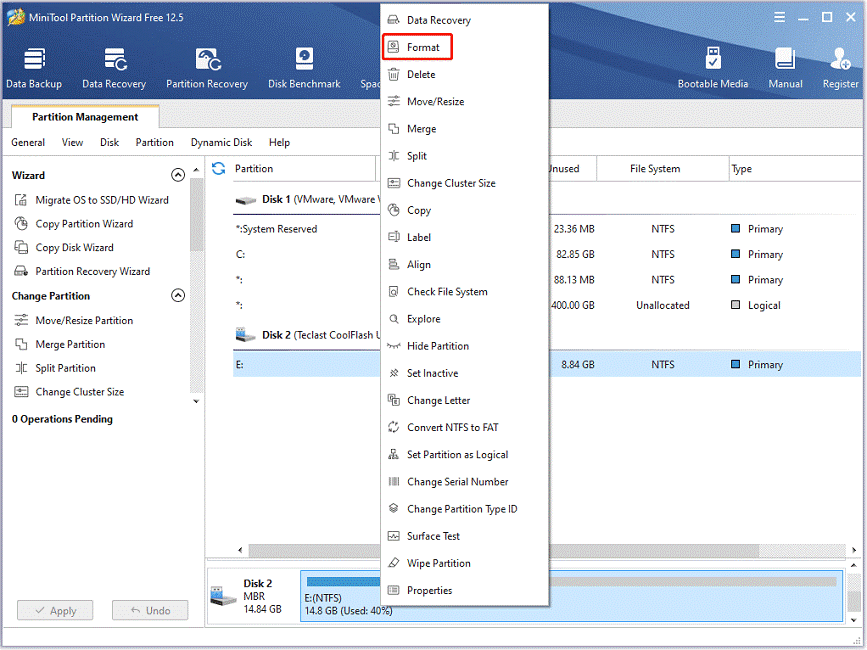
Step 2: Download the system software from the official website of PlayStation.
- Press Win + E to open File Explorer and open your USB drive.
- Create a folder and name it as PS4 on your USB drive.
- Create a folder named UPDATE inside the PS4 folder.
- Open a web browser and visit the official website of PlayStation. Right-click the PS4 console update file button on the support page and select Save link as. Then choose the UPDATE folder to save the PS4UPDATE file.
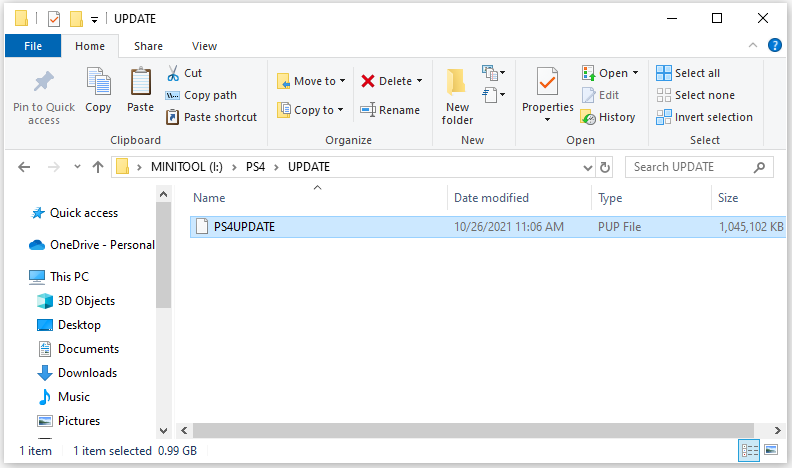
Step 3: Update the system on your PS4 console:
- Turn off your PS4 completely and connect the USB drive to your console.
- Boot your console in Safe Mode.
- Select the third option – Update System Software in Safe Mode.
- Choose Update from USB Storage Device > OK.
Then you just need to wait patiently until the updating process finishes.
Tip 2: Rebuild Database for Your PS4
The corrupted database might lead to various problems, such as system feature issues, game icon issues, stuttering games, slow gaming loading process, PS4 not turning on or off, etc. Therefore, to avoid the problems related to the corrupted database, it is a good idea to rebuild database regularly or monthly.
Rebuilding database scans the drive and creates a new database for the PS4 system. Now, let’s see how to rebuild database on PS4.
Step 1: Turn off your PS4.
Step 2: Enter Safe Mode.
Step 3: Choose option 5 Rebuild Database.
Then you just need to wait patiently until the database rebuilding process is finished.
Tip 3: Free up Space on Your PS4 or Upgrade the HDD
Depending on the models of your PS4, you might have a hard drive of 500GB or 1TB in the console. If you plan to play various video games on your console, the storage space would run out soon.
Once the hard drive is full, your PS4 might run very slowly and you might even encounter some issues like PS4 freezing, crashing, or not turning off. To avoid the above problems, it is recommended to free up space for your PS4. And here are some solutions you can choose:
- Delete the games you don’t like or don’t want to play anymore.
- Delete local screenshots and videos: you just need to go to Settings > System Storage Management > Capture Gallery, and then delete the useless items.
- Add PS4 extended storage with an external hard drive.
Alternatively, you can upgrade your PS4 HDD to a larger HDD or SSD. Please note that you need to reinstall the system software on the new hard drive. Therefore, please back up your data to an external hard drive or the PlayStation Plus online storage in advance. Here are the detailed steps:
Step 1: Turn on the PS4 console and connect an external hard drive. Go to Settings > System > Back Up and Restore > Back Up. Then confirm the data you want to back up and select Back Up.
Step 2: After backing up data, disconnect the external hard drive and shut down the console. Remove the AC power cord and other connected devices. Then remove the HDD with a long Phillips screwdriver and install the new hard drive to upgrade the storage space.
Step 3: Reinstall the system software for your PS4 console.
- Access a USB flash drive that is formatted to FAT32 on a Windows PC and create folders PS4 > UPDATE. It is the same as the steps in Tip 1.
- Download the system reinstallation file from the official website of PlayStation and save it to the UPDATE
- Connect the USB drive to your PS4 console and boot the console in Safe Mode. Then select option 7 Reinstall System Software > Update from USB Storage Device > OK.
Step 4: Once the system software is installed successfully, you can turn on the PS4 console, connect the external hard drive and restore the data backup by navigating to Settings > System > Back Up and Restore > Restore PS4.
How to fix and avoid the PS4 not turning off issue? Let’s figure it out in this post!Click to Tweet
Bottom Line
How to turn off PS4? What should you do when PS4 keeps freezing and won’t turn off? How to avoid PS4 not turning off? Read this post and you can figure them out. You can share your ideas with us in the following comment section. For any problems with MiniTool Partition Wizard, you can contact our support team via [email protected].

User Comments :