Have you ever encountered an annoying issue that the keyboard beeps and does not type? Some users reported that they cannot type and the keyboard keeps beeping whenever pressed any key. This post of MiniTool Partition Wizard gives you several methods to fix this issue.
Every time I press a button on my keyboard it doesn’t work it just beeps. Can someone tell me how to fix this?
--from Microsoft Community
The keyboard beeps but can’t type issue can occur due to some shortcut keys and driver issues. Besides, this error may be caused by Windows updates. You can follow the methods below to fix the “keyboard beeps and won’t type” problem.
How to Fix Keyboard Beeps but Can’t Type Issue
If your keyboard beeps when typing, you can try disabling some shortcut keys, modifying keyboard power management settings, updating the drivers, and so on.
Solution 1. Disable Sticky Keys
To fix the “keyboard beeps and won’t type” issue, you can try turning off Sticky Keys. Follow the detailed steps below.
Step 1. Right-click the Windows icon and select Settings.
Step 2. In the pop-up window, click on Ease of Access.
Step 3. In the next window, find and click Keyboard in the left-side panel. Then find the Use Sticky Keys section and move the toggle to Off under Press one key at a time for keyboard shortcuts.
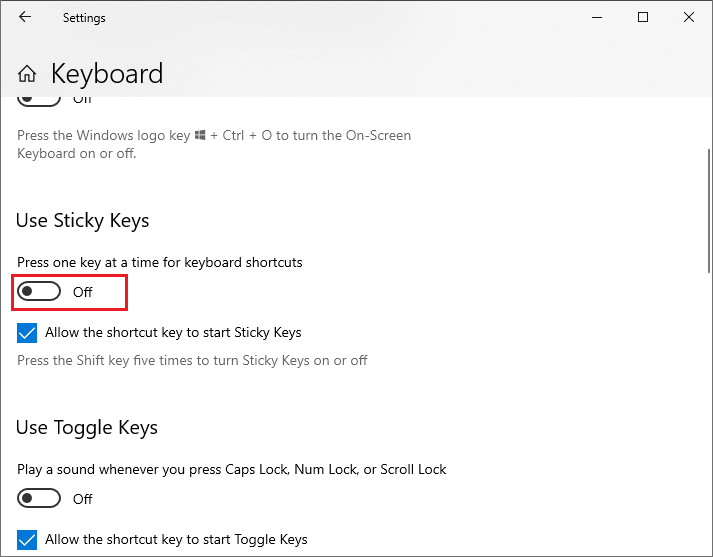
Step 4. Then scroll down and turn off Filter Keys under the Use Filter Keys section.
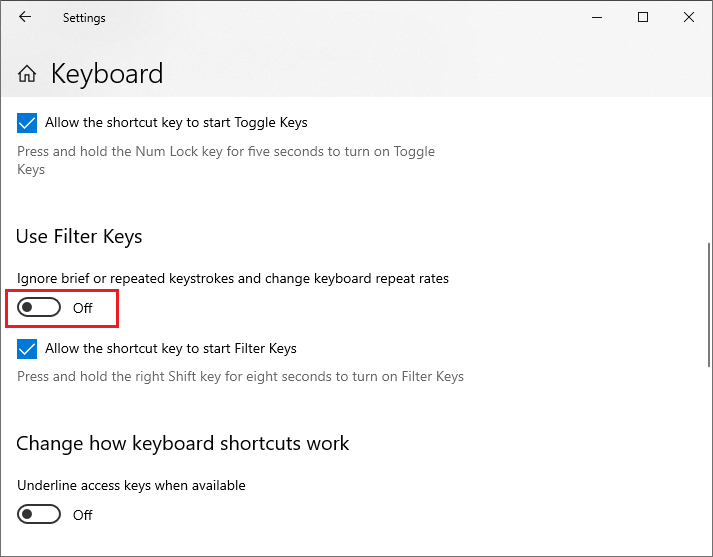
Step 5. Once done, check if the error is solved.
Solution 2. Change Keyboard Power Management Settings
You can try changing your keyboard power management settings through the following detailed steps.
Step 1. Open Control Panel by searching it in the Windows Search tool.
Step 2. In the prompted window, find and click Devices and Printers. Then right-click your keyboard and select Properties.
Step 3. Then click the Hardware tab and select the Properties option.
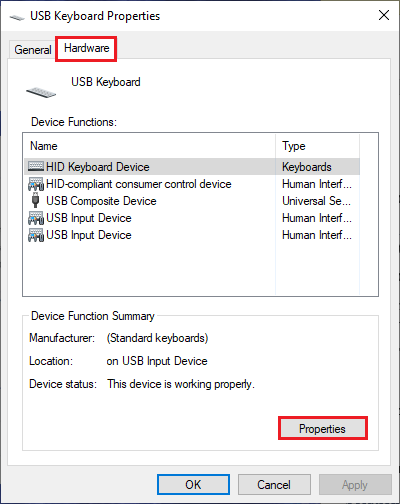
Step 4. In the next window, click the Change settings button.
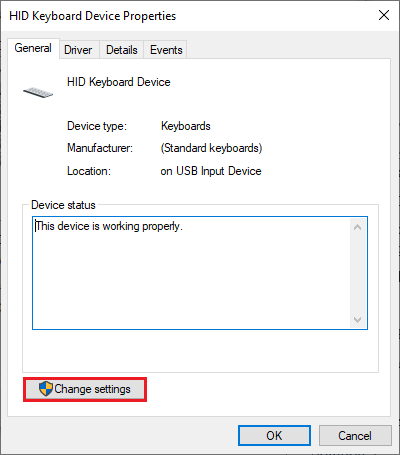
Step 5. Then click the Power Management tab. Uncheck the Allow the computer to turn off this device to save power option.
Step 6. Then click OK to save changes. Then you can check if the issue is fixed.
Solution 3. Update the Driver
You can refer to the following steps to update drivers in Device Manager.
Step 1. Right-click Windows Start and select Device Manager.
Step 2. In the pop-up window, click Keyboards to expand. Then right-click your device and select Update driver.
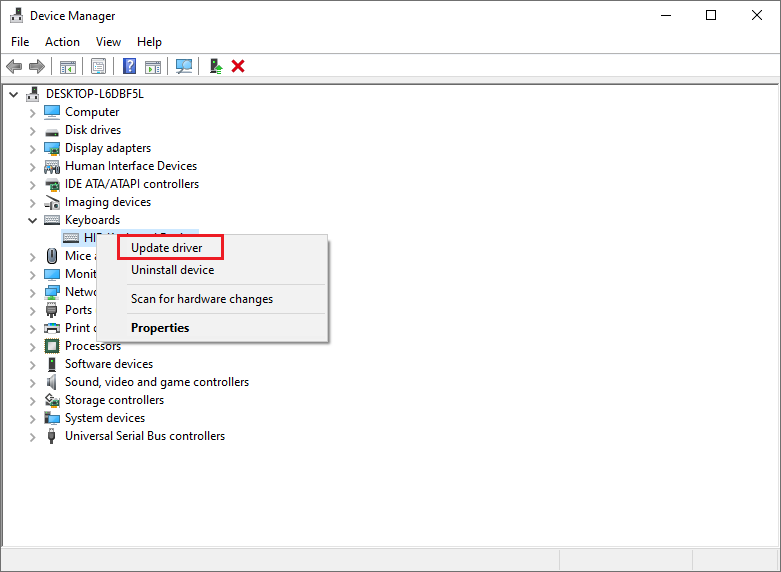
Step 3. In the pop-up window, select Search automatically for driver. Then you can follow the on-screen wizard to complete the process.
Step 4. You can refer to the above steps to update other related hardwares.
Step 5. Once done, reboot your computer and check if the issue is repaired.
Solution 4. Update Windows
Sometimes, Windows updates may cause some issues with common device functions. So, if your system has not been updated for a long time, it’s helpful and necessary to update your system to the latest version.
Before updating, it’s better to back up Windows in advance to avoid data loss. Here, we recommend MiniTool Partition Wizard to you. As a professional partition manager, it can also help you recover lost data.
MiniTool Partition Wizard DemoClick to Download100%Clean & Safe
After backing up Windows, to check if there are any available updates for your system, you can go to Settings > Update & Security > Windows Update and click Check for updates to get the updates available. After updating, reboot your PC and see if the problem is solved.
Wrapping Things Up
In this post, we have learned four methods to fix the “keyboard beeps and does not type” issue. Getting your issue solved successfully? If you have any suggestions or better ideas, you can tell us in the comment part below.

![[Fixed] Logitech/HP/Dell/Microsoft Wireless Keyboard Not Working](https://images.minitool.com/partitionwizard.com/images/uploads/2020/08/wireless-keyboard-not-working-thumbnail.png)


User Comments :