Due to the convenience brought by the wireless peripherals, most users prefer using a wireless keyboard. However, wireless keyboard not working happens frequently during use. This post discusses how to fix the problematic wireless keyboard of different brands like Logitech/HP/Dell/Microsoft.
Whether you are facing Logitech wireless keyboard not working, HP wireless keyboard not working, Dell wireless keyboard not working, or Microsoft wireless keyboard not working, you can find fixes in this post.
Fix 1: Make Sure You Have Turned on Your Wireless Keyboard
For some wireless keyboard models, there is a power switch on them. So, make sure that you have turned on your wireless keyboard.
Fix 2: Remove Other Devices One by One
Keep the USB receiver connected to your computer and remove other external devices like USB flash drive, speaker, printer, etc. Then reboot your computer and plug the removed devices one by one to see if one of them causes your wireless keyboard not working.
Fix 3: Replace Batteries on the Keyboard
Wireless keyboard not working may be due to low battery. Generally, you can check whether the batteries are the culprits through the following steps:
- Turn your wireless keyboard off.
- Flip the keyboard over and remove the battery compartment.
- Replace the batteries inside and then turn the keyboard back on.
Your Logitech wireless keyboard should work fine again.
Fix 4: Check the USB Ports on Your Computer
As we know, the wireless keyboard depends on a USB receiver to work. If the USB port goes wrong and then the receivers won’t work properly, this finally causes the keyboard won’t be working.
To figure out whether there is an issue with your USB port, you can unplug the USB receiver and plug it into a different USB port.
If the keyboard now works, this means that the previous USB port is not working. If the keyboard still does not work, try plugging it into a USB port on another computer. If the keyboard works, you know that the USB ports on your computers are the culprits behind this issue.
Fix 5: Check the USB Receiver
Problematic USB receiver can also lead a wireless keyboard not working. Remove the USB receiver and plug it into another usable USB port. If the wireless still does not work the USB receiver becomes unusable and you should replace it with a new one.
The Logitech wireless keyboard ships with a standard USB receiver or a Unifying receiver. Generally, a standard USB receiver can’t be replaced. Therefore, once the USB receiver gets corrupted, you need to pay for a new wireless keyboard with a new USB receiver.
You can replace a problematic unifying receiver with a new one. But note that you need to reprogram your device by downloading the Unifying software from Logitech’s website, launching it, and following the Logitech’s instruction on screen.
How to confirm whether you are using a standard receiver or a Unifying receiver? There is a way. Look at the inside of your USB receiver and see if there is an orange box with a black star symbol. If yes, you have a Unifying receiver; if not, you have a standard receiver.
Fix 6: Update the Keyboard Driver
The last possible reason for wireless keyboard not working might be the outdated keyboard driver. So, you can try updating the driver to get rid of the issue.
Step 1: Open Device Manager by clicking the Windows icon on the taskbar and then selecting Device Manager.
Step 2: Find Keyboards on Device Manager and expand it. Double-click the keyboard device under Keyboards.
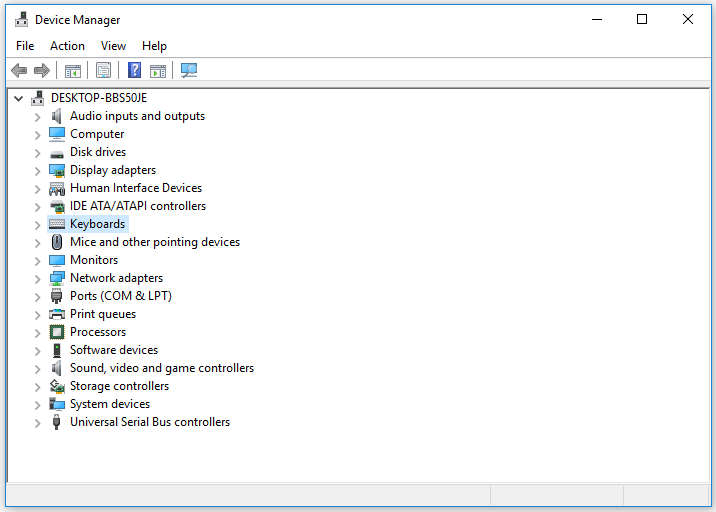
Step 3: You will see a new window. Switch to the Drivers tab and Update Driver to update your keyboard driver.
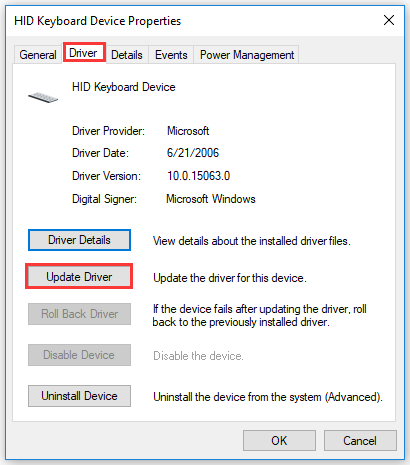
System will look for and install the best version of the keyboard driver. If there is no one available, you can go to Logitech Support to download and install the driver for your wireless keyboard. After installing the keyboard driver, do not forget to restart your computer.

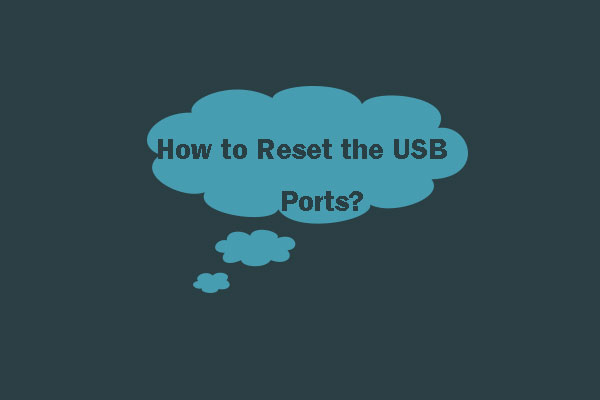

User Comments :