Have you encountered an error that tells you are running out of space on recovery partition after using your computer for a period of time? This post will show you the specific causes of low disk space on the recovery drive and the solutions to the issue - HP recovery drive full in Windows 10/8/7.
HP Recovery D Drive Is Almost Full
What Is Recovery Drive in Windows 7/8/10
Generally speaking, the recovery partition refers to a special partition on the system disk that stores files including system backup image files and files of system restoration. With all these important files, this recovery partition can be used to restore the system to its factory setting while there are system issues.
Recovery partition has two types – Windows recovery partition and supplier’s recovery partition. Usually, the recovery drive takes up lots of disk space. In this post, we will refer the recovery partition as the latter one, which is created by computer manufacturers such as HP, Lenovo, and Dell.
Low Disk Space Warning on Recovery Partition
If you use an HP computer for a period of time, you might find your recovery drive D bar turning red when you open Windows Explorer.
Additionally, the low disk space error notification always appears in desktop view, saying “You are running out of disk space on RECOVERY (D:). Click here to see if you can free space on this drive“. This warning occurs periodically, and it seems to be frequent on HP computers in Windows 10/8/7 so that many of you ask how to clean HP recovery drive to fix disk full issue.
What’s the reason for Recovery Drive being full in Windows 10/8/7? As you know, recovery drive actually refers to a partition on the main hard disk, not an actual and physical drive. This drive has less available space than partition C.
If you store files on this recovery drive or a backup and restore tool writes some files to it without you knowing, this drive will get full.
How to Fix HP Recovery Drive Full Windows 7/8/10
Solution 1: Extend Recovery Partition
When searching for solutions to low disk space online, many users suggest increasing recovery partition size. Is it feasible to solve the issue of HP recovery drive full? Of course, this way is the best one. How to achieve this aim? Just read on.
① Use MiniTool Partition Wizard
In order to extend recovery partition, here we highly recommend you to adopt a piece of third-party professional software. Which one should you use? MiniTool Partition Wizard is a recommendable software since it has won some good reputations from users all over the world.
This dedicated partition software is designed to have multiple different editions for different operating systems according to users’ various needs, such as Free, Professional, Pro Ultimate, Server, Enterprise and Technician Edition. Thereinto, the first three editions are suitable for personal computers.
If you need to increase partition size in Windows 10/8/7, the Free Edition is recommended. With this free partition and disk management software, it is easy to resize partition, extend partition, move/format/delete/copy partition, and more. Just get it to fix HP recovery drive full.
MiniTool Partition Wizard FreeClick to Download100%Clean & Safe
Case 1: There is an unallocated space which is adjacent to HP recovery partition D.
Step 1: Double-click this program and then click the Launch Application button.
Step 2: Then in the main interface of MiniTool Partition Wizard, you will see one unallocated space is next to the target partition D. Please right-click on it and then select Move/Resize. Alternatively, select Move/Resize Partition from the Change Partition menu to solve recovery the disk full Windows 10 issue.
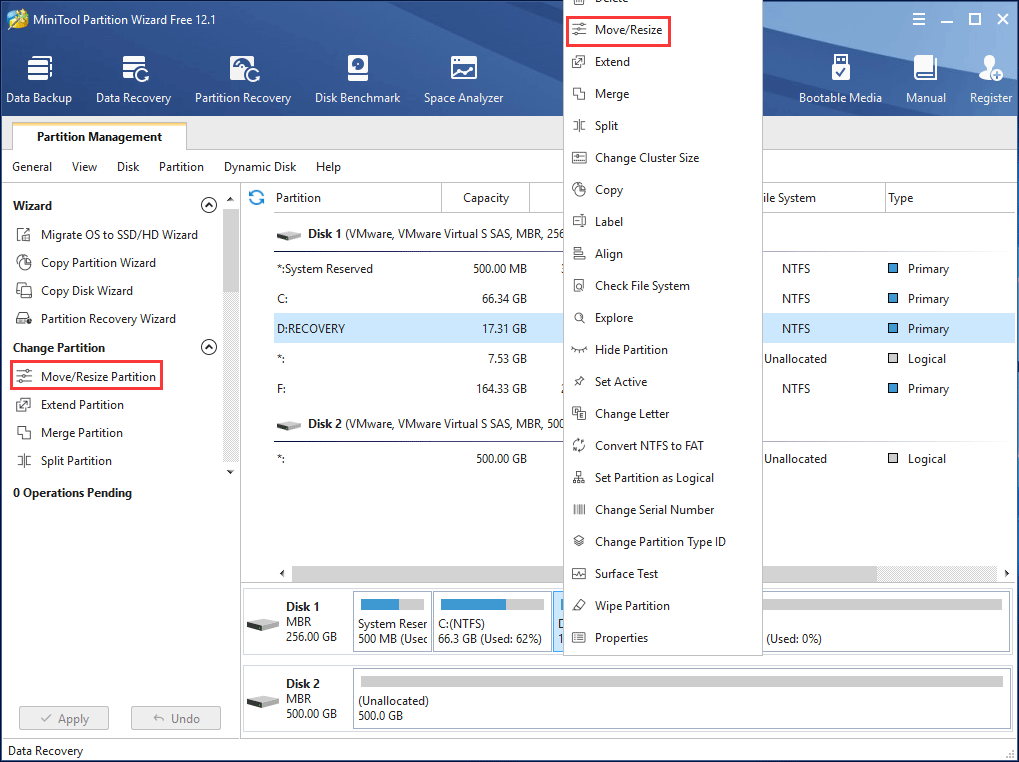
Step 3: Then drag the slider towards the right side to occupy the unallocated space or you can change the value in the textbox. Then click the OK button to go back to the main interface.
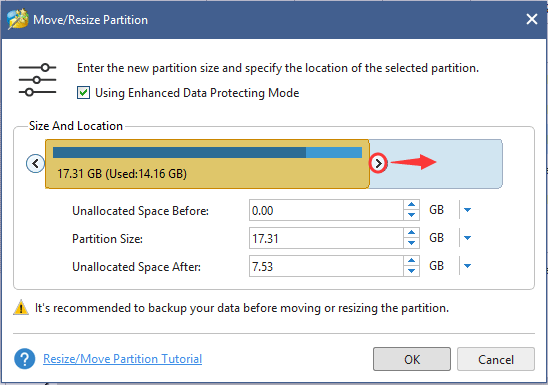
Step 4: Then you will preview HP recovery drive D to get some unused disk space. Finally, execute this operation by hitting the Apply button in the upper left corner.
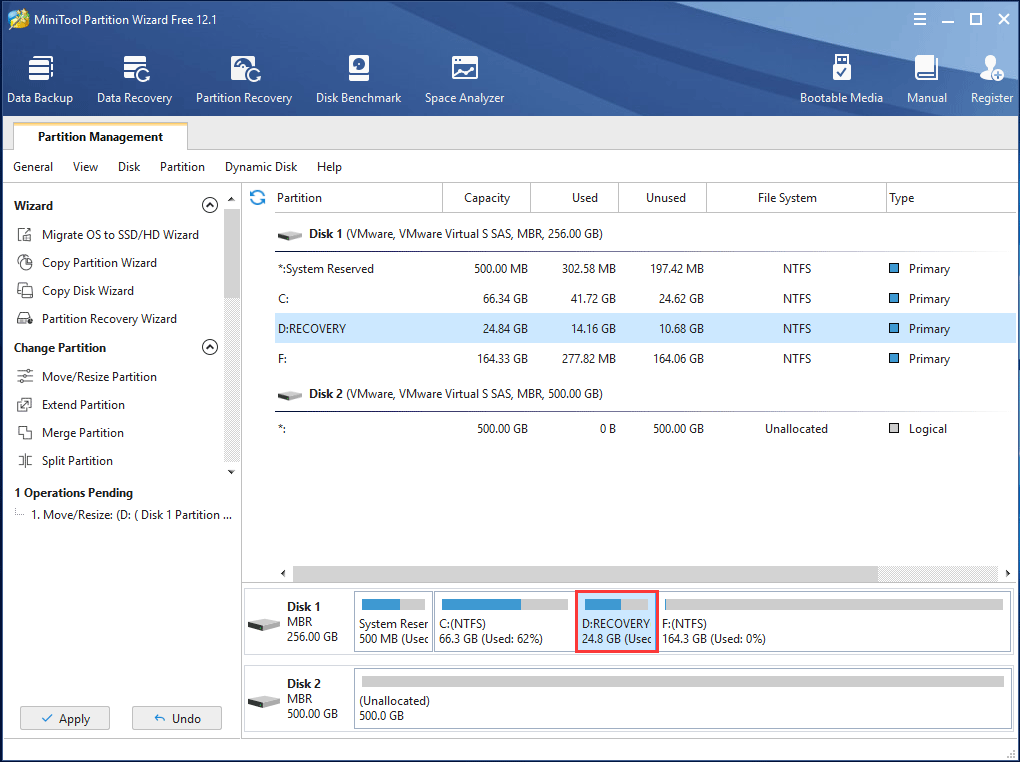
Case 2: There is no unallocated space, or the unallocated space exists but it is not next to the recovery partition
In addition to case 1, you probably have such a situation in case 2. In this case, you can use the Extend Partition feature of MiniTool Partition Wizard Free Edition to solve the HP recovery drive full issue.
Step 1: Select recovery partition D and then click Extend Partition in the left pane.
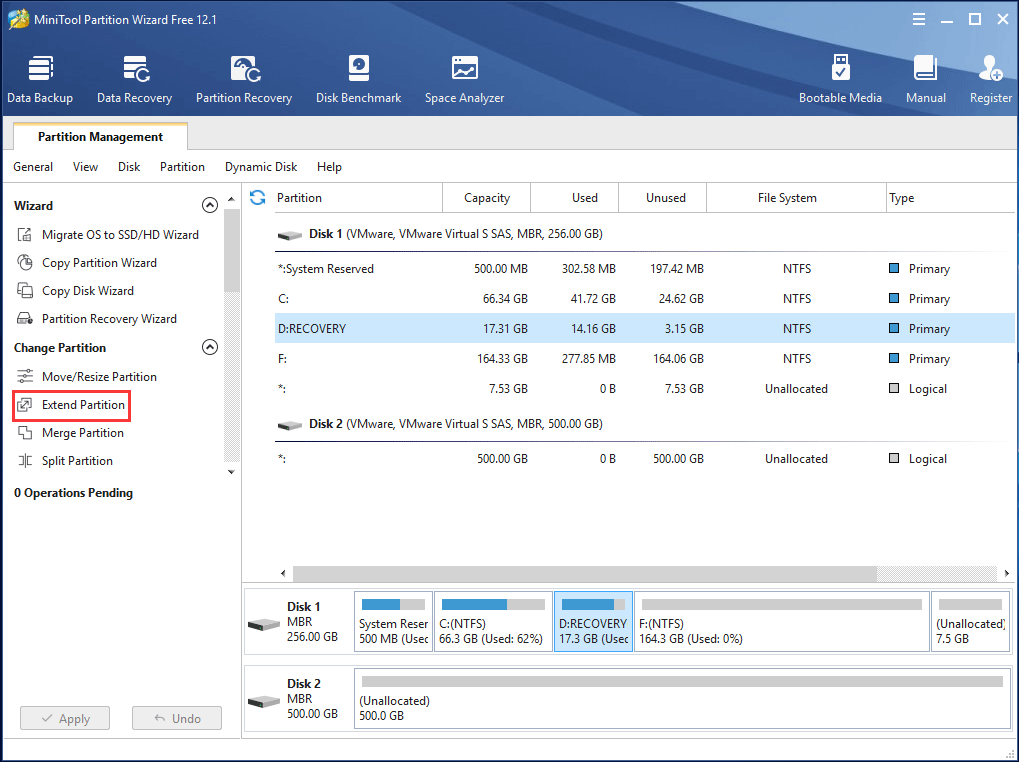
Step 2: Take some free space from another partition on the same disk. Here we choose partition F as an example. By dragging the slider, you can decide how much free space you take from F. Then click OK to go back to the main interface.
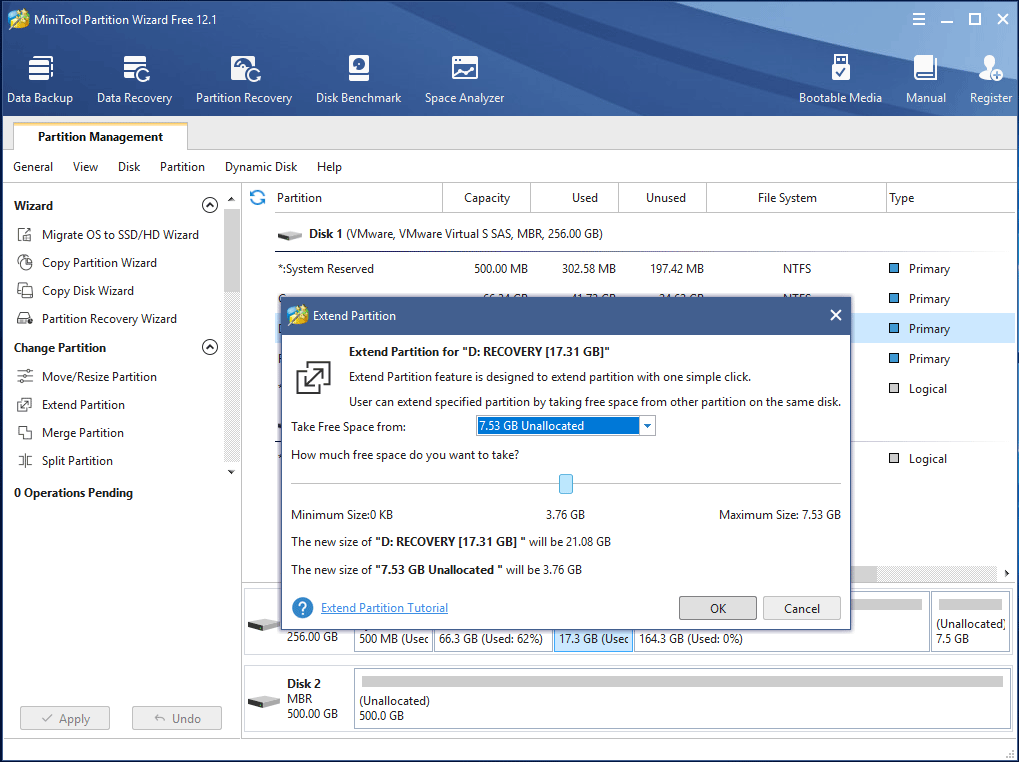
Step 3: At last, hit the Apply button.
① Use Disk Management
Some of you want to use Windows built-in Disk Management. Sometimes this tool can help you to expand partition size successfully to fix HP recovery drive full. However, sometimes this might fail.
- In Windows 10/8/7, click Win+R and then type compmgmt.msc to run Disk Management.
- Then right-click on the target partition D, you will find Extend Volume is grayed out. So you can’t resize the partition size.
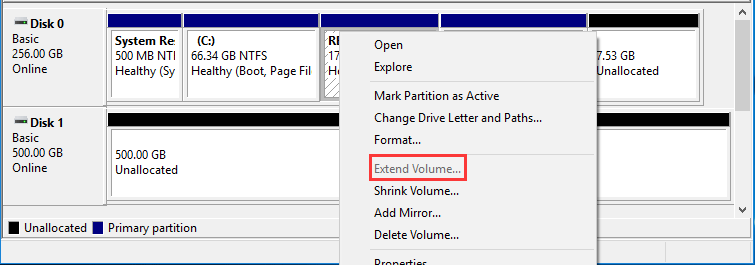
Why? Actually, it is because of the limitation of Windows Disk Management, of which Extend Volume can only be available in the following situations:
- There must be unallocated space or free space closely followed by a primary partition or logical partition.
- The target partition must be in the RAW and NTFS file system.
From the screenshot, you know although there is unallocated space, it is not right adjacent to partition D. In this case, it is necessary to ask a professional program for help. Here we suggest using MiniTool Partition Wizard Free Edition.
MiniTool Partition Wizard FreeClick to Download100%Clean & Safe
Solution 2: Disable System Protection
In addition to the way above, you can try to disable system protection to stop low disk space error in Windows 10/8/7. How to do this? Here take Windows 10 as an example.
Step 1: In Windows 10, right-click the Windows icon and then select System.
Step 2: Click System protection on the left side.
Step 3: Then you will see the protection settings of all your partitions on the disk. Please check whether the HP recovery partition D is off or on. If it shows On, select this drive and click the Configure button. In the pop-up window, check the Disable system protection option.
If your system protection on the recovery partition D shows to be Off, solution 2 is not useful. Try solution 3.
Solution 3: Don’t Hide Protected Operating System Files
Some of you may report the issue – recovery drive full but no files. This may be due to the files being hidden; you can try to unhide files and folders to determine whether the disk space of recovery drive is occupied by hidden items.
Step 1: In Windows Explorer, enter the View table.
Step 2: Click Options to select Change folder and search options.
Step 3: In the Folder Options window, check Show hidden files, folders, and drives and remove Hide protected operating system files (Recommended).
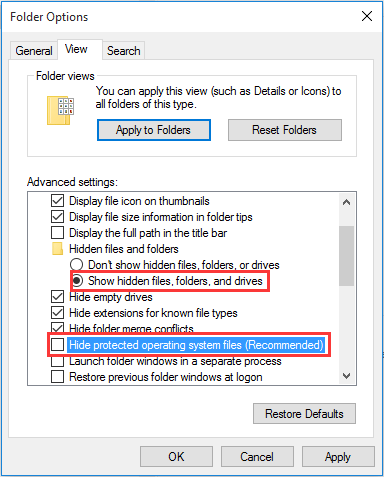
Solution 2 and solution 3 are very common methods to fix HP recovery drive full in Windows 10/8/7. Click HP forum to learn more about this issue. But to some degrees, these two solutions can’t fundamentally fix the low disk space warning on recovery drive D since the disk space isn’t increased.
Thus, we strongly advise you to try solution 1 to extend the recovery partition with MiniTool Partition Wizard.
Solution 4: Disable Low Disk Space Warning Windows 10/8/7
If you don’t want to extend the recovery partition, you can try to disable the low disk space warning on HP recovery drive D in Windows 10/8/7. Do you know how to perform this operation? As a matter of fact, it’s very easy, just modify the registry setting.
- Click Win +R to input regedit to open the registry editor.
- Then go to this path: HKEY CURRENT USERSoftwareMicrosoftWindowsCurrentVersionPoliciesExplorer.
- Check whether there is the NoLowDiskSpaceChecks item. If it doesn’t exist, please right-click your mouse, then click New > DWORD and name it as NoLowDiskSpaceChecks.
- Next, right-click this item to change the value from 0 to 1. Then you won’t receive “you are running out of disk space on recovery D” error message.
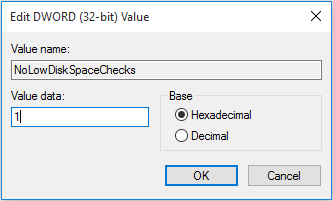
Other Suggestions to Clean up Recovery Drive D Windows 10
Remove Recovery Drive Letter
When searching for the answers to HP recovery drive being full on the internet, you will find advice to remove the drive letter of your HP recovery partition.
In Windows Disk Management, the recovery partition of a computer manufacturer has a drive letter, for example, HP assigns the letter D to this drive. Then right-click on the recovery partition, select Change Drive Letter and Paths to remove it.
Look at the following screenshot about the original answer by other users in answers.microsoft forum.
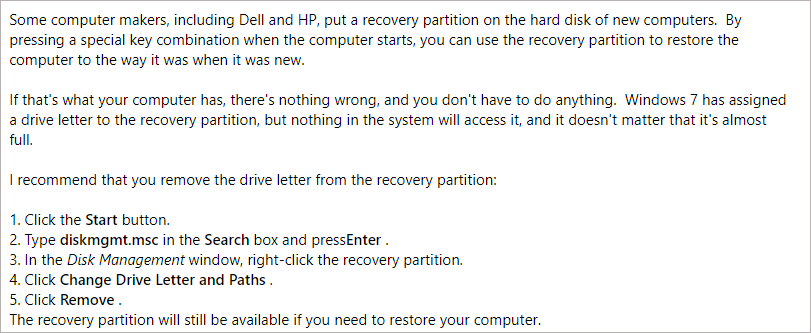
Delete Recovery Drive D
When the HP recovery drive is almost full, some of you will probably choose to delete such a partition since you think it is not useful and takes up disk space. Actually, it is not so.
Recovery partition can be used to restore your system in the event of system issues, just like how we have mentioned in part one. So this is not the best solution. But if you have a backup of this partition, this would be a good method.
Copy Partition to Another Disk
If you find there is not enough disk space to extend partition by taking other free disk space or you decide to delete the recovery partition, you can choose to copy the recovery partition to another hard drive to resize recovery partition during copy process or make a backup. Here MiniTool Partition Wizard Free Edition is still useful for this job.
MiniTool Partition Wizard FreeClick to Download100%Clean & Safe
Step 1: Right-click on this recovery partition to select Copy.
Step 2: Select a destination path that can be a partition or unallocated space larger than the used disk space of recovery partition D.
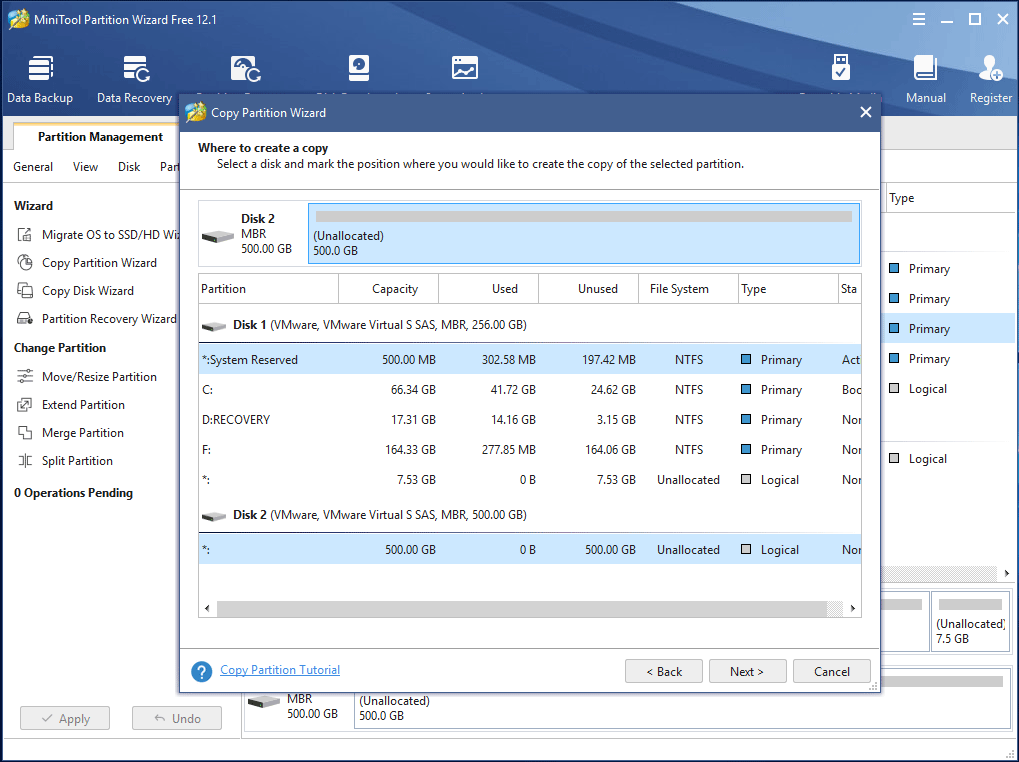
Step 3: During the process of partition copy, please check Copy the partition with resize to change partition size.
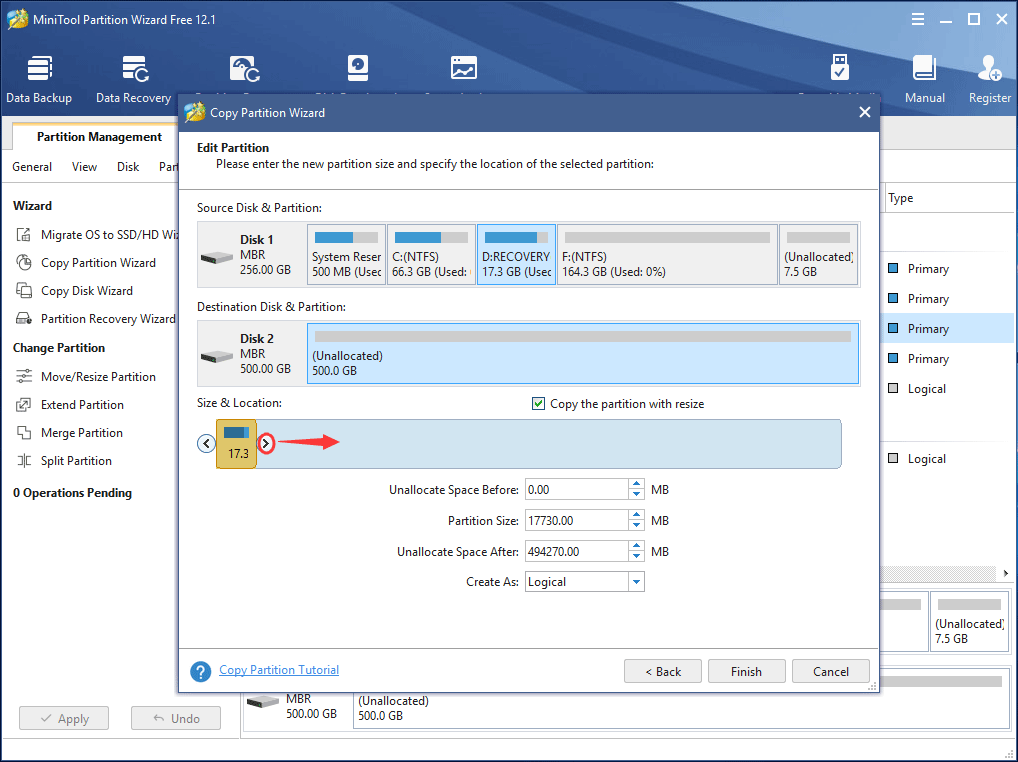
Step 4: Finally, execute this change by clicking Apply. After finishing partition copy, you can delete HP recovery partition D on the disk 1 to free some disk space.
These three ways can provide a bit of help to remove HP recovery drive full. You can try them according to your needs. To some extent, the best solution is to extend the recovery partition size with MiniTool Partition Wizard. Just download this free partition manager to have a try.
MiniTool Partition Wizard FreeClick to Download100%Clean & Safe
Bottom Line
In this post, we introduce to you what recovery partition is, why HP recovery disk is full and how to solve the low disk space recovery drive Windows 10/8/7 issue. Among these solutions, it is a good choice to resize or extend recovery partition size with MiniTool Partition Wizard Free Edition.
Please try the ways according to your actual cases. If you have any suggestions or questions regarding this issue, you are welcome to tell us by leaving a comment below or emailing us via [email protected].

User Comments :