How much space does Windows 10 take? Read this article, then you will have a general understanding of the Windows 10 space requirement. Besides, you can know how to extend space for Windows 10.
How Much Space Does Windows 10 Take?
Windows 10 is an upgraded version of Windows 8, which adds a lot of features and optimizes the deficiencies of previous systems. So how much space does Windows 10 take?
What Is Windows 10?
First, we need to understand some general knowledge of Windows 10. Windows 10, as a personal computer operating system, is part of the Windows NT family of operating systems and was released on July 2015.
One of the best features of Windows 10 is support for Universal Windows Platform apps, with significant improvements in system security, command line, multimedia and gaming. Windows 10 has made seven updates since its release on July 29, 2015, and this Windows 10 May 2019 update automatically retain 7GB of disk space to maintain system updates.
So how big is Windows 10? Actually, Windows 10 Version 1809 and Version 1903 take different space.
How Much Space Does Windows 10 Version 1809 Take?
How many GB does Windows 10 Version 1809 take up? Windows 10 from July 29, 2015 to version 1809 October 2, 2018 requires only 1 GB for 32-bit or 2 GB for 64-bit memory and 16 GB for 32-bit and 20 GB for 64-bit hard drive space. Windows 10 Version 1809 and the previous Windows 10 version mainly store the installation packages, folders, etc. that come with Windows 10, and only require Windows 10 to run normally.
How Much Space Does Windows 10 Version 1903 Take?
How much space does Windows 10 Version 1903 need to install? The 1903 version of Windows 10, which was updated in May this year, requires a minimum of 1GB for 32-bit or 2GB for 64-bit memory, 32GB for 64-bit or 32-bit hard drive space.
The dramatic increase in Windows 10 space requirement is related to changes to the Windows update process. So how much space does Windows 10 take on an SSD? Previously, only when there was enough space on the system disk, Windows could download the update, because the update requires downloading a large number of files to be installed locally.
Some users who are not willing to update the system disk will just leave a little free space, but Windows 10 Version 1903 will reserve 7 GB of disk space and use temporary files to fill the disk to reserve space updates when there is no need to update.
But users can only activate the new installation or purchase a new device with Windows 10 Version 1903 installed to obtain the Reserved Storage function. Once installed, they cannot be deleted. However, if you just upgrade to Windows 10 automatically through Windows Update, you will not be able to get reserved storage.
The principle of automatically retaining 7GB of disk space:
Microsoft said that this feature will operate with the storage awareness of Windows 10, which is used to determine how much space the system has left.
Then the system starts to fill with temporary files according to the amount of remaining space. When the user deletes other files, the system uses the temporary files for the placeholder.
Stop the placeholder when the temporary file occupancy reaches 7GB. If the automatic update is needed, the system will automatically release the temporary file. Then user downloads the latest update, etc.
Retaining 7GB of disk space on Windows 10 may not cause problems for most desktop users, but it is a hassle for users with limited storage space.
Six Solutions to Not Enough Space for Windows 10
How much hard drive space does Windows 10 take? From the above words, we can get clear information about it. But what if there is insufficient system space, what will you do? You need to take measures to solve the problem of insufficient space. Below I will introduce six ways to increase the space.
1. Extend System Partition
If you have some unallocated space on system disk or there are other partitions not being used completely, then you can extend your system partition to solve the problem that there is not enough space for Windows 10.
Talking to extend partition, I highly recommend using MiniTool Partition Wizard – a piece of professional and secure partitioning software. It can make it easy for you to extend the partition. Besides, it also allows you to convert NTFS to FAT32, format partition and convert MBR disk to GPT disk. So you can purchase it and have a try.
Now I will tell you how to extend system partition by MiniTool Partition Wizard. You need to create bootable media at first, then boot your computer with bootable media.
Step 1: After entering MiniTool Recovery Environment, select system partition, then click Extend Partition on the left action panel or right-click system partition and click Extend to continue.
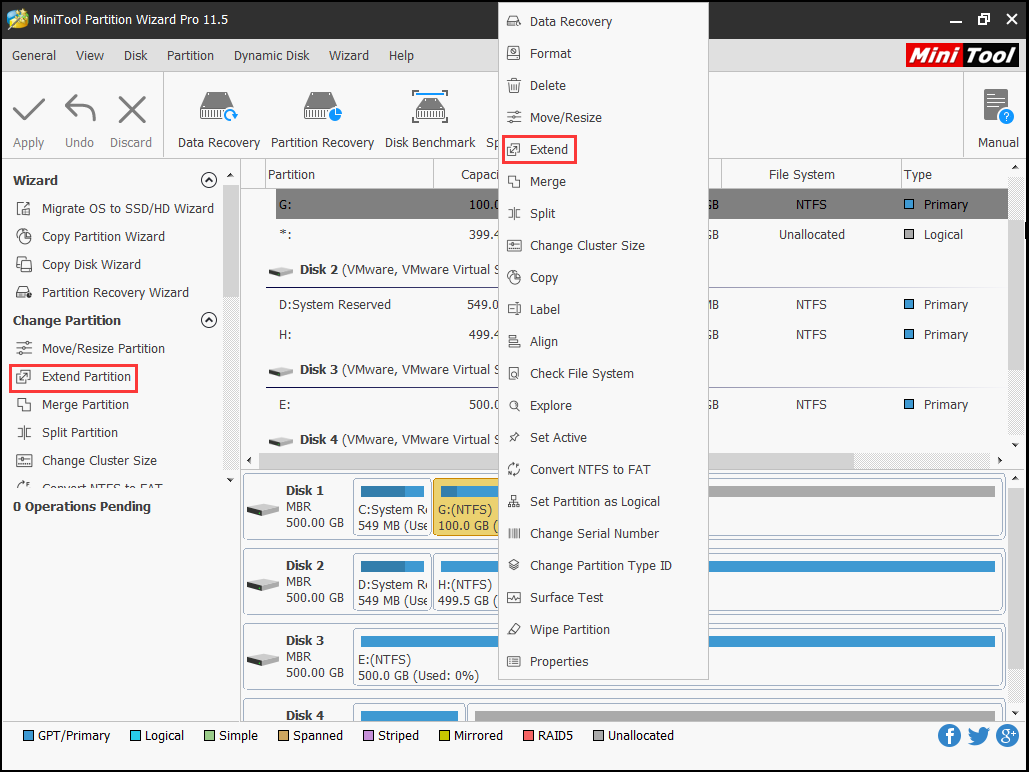
Step 2: Please decide how much free space you want to take, and then click OK to continue.
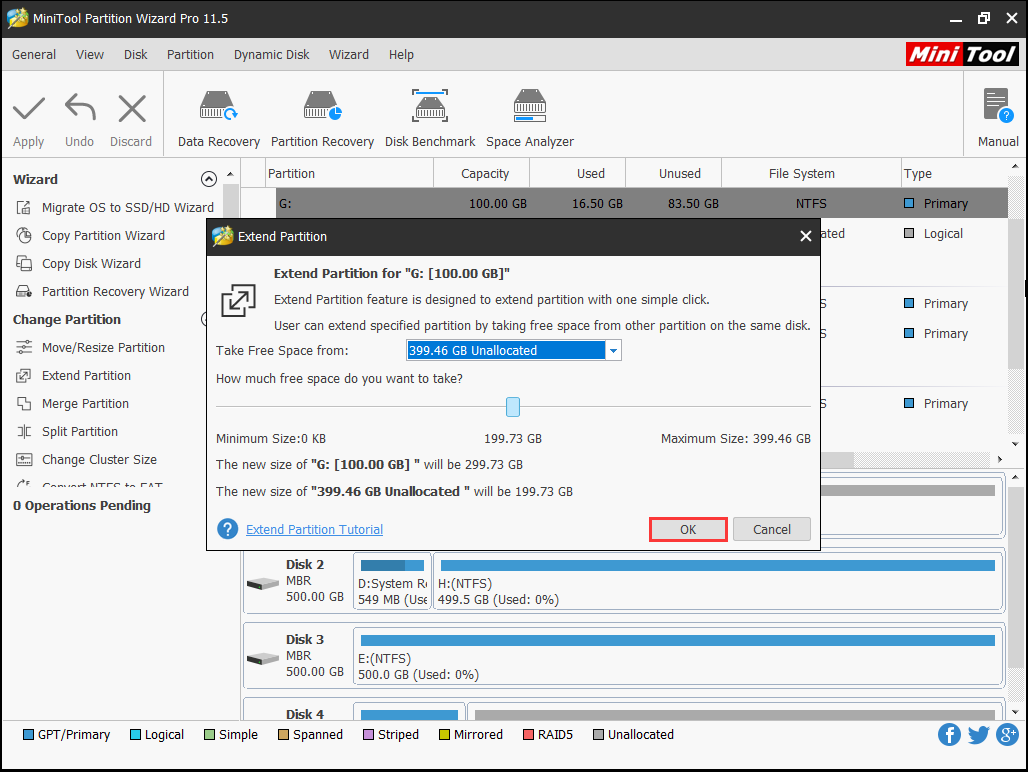
Step 3: Now you can see the system partition has extended, then you need to click Apply to finish extending system partition.
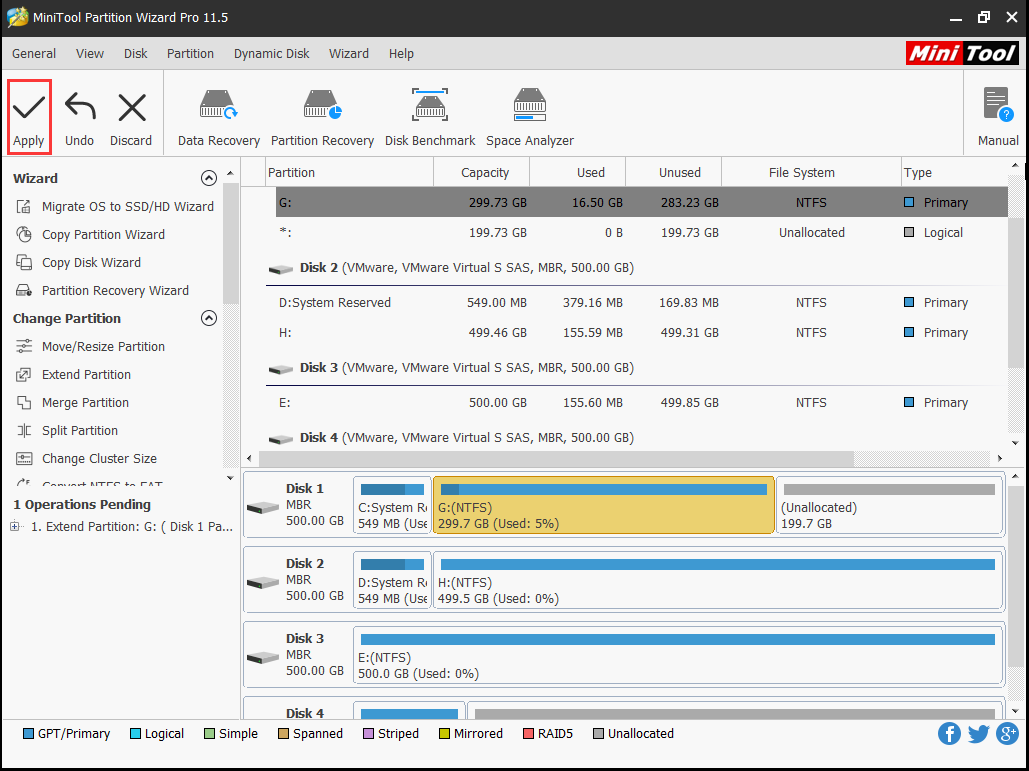
Maybe you also want to know how to resize partition, please click here.
2. Delete Temporary Files and Windows.old Folder
When the system is updated, Windows will automatically save the data on the previous system to a folder called Windows.old. But if you do not need to use that folder, and there is not enough space for Windows 10, then you can remove this Windows.old folder to free up some space. In addition, Windows sometimes loads some temporary files automatically, and deleting these unnecessary files will make Windows run normally.
Now I will tell you how to delete temporary files.
Step 1: Please click Settings from the Start menu to continue.
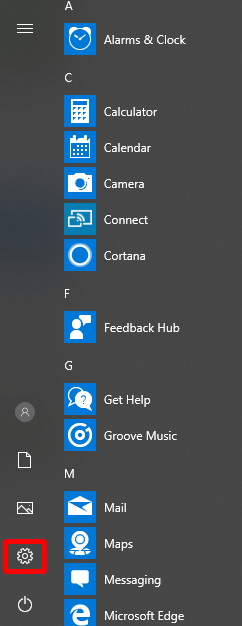
Step 2: Please click System on the Settings page to continue.
Step 3: Please click Storage and click Free up space now in the right to continue.
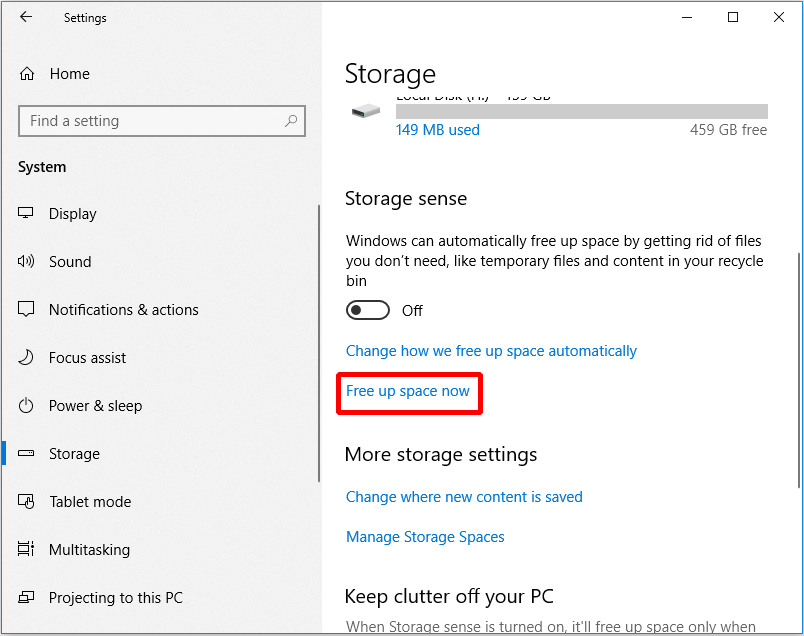
Step 4: Please check all the temporary files you want to delete, then click Remove files.
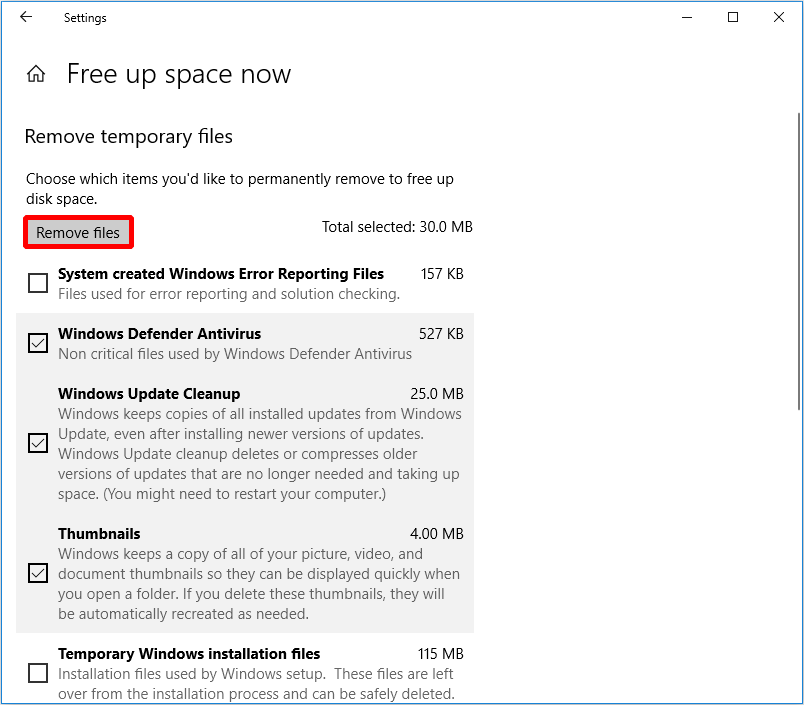
You can get some free space for Windows 10 by deleting temporary files.
3. Turn Off Hibernation
When the computer is in sleep mode, Windows will use the Hiberfil.sys file to save the current state of the computer to the hard disk. This file size is approximately equal to the amount of RAM installed on your computer, so if you don’t need to use hibernate mode then you can turn off hibernation.
Step 1: Please enter cmd in the search box, and right-click Command Prompt to choose Run as administrator to continue.
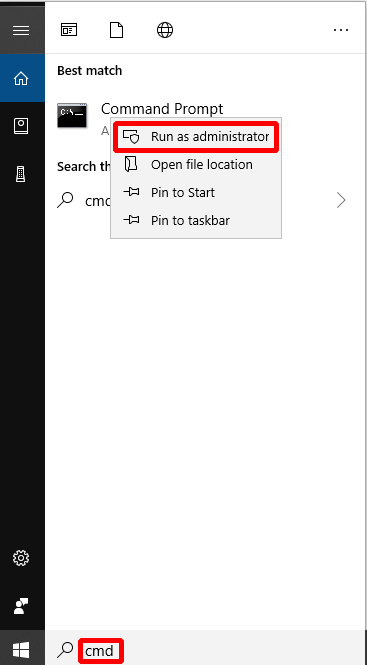
Step 2: Please type powercfg.exe /hibernate off in the Command Prompt window and press Enter to perform the command.
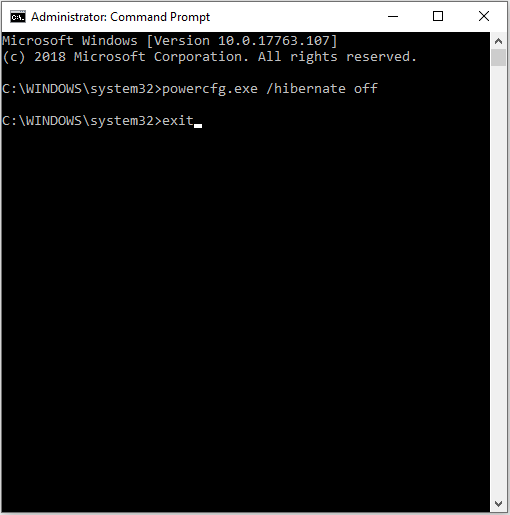
After you have turned off hibernation, you can have several gigabytes of free space.
But if you want to turn on hibernation, then you just need to type powercfg.exe /hibernate on in the Command Prompt window and press Enter to perform the command.
4. Uninstall Applications
If you have a lot of unnecessary software installed on your system partition, you can make room for your Windows 10 by uninstalling the software. So how do you uninstall the software on the system partition? Please read the steps below carefully.
Step 1: Please click Settings from the Start menu to continue.
Step 2: Please click System on the Settings page to continue.
Step 3: Please click Storage and select C: drive in the right to continue.
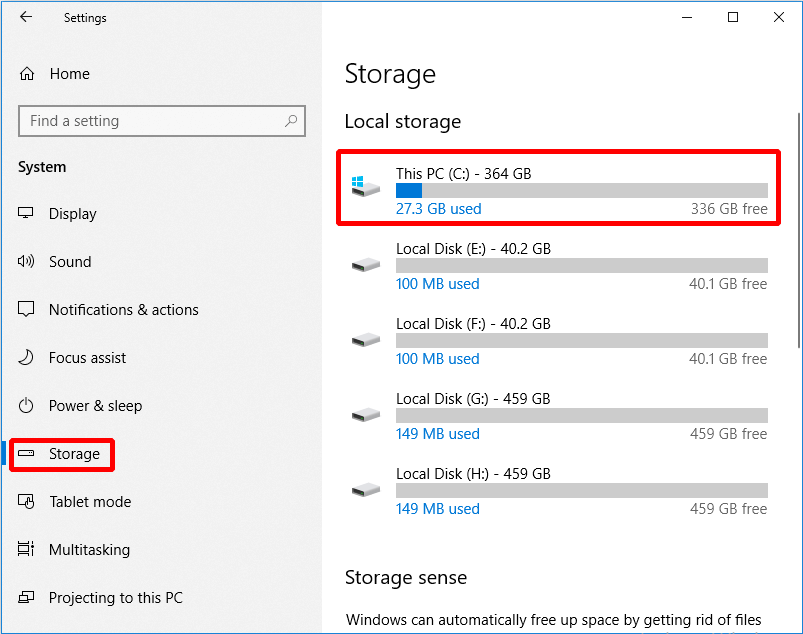
Step 4: Please click Apps & games to continue.
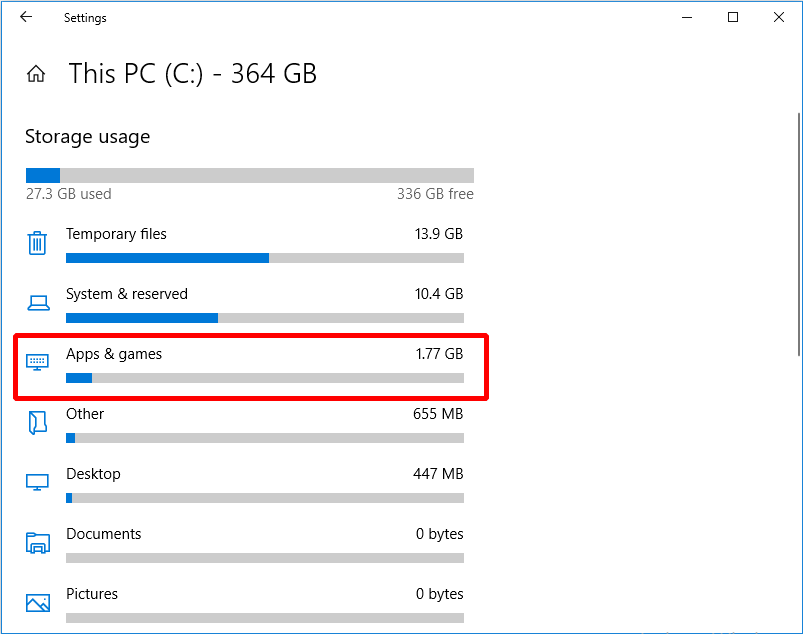
Step 5: Please choose an app you want to uninstall and click Uninstall to free some space.
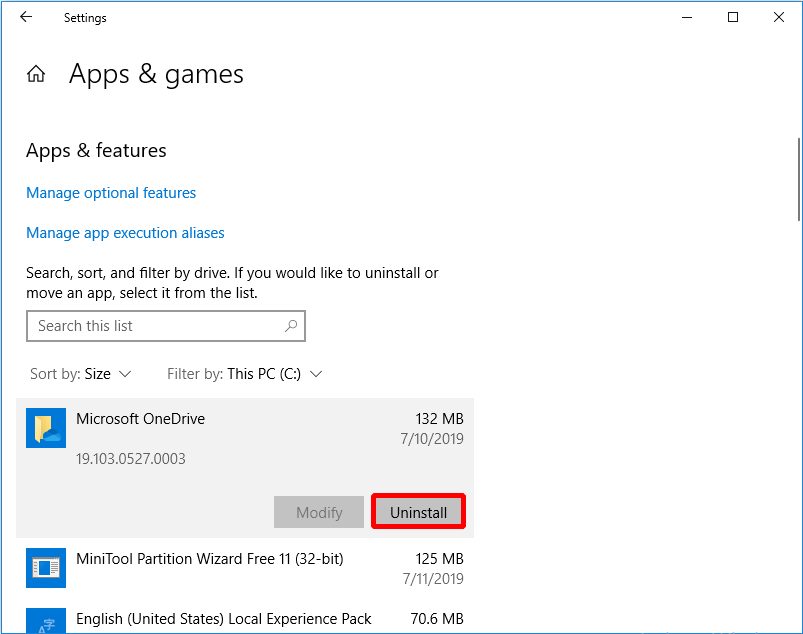
Uninstall useless applications also can save a lot of free space for Windows 10.
5. Change the Virtual Memory Size in Windows 10
If you don’t have enough physical memory on your computer to run the program and receive an error message with insufficient virtual memory, then you need to manually change the size of the virtual memory to make the program work.
Now I will tell you how to change the virtual memory size in Windows 10.
Step 1: Please open File Explorer and right-click This PC, then click Properties to continue.
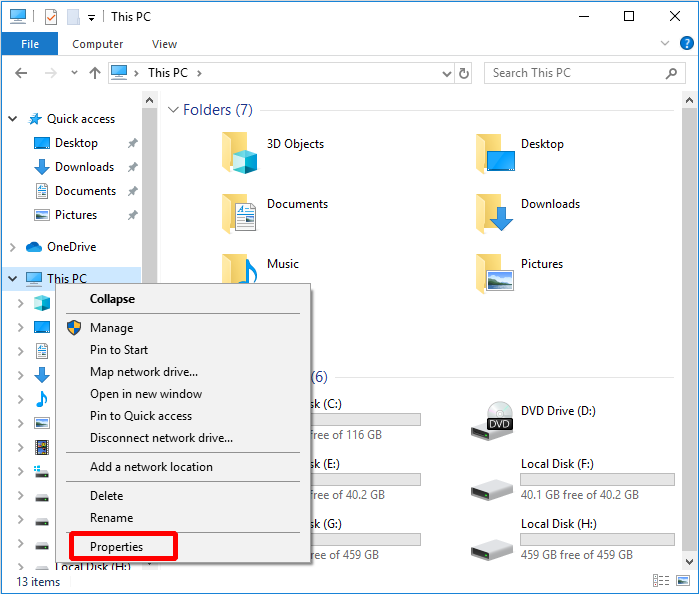
Step 2: Please click Advanced system settings on the left menu.
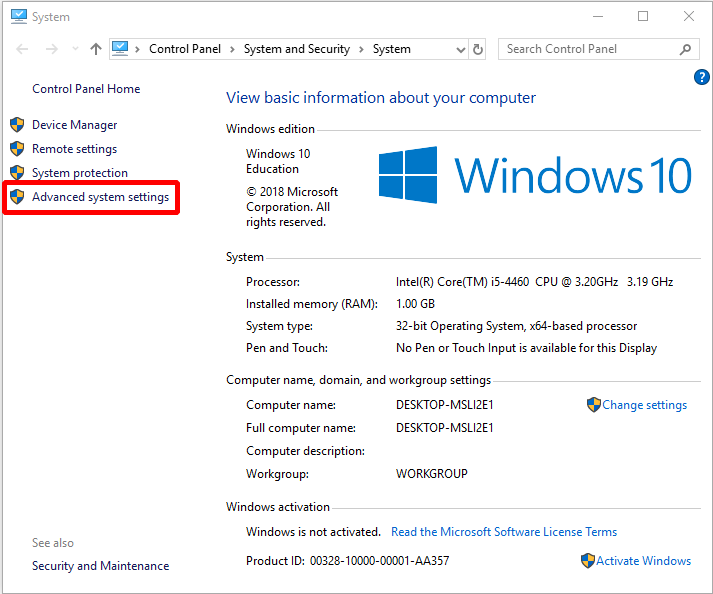
Step 3: Please click Settings… on the Advanced page.
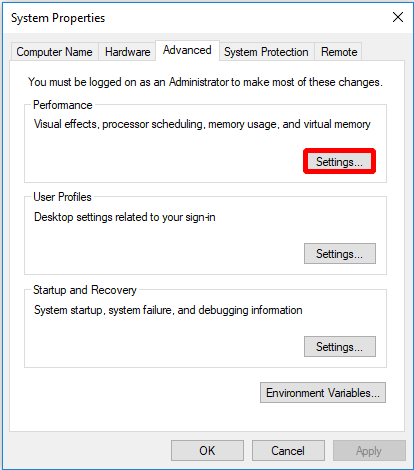
Step 4: Please click Change… on the Advanced page.
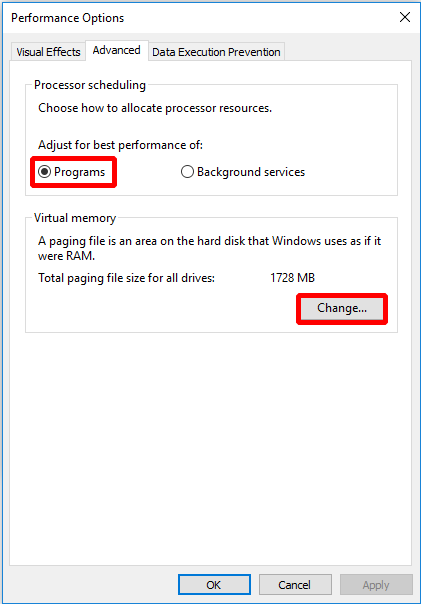
Step 5: Please uncheck Automatically manage paging file size for all drives at first, then please check Custom size and enter the initial size and maximum size. Then please click Set and OK to finish changing the Virtual Memory size of Windows 10.
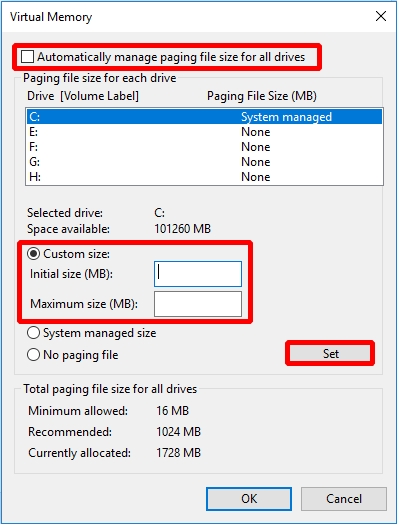
After changing the size of Virtual Memory, you can get some free space for Windows 10.
6. Migrate OS to SDD/HD
If your system disk is full of files, then you can migrate your system partitions to a larger disk so that your system partitions can have enough space to use. But how to migrate the system safely and quickly? You can still use MiniTool Partition Wizard to migrate your system partition.
MiniTool Partition Wizard DemoClick to Download100%Clean & Safe
Here are the detailed instructions:
Step 1: Please launch MiniTool Partition Wizard and choose system disk, then please click Migrate OS to SSD/HD Wizard on the left action panel to continue.
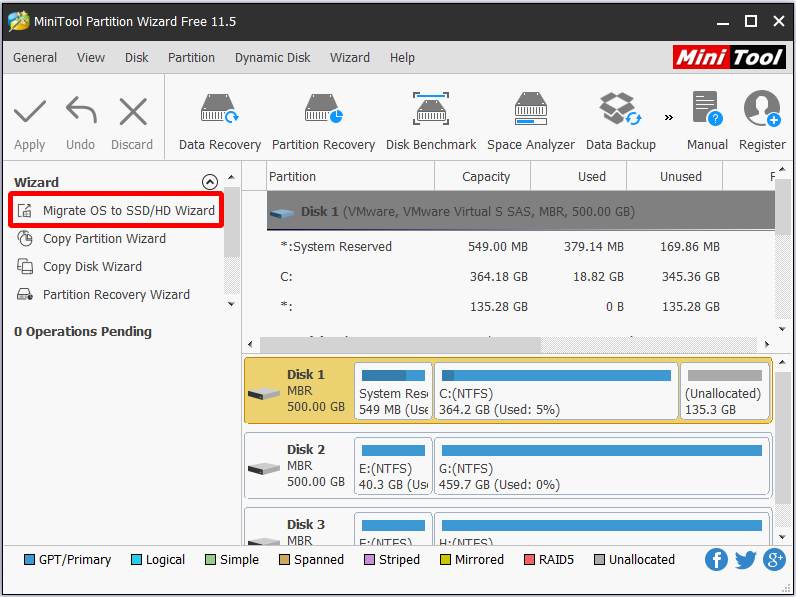
Step 2: Please choose a method to migrate your system disk and then click Next to continue.
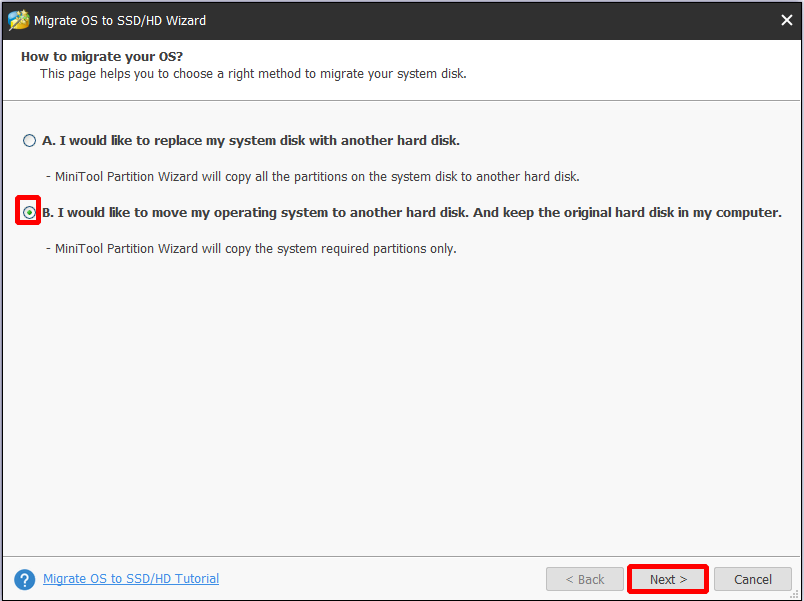
Step 3: Please select the destination disk and click Next to continue.
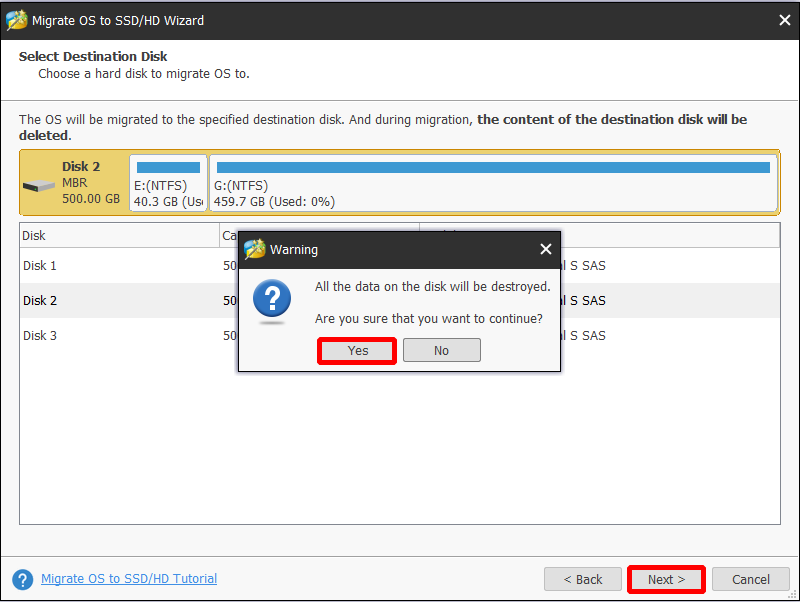
Step 4: Please choose copy options and resize system partition size, then please click Next to continue.
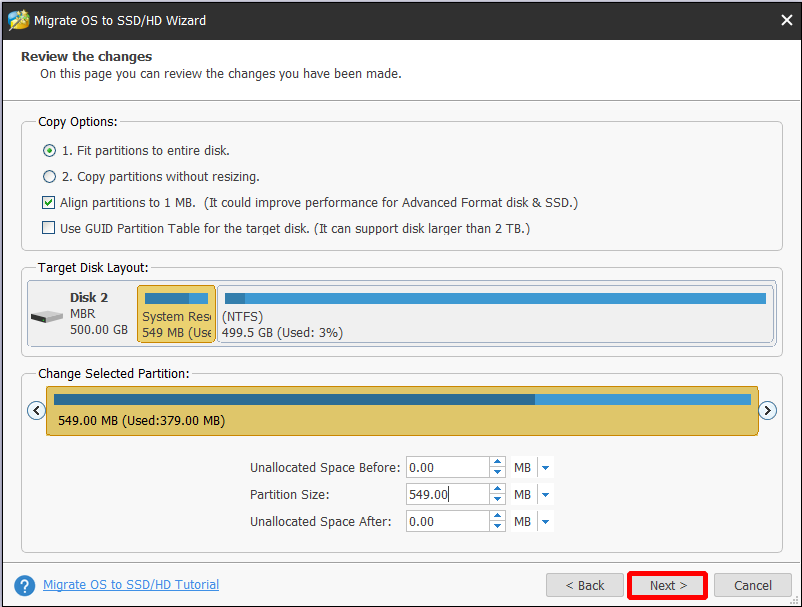
Step 5: Please read the message carefully, then click Finish to continue.
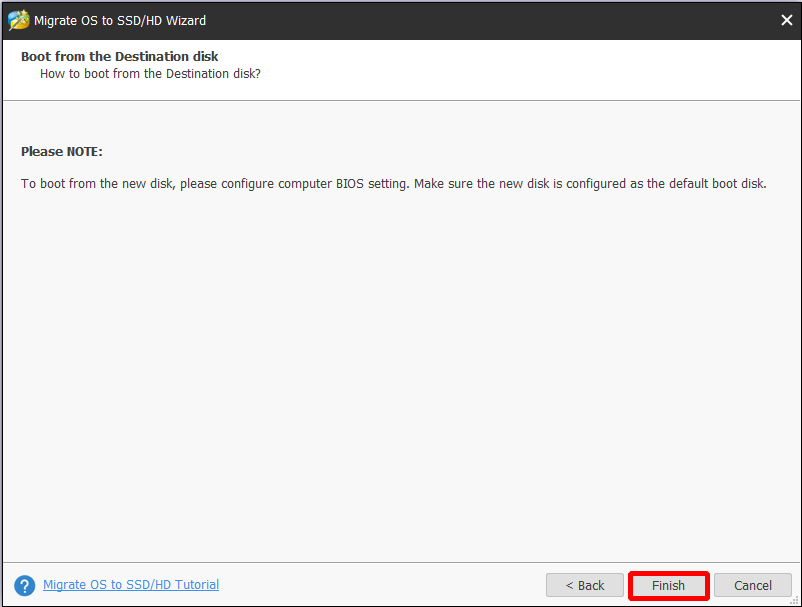
Step 6: Now you can see the system disk has been migrated to disk 2, but you need to click Apply on the tool bar and restart your computer to migrate system disk successfully.
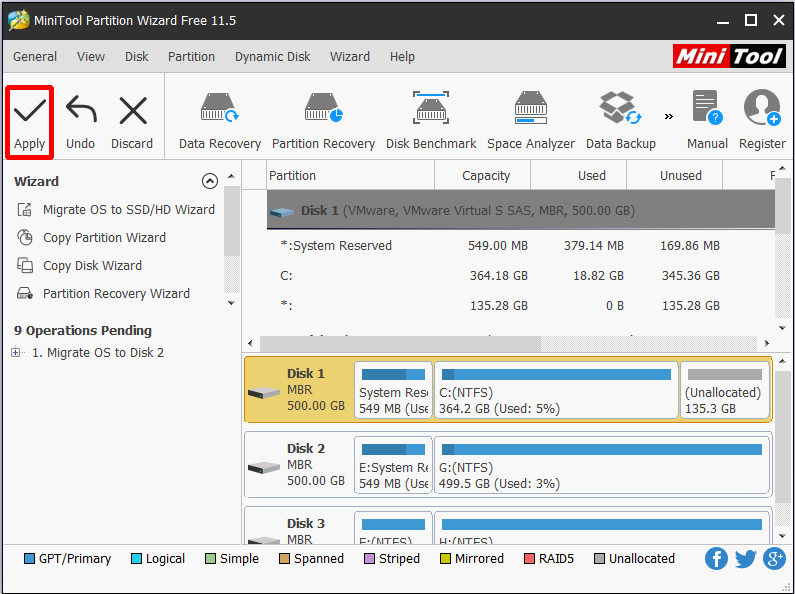
After doing this, you can have a larger space for your Windows 10.
Conclusion
How much space does Windows 10 take? From this article, you can get a detailed information about it. Windows 10 Version 1903 requires more space than Windows 10 Version 1809, so if you want to upgrade to Windows 10 Version 1903, you can extend the system partition by using the methods mentioned above.
If you have any better advice or have any confusion of this article, please send an email to [email protected].
How Much Space Does Windows 10 Take FAQ
Only the following Mac devices with at least 55 GB of free space can install Windows 10 using Boot camp:
- MacBook Pro, Mac mini, MacBook Air, (2012 and later)
- MacBook (2015 and later)
- Mac mini Server (Late 2012)
- Mac Pro (Late 2013)

User Comments :