Are you bothered by Google Maps not working? Don’t worry. The problem is common to see on Windows PC. To solve it, MiniTool Partition Wizard puts together some fixes from users. You can have a try.
Google Maps is a web mapping service developed by Google. It provides aerial photography, street maps, route planning, real-time traffic condition, and many other features which are helpful when you need to go out. It is quite popular around the world. In 2020, Google Maps was used by over 1 billion users every month.
However, some of them who use Google Maps on Windows PC have reported that Google Maps doesn’t work properly in Chrome browser. They complain that the 3D function and street view feature are not starting when they click Directions.
Why is Google Maps not working? It has been reported that certain bugged Google cookie could lead to Google Maps not working. Google has patched the issue, but some users still encounter the same issue.
A quick fix to solve it is to log out of the Google account and then visit Google Maps, but this a long-term solution. If don’t want to get the error anymore, you can try the following fixes to solve it.
Fix 1: Visit Chrome in Incognito Mode
You don’t need to use any locally stored cookies if you open Google Chrome in incognito mode. Some users have fixed Google Maps not working by using incognito mode, and you can also have a try.
You just need to click the three-dot icon to open the menu and select New incognito window. You can also press Ctrl + Shift + N in Google Chrome to open a new tab in incognito mode quickly. In the new window, you can open your Google Maps and check if it works properly. If Google Maps doesn’t work still, you should move on to the next fix.
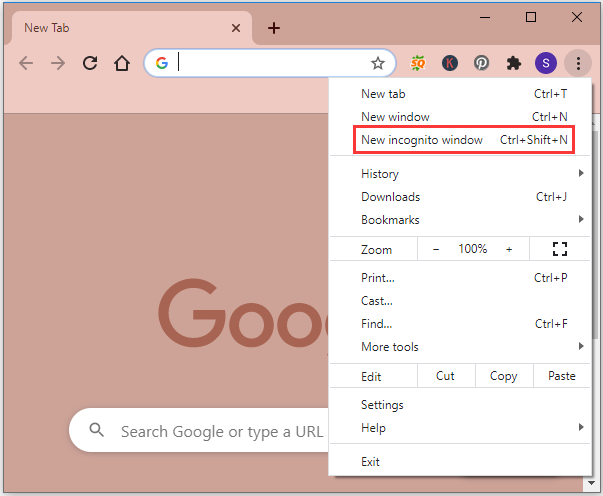
Fix 2: Delete the Cookies Which Start with GsScrollPos
As the Google Maps not working issue is caused by certain cookies, you can clear the whole collection of cookies to solve the problem. However, a lot of user preferences will be deleted in the process, such as login information, behavioral settings and so on.
If you don’t want to lose those user preferences, you should delete the involved cookies only. Here are the detailed steps.
Step 1: In Google Chrome, copy the following address and paste it to the address bar: chrome://settings/cookies/detail?site=www.google.com. Then press Enter to visit the address.
Step 2: A Settings window which includes all locally stored cookies will be displayed. You just need to find the cookies starting with gsScrollPos and delete them.
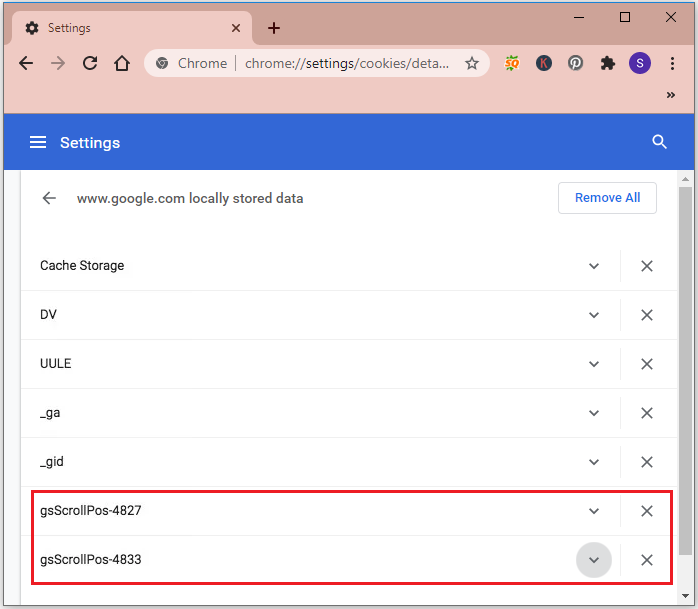
Now you can relaunch Google Chrome and open Google Maps to check whether the issue has been solved.
Fix 3: Uninstall an Extension
Some users report that Google Maps not working issue resurfaced after some time. The Great Suspender extension should be responsible for it, as the extension was recreating the gsScrollPos. To fix the issue, you need to disable the extension.
Step 1: Click the three-dot icon and select More tools > Extensions.
Step 2: In the list of your extensions, find The Great Suspender and click Remove.
After that, you can restart the browser and run Google Maps. It should work without any problems.

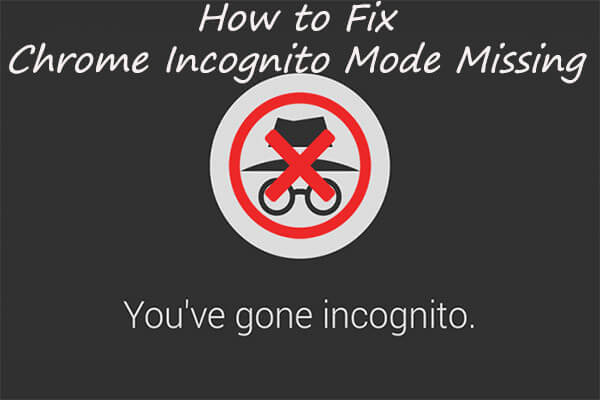
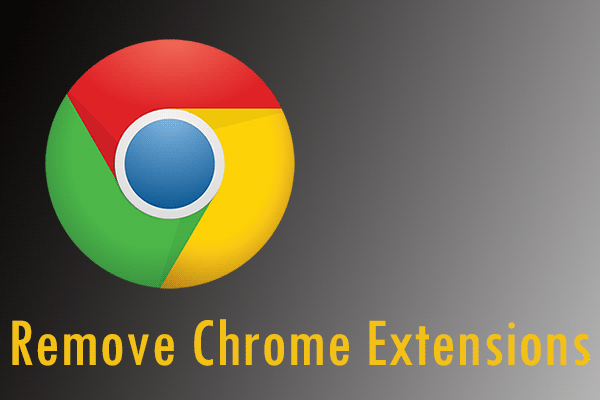
User Comments :