Have you ever encountered a Steam Service Error message that Steam service on your machine requires some maintenance? This error mostly occurs when users fail to launch Steam on their computers. To fix this issue, this post of MiniTool Partition Wizard introduces several methods in detail.
Steam is a good choice for most gamers when they want to play games. However, there are different errors in Steam that prevent you from launching it. It’s annoying and confusing when you can’t open Steam on your computer and receive a Steam service error.
To repair the “Steam service on your machine requires some maintenance” error, you can restart Steam to see if you can launch Steam. If the issue still exists, you can refer to the following methods in detail to fix this Steam service error.
How to Fix Steam Service Error
Method 1. Check and Change Steam Client Service
You can check if your Steam Service startup type is Automatic. If it is not, you can change it to Automatic. Follow the detailed steps below.
Step 1. Press Win + R keys on the keyboard to open the Run box. Then type services.msc in the box and press Enter key to open it.
Step 2. In the pop-up window, find and double-click the Steam Client Service in the Services list.
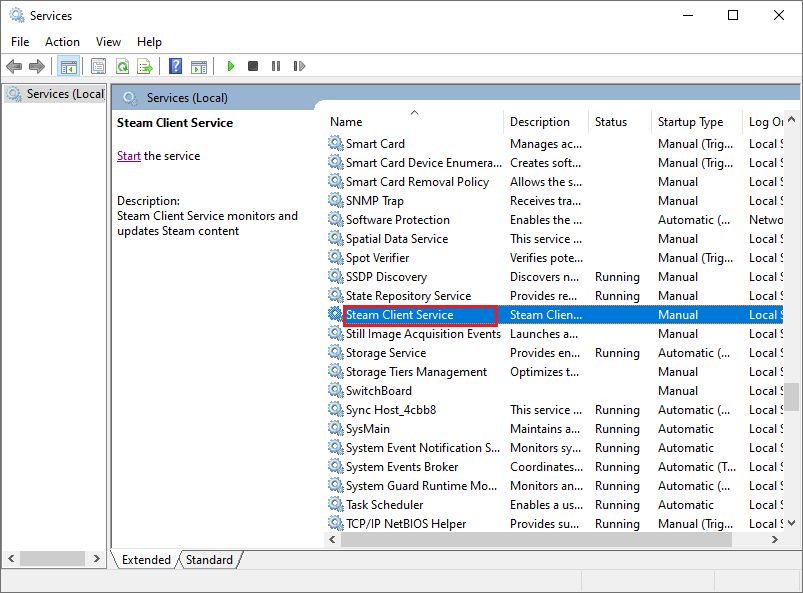
Step 3. When the Properties window pops up, make sure the Start type is set to Automatic. Then click Apply and OK buttons sequentially.
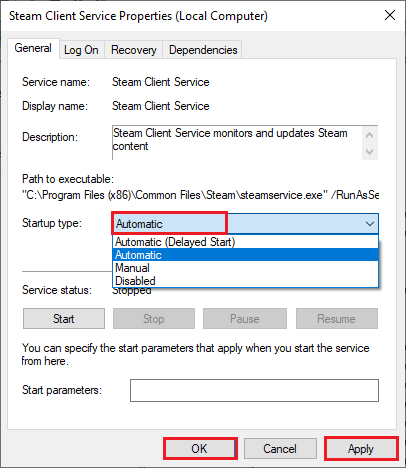
Once done, restart your computer to see if the error is fixed.
Method 2. Run Steam as an Administrator
If Steam does not have permission to perform certain actions, you may receive the Steam service error. You can try to run Steam as administrator through the following steps.
Step 1. Right-click the Steam shortcut on the desktop and select the Properties option.
Step 2. In the pop-up Properties window, click the Compatibility tab. Then check the Run this program as an administrator box under the Settings section. Click Apply and OK buttons sequentially to save the change.
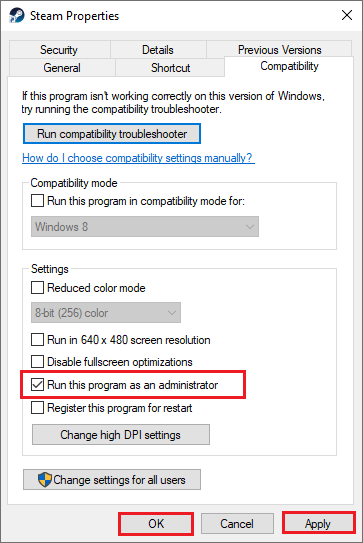
Method 3. Allow Steam through Windows Firewall
You can try to disable the third-party antivirus software on your computer and then allow Steam through Windows Firewall. Follow the detailed steps below.
Step 1. Right-click the Windows icon and select Settings. Then go to Update & Security > Windows Security > Firewall & network protection. Click Allow an app through firewall option.
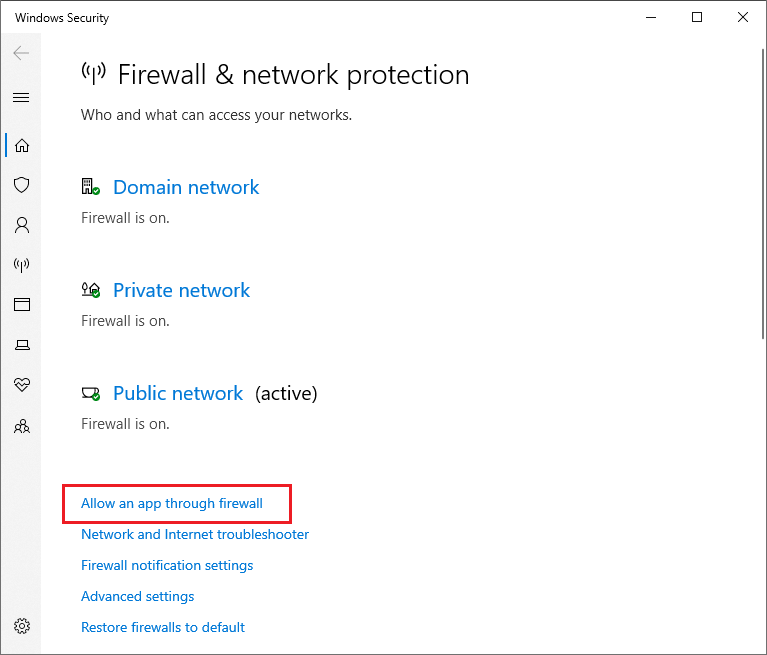
Step 2. Then click Change settings to allow apps to communicate through Windows Defender Firewall. Then check Steam under Allowed apps and features. Then click OK.
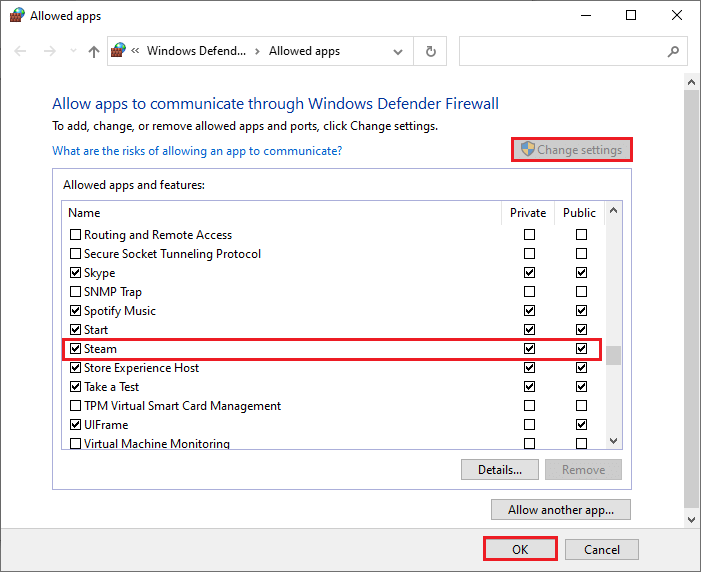
Step 3. Reboot your PC to see if the error is fixed.
Method 4. Repair Steam Client Service
In addition to the above methods, you can also try to repair the Steam client service by using the Command Prompt.
Step 1. Press Win + R keys to open the Run box. Then type cmd in the box and press Ctrl + Shift + Enter keys to run it as administrator.
Step 2. Then go to the file location of your Steam app and copy the path of the SteamService.exe file.
The default path should be C:Program Files (x86)SteambinSteamService.exe.
Step 3. In the pop-up Command Prompt window, type the following command and press Enter key to execute. You should replace the path with your own path of the SteamService.exe file.
“C:Program Files (x86)Common FilesSteamsteamservice.exe” /repair
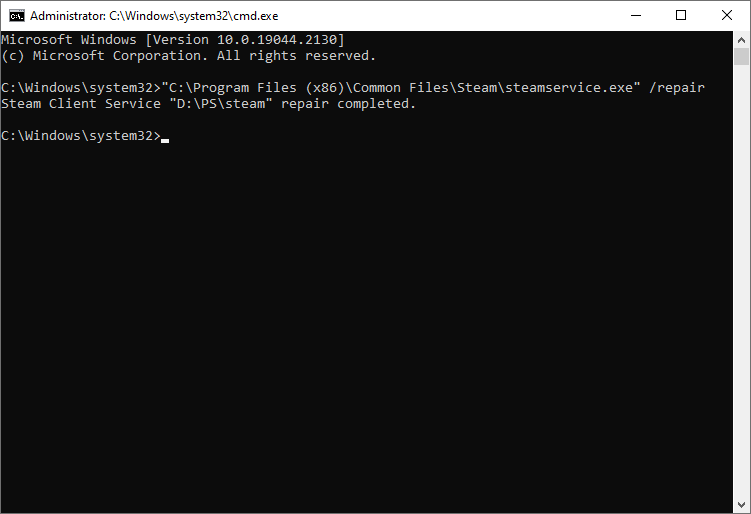
Method 5. Reinstall Steam Client App
If the Steam service error still exists, you can uninstall the Steam app and then reinstall it.
Step 1. Go to Settings > Apps > Apps & features > Steam. Then click Uninstall button.
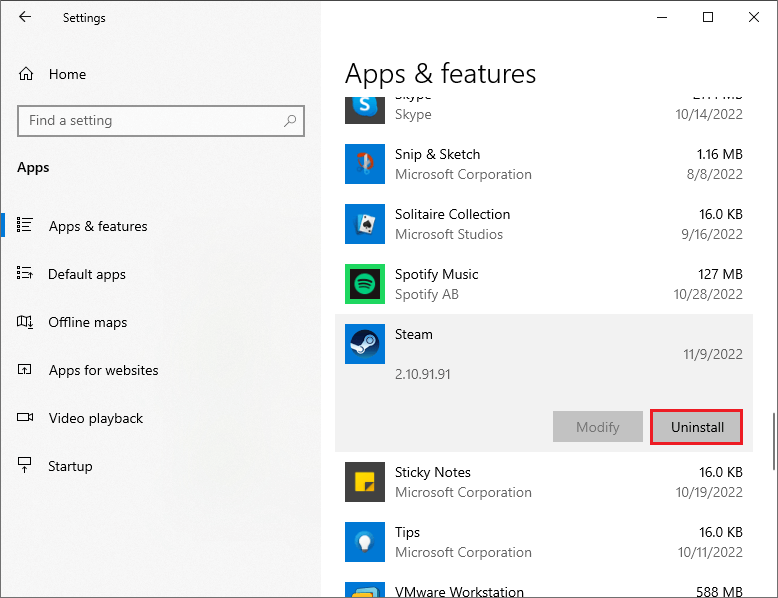
Step 2. Once done, you can go to the Steam official website to download and reinstall Steam. Then remember to run it as administrator.
If you have a Steam network connection issue, you can read this article: Fixed: Could Not Connect to Steam Network [Complete Guide]
Conclusion
Now, this post comes to an end. In this post, we have learned five ways to fix the “Steam service on your machine requires some maintenance” error. You can feel free to have a try on them. If you have issues or better suggestions about how to fix this Steam service error, you can put them forward in the Comment zone below.

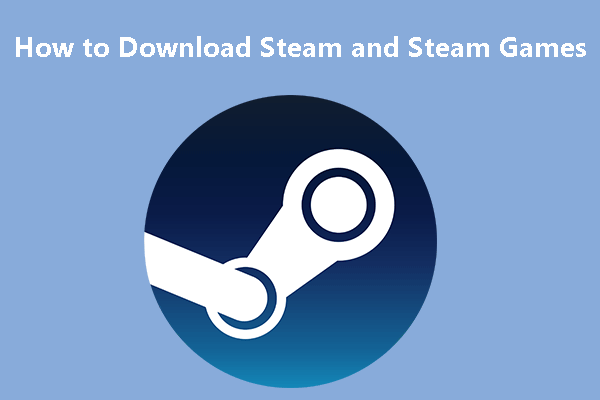
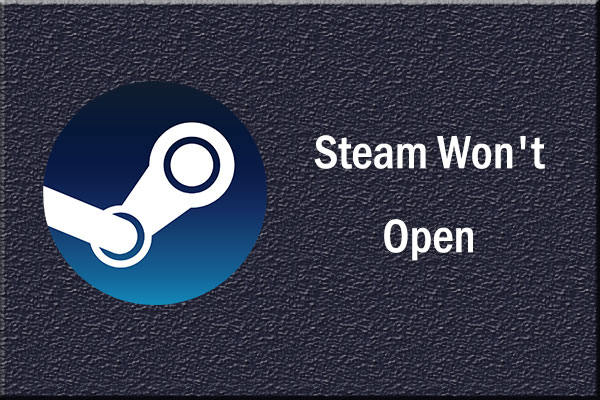
User Comments :