About Steam not Opening Issue
Steam is a game platform developed by Valve Company, which is currently one of the largest integrated digital distribution platforms in the world. Many game players will use it.
Players can purchase, download, discuss, upload and share games and software on the platform. Players can also enjoy exclusive offers, automatic game updates, and other excellent services.
To run Steam games, players should first download the Steam client. However, some players find that they can’t open the Steam client after downloading it. In general, it is possible that Steam won’t open due to the congested Steam server, player’s computer, other running programs, Stem file corruption, and other factors.
If the Steam won’t launch, don’t panic. There are sets of common methods to solve this problem, and there will always be one method that can help you.
How to Fix Steam Won’t Open Issue
Many Steam players ask in Google or forums about how to fix the issue when the Steam won’t open. The common methods for this issue are as follows.
How to Fix Steam Won’t Open Issue
- Check whether the Steam server is down.
- Restart the network device.
- Close all the Steam tasks.
- Clear the app cache.
- Reinstall Steam.
- Update Windows.
- Run Steam in compatibility mode.
- Disable antivirus programs.
- Update all hardware drivers.
- Test RAM.
- Restore system or Reset PC.
Fix 1: Check whether the Steam server is down
As we all know, all servers related games are easy to crash. So, when players can’t launch Steam, the first thing they should do is to check whether the Steam servers are down. Go to the webpage with the address “steamstat.us” to see detailed information on server conditions.
Fix 2: Restart the network device
They can adopt the following steps for restarting: shutting down computer and router; then unplugging power cables from the router and plugging them back a few minutes later; finally starting router and computer to see whether Steam opens normally.
Fix 3: Close all the Steam tasks
How to check whether this problem is caused by the above reasons?
Step 1: Right-click Taskbar and select Task Manager.
Step 2: Find out all running Steam processes (including Steam Client Service, Steam Client WebHelper, and Steam Client Bootstrapper) and right-click them to select End task.
Step 3: Launch Steam again to see whether it opens normally.
Fix 4: Clear the app cache
The “appcache” folder in Steam directory is essentially used to store various data about Steam apps and setup. Each time players open Steam, it will remember the small details so as to ensure that next time the Steam things will work a little bit faster.
However, the “appcache” folder may misremember things and therefore contain corrupted files that may result in Steam not opening Windows 10 issue. Then, players can delete the folder to solve this issue.
Here is a tutorial.
Step 1: Press “Windows + R” keys and type C:Program Files (x86)Steam (Steam directory is stored under it by default).
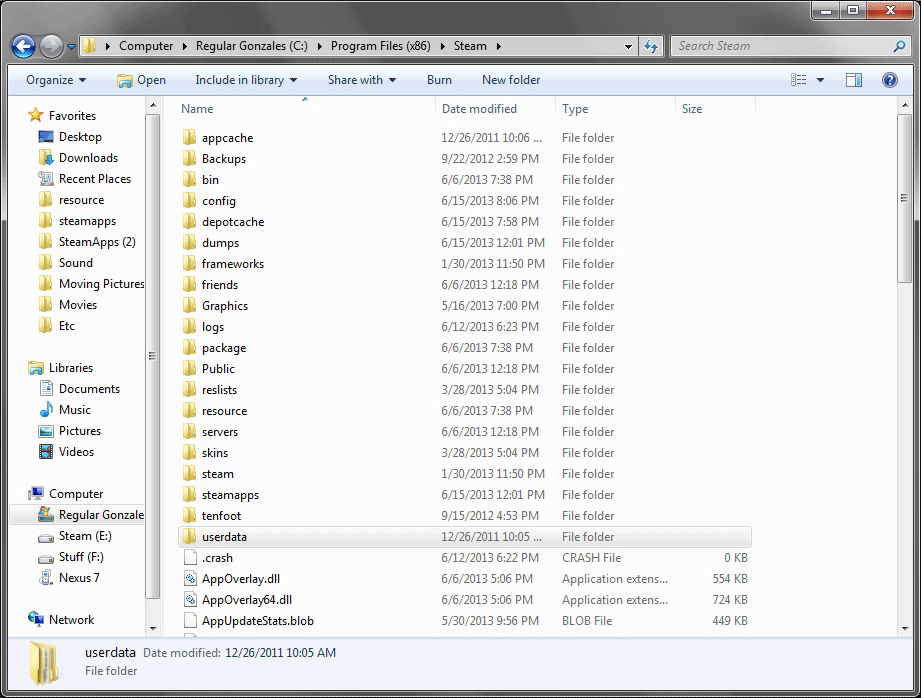
Step 2: Copy “appcache” folder to desktop (make a backup) and then delete it.
Step 3: Launch Steam again to see whether it opens normally. If Steam opens normally, delete the “appcache” backup because a healthy new folder will have been created to replace the original.
Fix 5: Reinstall Steam
When the Steam client won’t open, players will first consider reinstalling Steam. If the reinstallation can solve this problem, players can save a lot of work. Otherwise, they must consider changing operating system or other programs.
Please note that players should end all Steam related processes in Task Manager and back up game files in “steamapps” and “userdata” before the reinstallation.
Fix 6: Update Windows
Sometimes, the problem that Steam won’t open might be caused by a faulty update of operating system. But fortunately, a more recent update may resolve this problem.
Here is a tutorial for update check (take Windows 10 as example).
Step 1: Click Start button and select Settings, and then scroll down to select Update & Security.
Step 2: Choose “Windows Update” from the left list and click “Check for updates” under Update status.
Step 3: If there are available updates, please wait for a few minutes to download and install them. After the installation, restart the computer to make the new update go into effect.
Fix 7: Run Steam in compatibility mode
The version of Steam might be incompatible with Windows 10, causing it to not be able to launch. Therefore, running Steam in compatibility mode might be able to launch it in Windows 10.
Here is a tutorial.
Step 1: Right click Steam icon and then select Properties.
Step 2: Navigate to Compatibility tab and check “Run this game in compatibility mode for” under Compatibility mode box. Then, select a Windows version in drop-down box.
Step 3: Checking “Run this program as an administrator” is recommended.
Step 4: Click Apply and OK to save the changes. Finally, restart Steam to see whether it can open.
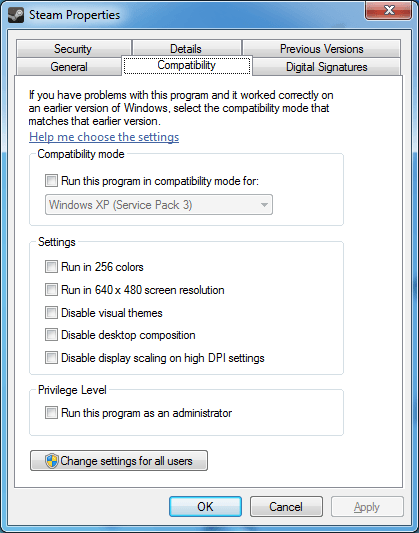
Fix 8: Disable antivirus programs
Antivirus software hooks very deep into user systems and can affect disk and network operations which will cause issues with Steam. In this case, players can temporarily disable the antivirus software (both the in-built Windows Defender and other third-party AV software).
Here is a tutorial (take Windows Defender as example).
Step 1: Press “Windows + R” keys and type “gpedit.msc” to open Local Group Policy Editor.
Step 2: Navigate to Computer Configuration > Administrative Templates > Windows Components. Then select Windows Defender Antivirus and then double click “Turn off Windows Defender Antivirus”.
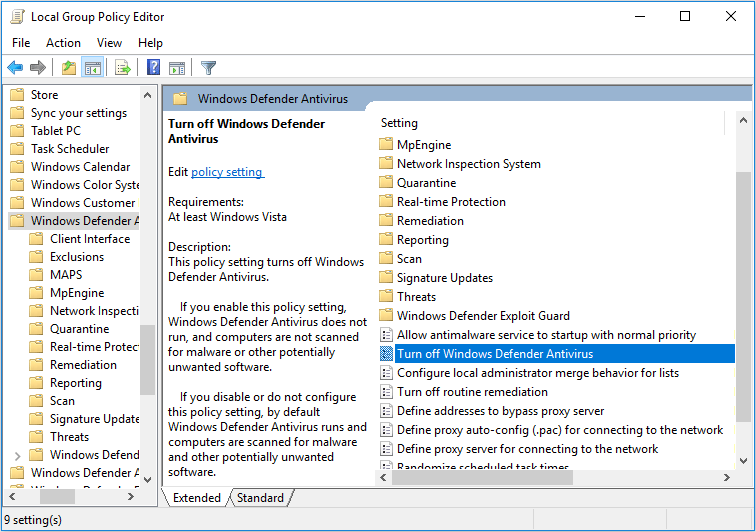
Step 3: Check Enabled and then click Apply and OK to save changes.
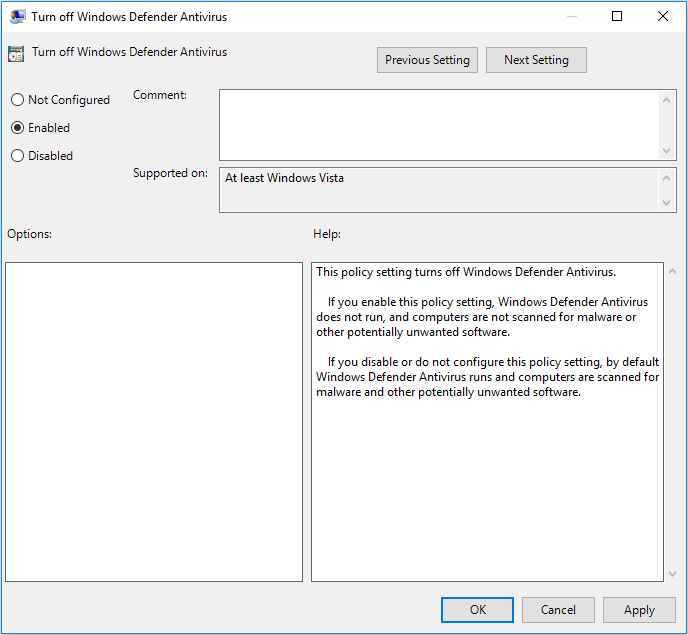
Step 4: Reboot computer to make the changes go into effect.
If players want to disable third-party antivirus software, please refer to the following steps.
Step 1: Press “Windows + R” keys and type “gpedit.msc” to open Local Group Policy Editor.
Step 2: Navigate to User Configuration > Administrative Templates. Click System and then right click “Don’t run specified Windows applications” in the right box. Then, select Edit.
Step 3: Check Enabled and click Show button.
Step 4: Type the program name (it always ends up with “.exe”) in the pop-up window. Players can right click the AV software icon on the desktop and select Properties to check the program name.
Step 5: Save the changes.
After the antivirus programs are disabled, players can launch Steam again to see whether it can open normally.
Fix 9: Update all hardware drivers
Targeting the problem of Steam not opening, one of the methods is to update drivers. It is possible that this problem could be caused by drivers being out-of-date.
Here is a tutorial for driver update.
Step 1: Press “Windows + X” keys and select Device Manager in the pop-up menu.
Step 2: Expand directory and select Update driver. Please update all hardware drivers to make sure that they are all up to date.
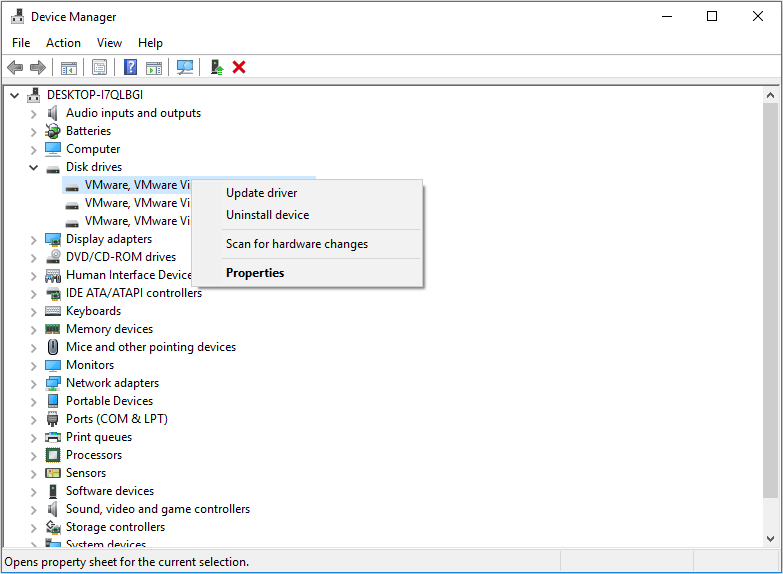
Fix 10: Test RAM
If the RAM has some problems, the Steam client may also be interfered. The following steps are used for checking RAM problems.
Step 1: Close all running programs. Press “Windows + R” keys and type “mdsched.exe”.
Step 2: select “Restart now and check for problems”.
Step 3: The computer will restart and run a memory check. This process will usually take a few minutes.
Step 4: Type “eventvwr” in run window after the computer reboots automatically.
Step 5: Navigate to Windows Logs > System. Then click “Filter Current Log” in the right box.
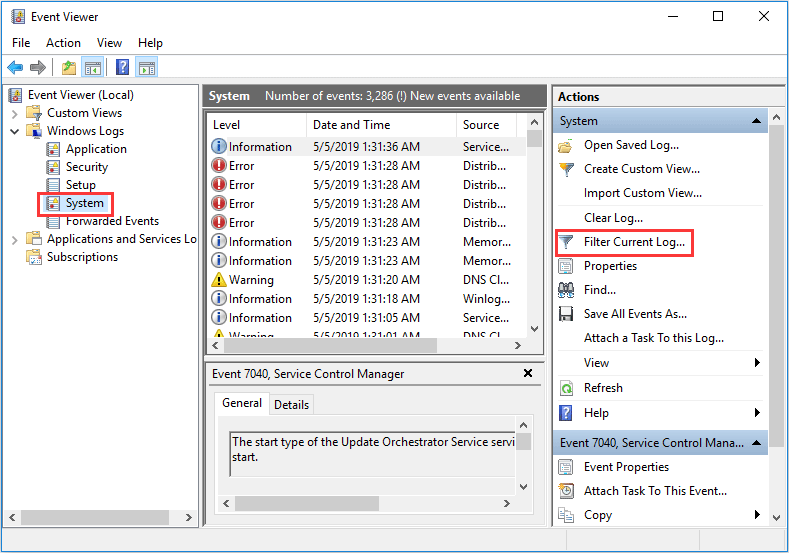
Step 6: Check “MemoryDiagnostics-Results” to display all result logs of memory test.
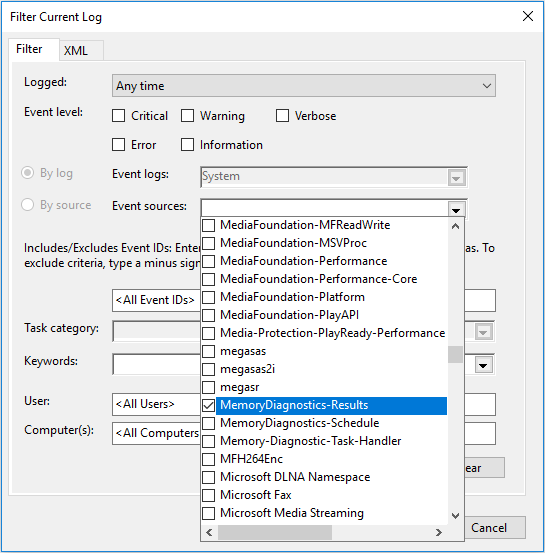
Step 7: double click the result logs to see the detailed information.
If there are some problems with the RAM, players may have to replace the RAM sticks to ensure the normal running of Steam (you may be also interested in low memory problem which may cause Steam Game to freeze).
Fix 11: System restore or Reset this PC
To solve the problem Steam not opening radically, players can use the system restore feature to revert computer’s state to that of a previous point in time. But please make sure that there is a suitable system restore point in computer. If there is no system restore point, players can reset this PC to solve the problem.
As we all know, system restore will remove apps, drivers, and updates installed after the restore point was created, and resetting the PC will quickly restore Windows to its factory default configuration. So, please make a backup of important files first to avoid data loss.
Here is a tutorial of system restore.
Step 1: Click Start button and select Setting. Then scroll down to select Update & Security.
Step 2: Select Recovery and click “Restart now” under Advanced startup.
Step 3: The Windows will restart and enter WinRE.
Step 4: Navigate to Troubleshoot > Advanced options > System restore. Then follow the guide to perform system restore. Click here for detailed steps.
Here is a tutorial of reset this PC.
Step 1: Enter WinRE.
Step 2: Navigate to Troubleshoot > Reset This PC and follow the guide to perform reset. Click the above Win10 recovery options for detailed steps.
If there is something wrong in resetting computer, click 3 Ways to Fix Windows 10 Reset Stuck at 1/66/99% Black Screen for some help.
If players find that some important data has been lost after performing a system restore or reset this PC without data backup, they can retrieve them with MiniTool Partition Wizard.
Here is a guide to data retrieve.
Step 1: Buy MiniTool Partition Wizard and launch it to get its main interface. Click Data Recovery.
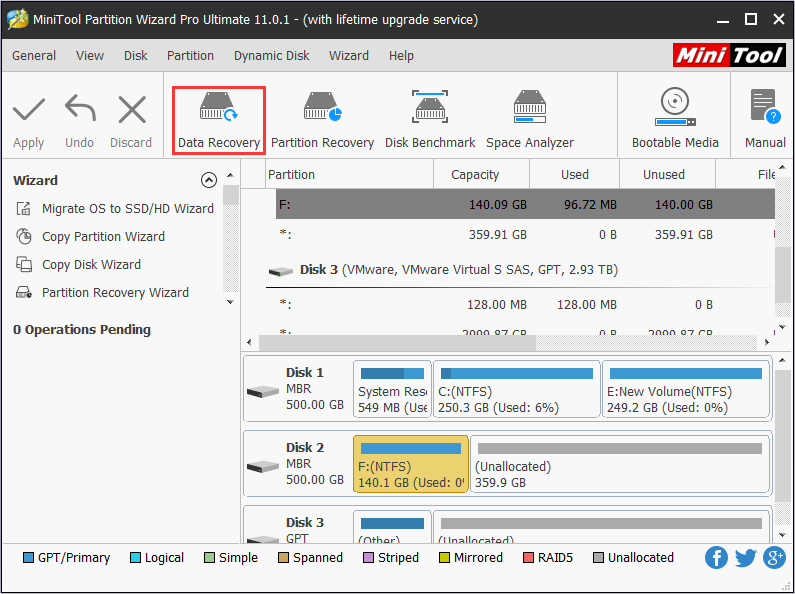
Step 2: Choose partition C or other partitions where data is lost, and then click Scan.
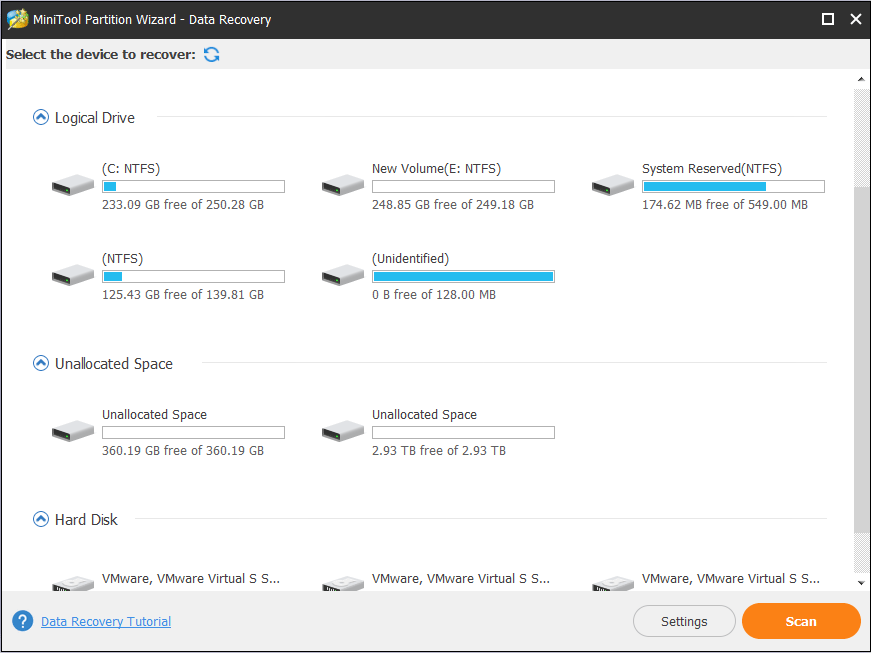
Step 3: Find the lost files and then click Save.
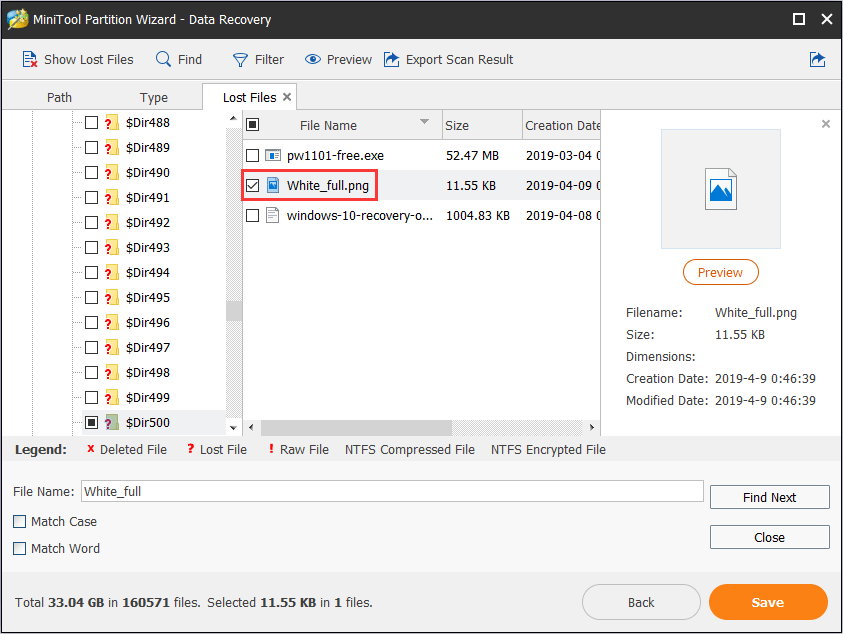
Steam Won’t Open FAQ
The reasons why Steam won’t open are various. Here lists some of the causes:
- The Steam servers are down.
- There are some problems with the networking device.
- Steam client is not closed completely.
- The “appcache” folder may misremember things and therefore contain corrupted files.
- Software incompatibility.
- Outdated drivers.
- Problematic RAM.
- Check Steam server.
- Check network.
- Close unnecessary programs.
- Clear app cache.
- Update Graphics drivers.
Bottom line
In general, the 11 methods above can solve the issue of Steam not launching that is caused by most common reasons. However, if you have found other causes to this problem or other methods to solve it, please leave a comment below for discussion or sharing. Of course, if you have problem in recovering lost data after system restore or reset PC, please email to [email protected] for help.

User Comments :