The inverted colors issue has baffled many Windows 10 users. If you are facing the issue, the post is worth reading. This post from MiniTool Partition Wizard lists 7 helpful solutions and you can try them one by one to get rid of this issue.
How to fix inverted colors on Windows 10? You can try the following solutions.
Fix 1: Disable Inverted Colors Through Settings
Step 1: Right-click the Windows icon on your taskbar and then choose the Settings option.
Step 2: On the Settings window, click the Ease of Access setting.
Step 3: Navigate to the Magnifier tab and switch off the Invert colors option.
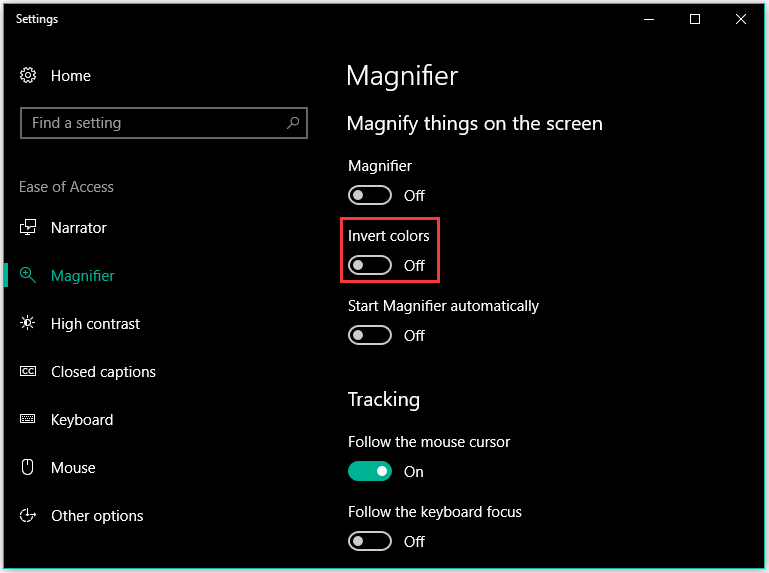
Check if this way fixes inverted colors on Windows 10. If not, please try the following solutions.
Fix 2: Turn off High Contrast Though Settings
You can also try disabling the high contrast setting:
- Open the Settings window.
- Click the Ease of Access setting.
- Switch to the High contrast tab.
- Disable the Turn on high contrast option.
Once the Turn on high contrast option is disabled, check the “inverted colors on Windows 10” issue gets solved.
Fix 3: Disable Color Filters Through Settings
Disabling color filters may help you troubleshoot the “inverted colors on Windows 10” issue.
Operations are:
- Open Settings.
- Select Ease of Access.
- Select Color filters from the left pane.
- Toggle off “Turn on color filters” on the right pane.
Fix 4: Disable Visual Notifications for Sounds
When the Visual notifications for sounds option is enabled, your computer screen will invert colors whenever sound is played. So, check if the option is enabled.
Step 1: Type Control Panel in the Windows search bar and select the first result.
Step 2: On the Control Panel window, choose Ease of Access.
Step 3: Click the Use text or visual alternative for sounds link.
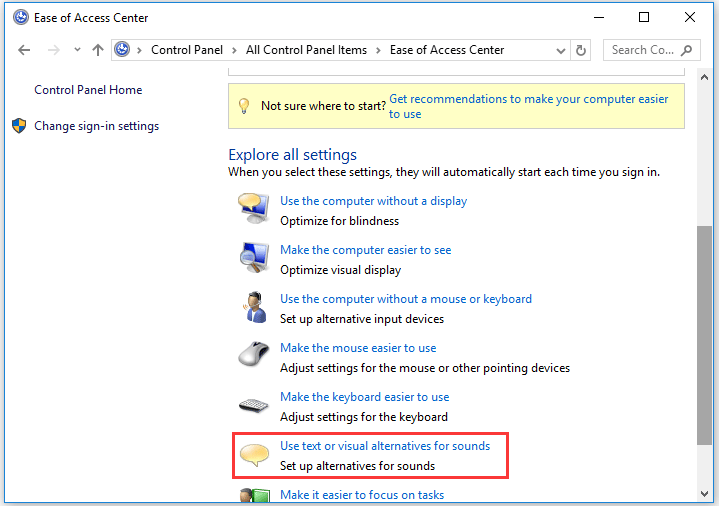
Step 4: Check if the checkbox of Turn on visual notifications for sounds (Sound Sentry) is ticked
- If yes, untick it and then click Apply > OK to save this change.
- If not, please move to the next solution.
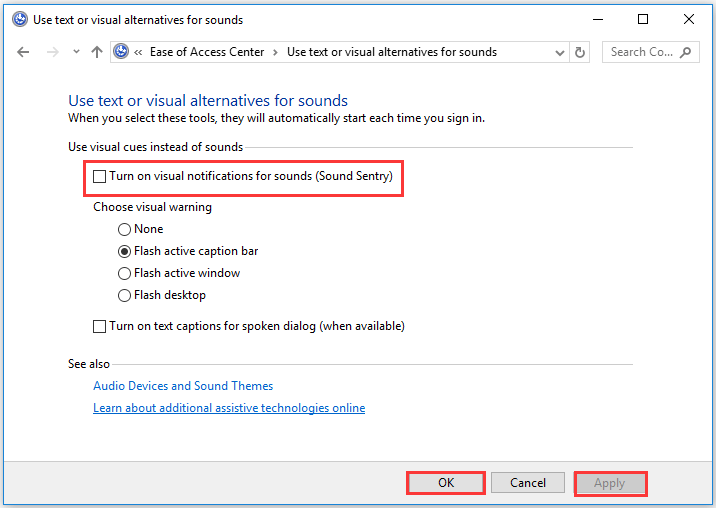
Fix 5: Update Your Graphics Card Drivers
Outdated graphics drivers are one of the reasons for the “inverted colors on Windows 10”. To update your graphics drivers, you should:
- Press Windows + R to call out the Run dialogue box.
- Type devmgmt.msc on the Run dialogue box and then hit the Enter key to open Device Manager.
- On the Device Manager window, expand the Display adapter entry.
- Right-click the listed graphic card driver and choose Update driver.
- Choose Search automatically for updated driver software.
- Follow the on-screen instructions to finish updating your graphics card driver.
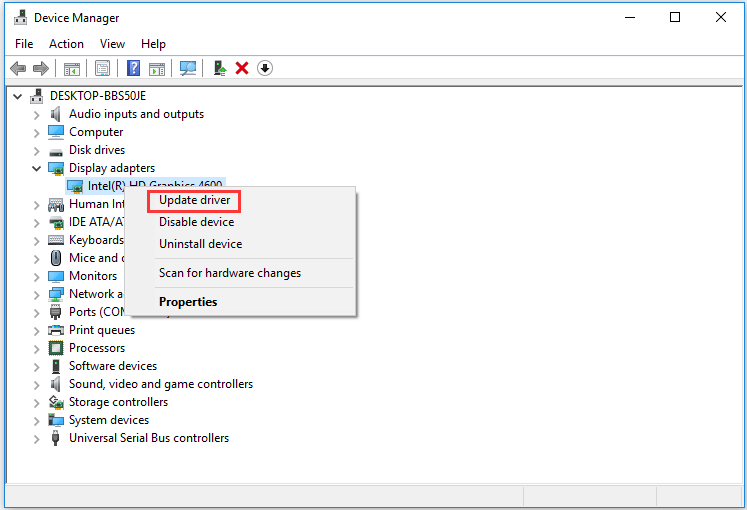
Fix 6: Make Changes in Registry Editor
You can make some changes in Registry Editor to stop colors inversion on Windows 10. But note that improper changes in Registry Editor can lead to some issues like computer not booting. So, to avoid these issues happen, it is wise to create a backup of your system.
Now, follow the tutorial to stop colors inversion via Registry Editor.
Step 1: Type the regedit in the Windows search bar, hit Enter, and click Yes.
Step 2: Navigate to the path: HKEY_CURRENT_USERSoftwareMicrosoftScreenMagnifier
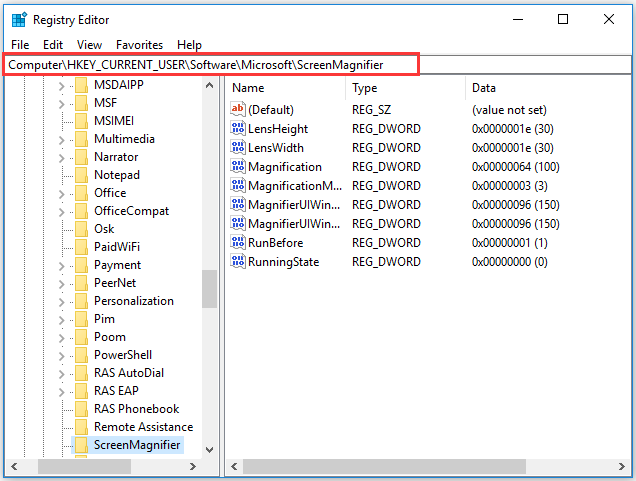
Step 3: Double-click the Invert DWORD on the right pane to open its properties.
Step 4: Set the value data of the DWORD to 0 and then click OK to save the change.
Fix 7: Perform a System Restore
If all the above solutions are not helpful and you have created a system restore point, you can try this solution.
Step 1: Type restore in the Windows search bar and then select Create a restore point.
Step 2: Click System Restore on the popping-up window.
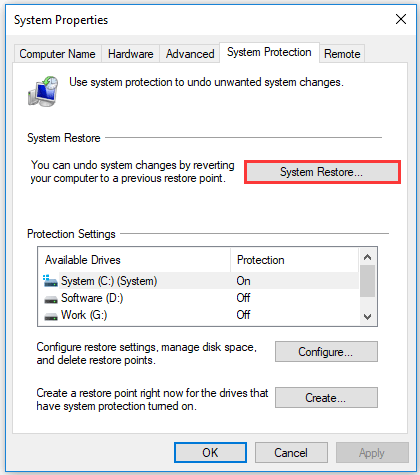
Step 3: When the System Restore window appears, click Next to proceed.
Step 4: Choose the restore point you want to revert to and then click Next.
Step 5: Follow the on-screen instructions to restore your system.

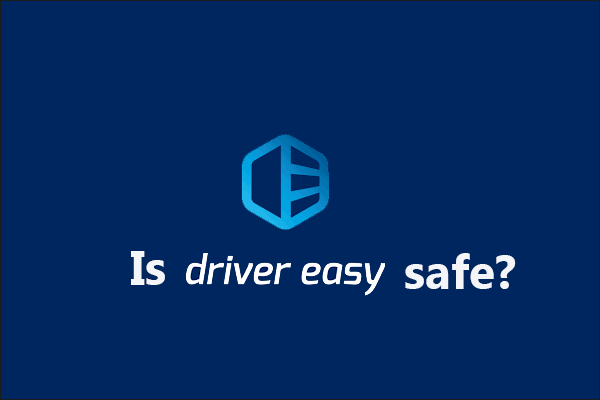
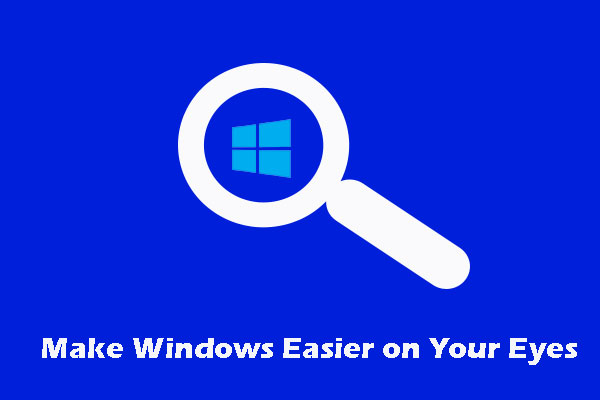
User Comments :