Have you ever gotten error message "failed to download file, the file contents differ from what was expected"? This error usually occurs when users launch the Minecraft game. In this post, MiniTool Partition Wizard shows you how to solve this issue.
Failed to Download File Error in Minecraft
Minecraft is a sandbox game developed by Microsoft’s Mojang Studios. In the game, players can interact with blocks in a 3D world. Features in the game include exploring the world, collecting resources, synthesizing items, and survival adventures.
As for Twitch, it is a streaming app. But you can buy games on it or add games to its Game tab. Then, you can launch games from Twitch. However, some people report that when they launch Minecraft or mod packs from Twitch, they will get the failed to download file error.
The full error information is as follows:
Failed to download file, the file contents differ from what was expected.
Name: jna-4.4.0.jar
URL: https://libraries.minecraft.net/net/java/dev/jna/jna/4.4.0/jna-4.4.0.jar
Filename on disk: jna-4.4.0.jar
Path: C:UserswilliTwitchMinecraftInstalllibrariesnetjavadevjnajna4.4.0jna-4.4.0.jar
Exists: File
Please note that the error may occur in several versions of Minecraft jar files, including .4.0.jar, 4.5.0.jar, 4.6.0.jar, etc. Then, how to solve this error? Please keep reading to get solutions.
Fix 1. Replace the Jar File
The most effective solution to error “failed to download file, the file contents differ from what was expected.name: jna-4.4.0.jar” is replacing the jar file. You should copy the URL given in the error to a browser, download the jar file from the URL, and then navigate to the path given in the error to replace the old jar file with the new jar file.
However, some people report that this method works well on Mac PCs but doesn’t work on Windows PCs. If so, you can try pasting the downloaded jar file to both of the following locations:
- C:UsersWIN10USERNAMEAppDataRoaming.minecraftlibrariesnetjavadevjnajna4.4.0
- C:UsersWIN10USERNAMEDocumentsCurseMinecraftInstalllibrariesnetjavadevjnajna4.4.0
Fix 2. Reinstall Minecraft
If the above method doesn’t work, you can try reinstalling Minecraft. However, because Minecraft is installed using Java commands, you cannot uninstall it using traditional methods. To reinstall Minecraft without losing game files, please refer to the following guide:
- Press Windows key + R to open Run box.
- In the Run box, type “%appdata%” and press Enter to open Windows Roaming folder.
- In the Roaming folder, find the .minecraft folder and open it.
- Find saves folder and copy it to a safe place (eg. the desktop).
- Go back to the Roaming folder and delete the .minecraft folder.
- Download Minecraft installer from minecraft.net and then install the game.
- After the installation process is completed, close the game and then open the new .minecraft folder to copy the saves folder back to it. The old save folder will cover the new saves folder.
Then, you can run the game to see whether the problem is solved.

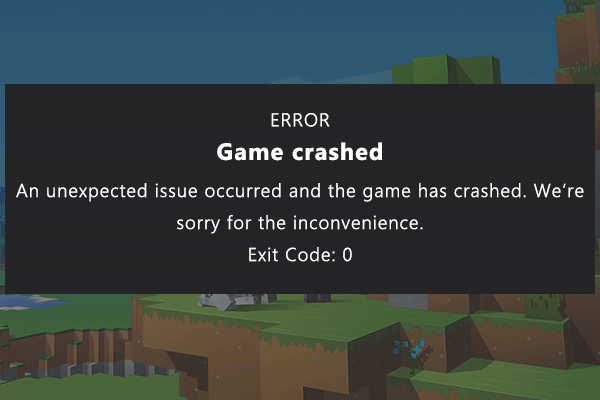

![How to Fix Minecraft Connection Timed Out Error? [Complete Guide]](https://images.minitool.com/partitionwizard.com/images/uploads/2019/12/minecraft-connection-timed-out-thumbnail.jpg)
User Comments :