Causes of Error Code 0x8078012D
Many Windows users report that they have encountered the error code 0x8078012D while making a backup of their Windows. They feel so upset about this error because they are unable to back up their Windows system successfully when this error occurs.
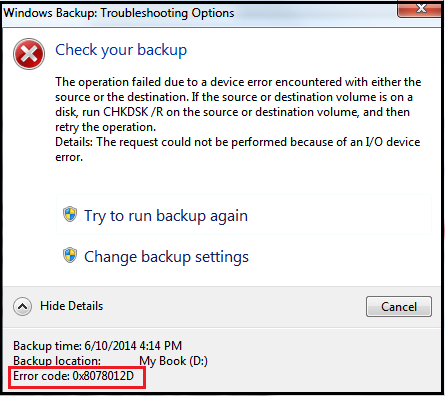
This Windows Backup error code 0x8078012D can be caused by a number of factors. There are some possible reasons.
- The Windows Backup service is disabled
- Corrupted system files
- Corrupted storage sectors
- System errors
- Conflict with a third-party security suite
- Conflict with Shark007 Codec Pack
After learning the possible causes for the error 0x8078012D, choose a solution from the list to fix it.
Solution 1. Enabling the Windows Backup Service
If the Windows Backup service on your computer is disabled, you can encounter the Windows Backup error code 0x8078012D easily. In this situation, you just need to enable the Windows Backup service on your PC and then you can fix this error successfully.
This solution works for many people. You can also have a try. Here are the steps:
- Press the Windows and R keys at the same time to open the Run window.
- Type “services.msc” in the box and click OK to open the Services screen.
- Once the Services window opens, scroll down to find the Windows Backup service.
- Right-click the Windows Backup entry and then select Properties from the menu.
- In the Windows Backup Properties window, under the General tab, switch the Startup type to Automatic.
- If the service is closed, you need to click Start to launch the service.
- Next, click Apply and OK to save the changes.
- Once done, restart your computer and check if the error code 0x8078012D is fixed.
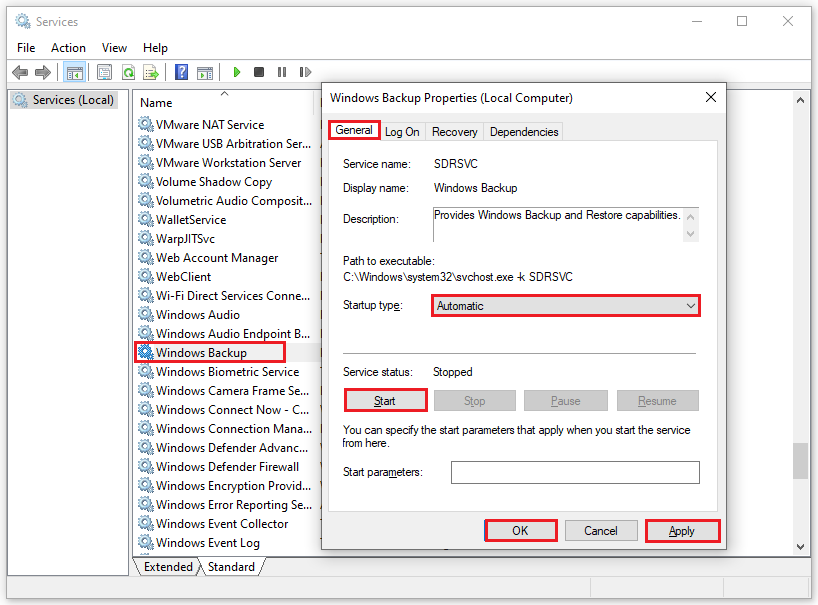
Solution 2. Check Hard Disk Drive via MiniTool Partition Wizard
If the first solution does not work for the error code 0x8078012D, you can use a tool to scan and fix the errors on your hard disk drive.
For doing that, I recommend the MiniTool Partition Wizard to you. It is a comprehensive third-party partition management tool. You can use the Check file system and Surface Test functions of it to scan and fix the errors on your hard disk drive.
Here’s how to do it:
Step 1. Download and install the MiniTool Partition Wizard on your computer. Then launch it.
MiniTool Partition Wizard FreeClick to Download100%Clean & Safe
Step 2. Highlight the target partition and click on the Check File System option from the left panel.
You can also right-click the partition and select Check File System from the menu.
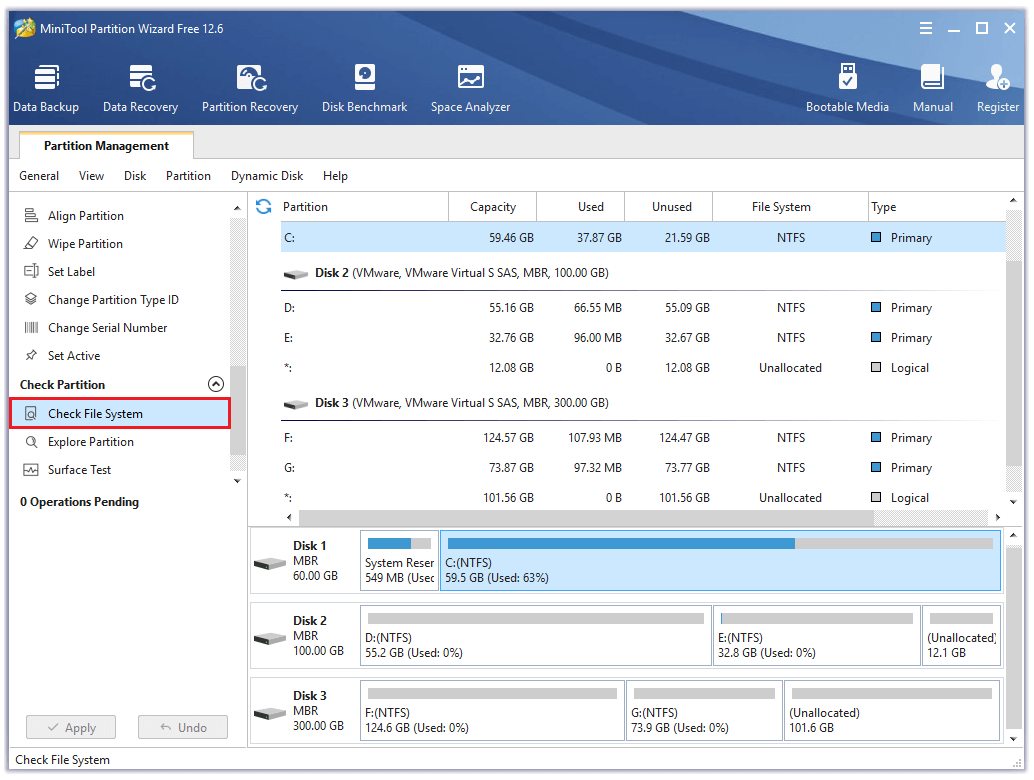
Step 3. Select the Check & fix detected errors option and then click on the Start button.
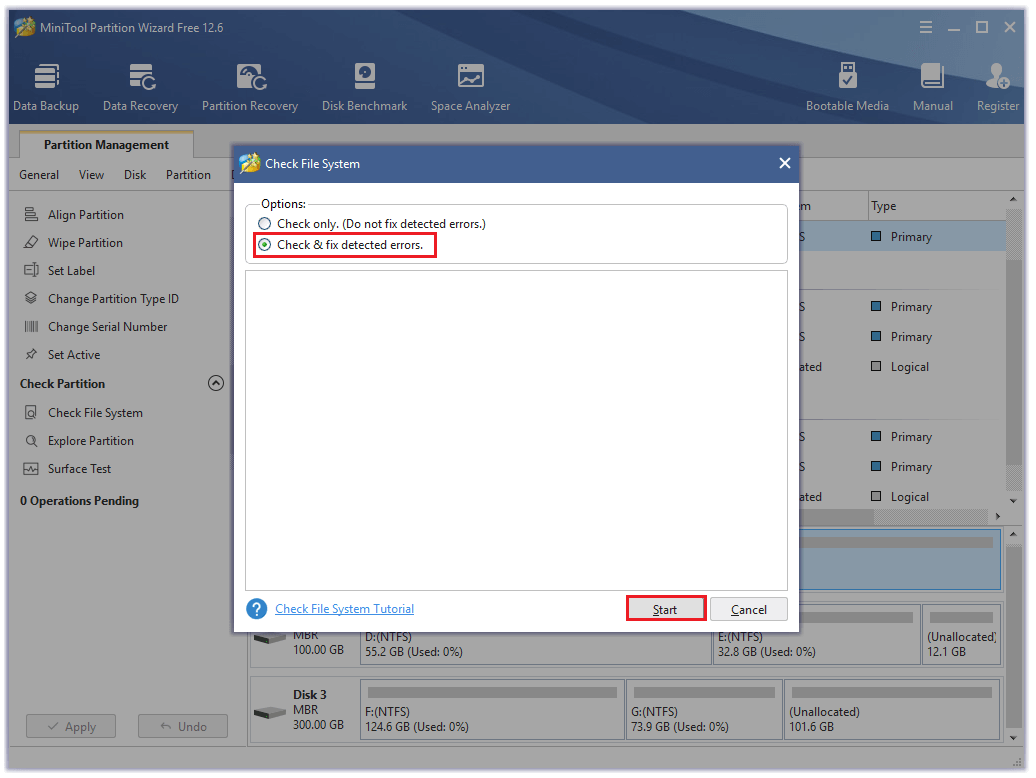
Step 4. Select the partition you want to check and then click on the Surface Test option from the left panel.
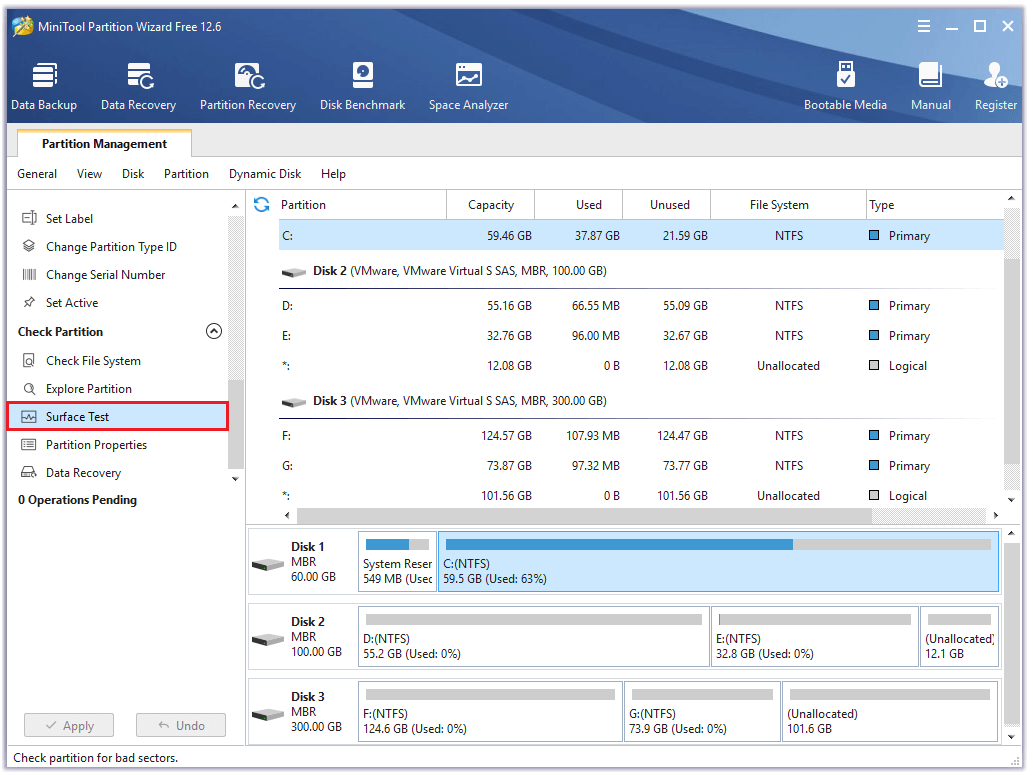
Step 5. Click on the Start Now button to start the scanning process. If there are any bad sectors, they will be marked in red color.
If there are too many red blocks, you need to replace the disk. But if there are just a bit of red blocks, you can mark them as unreadable or shield them with third-party software.
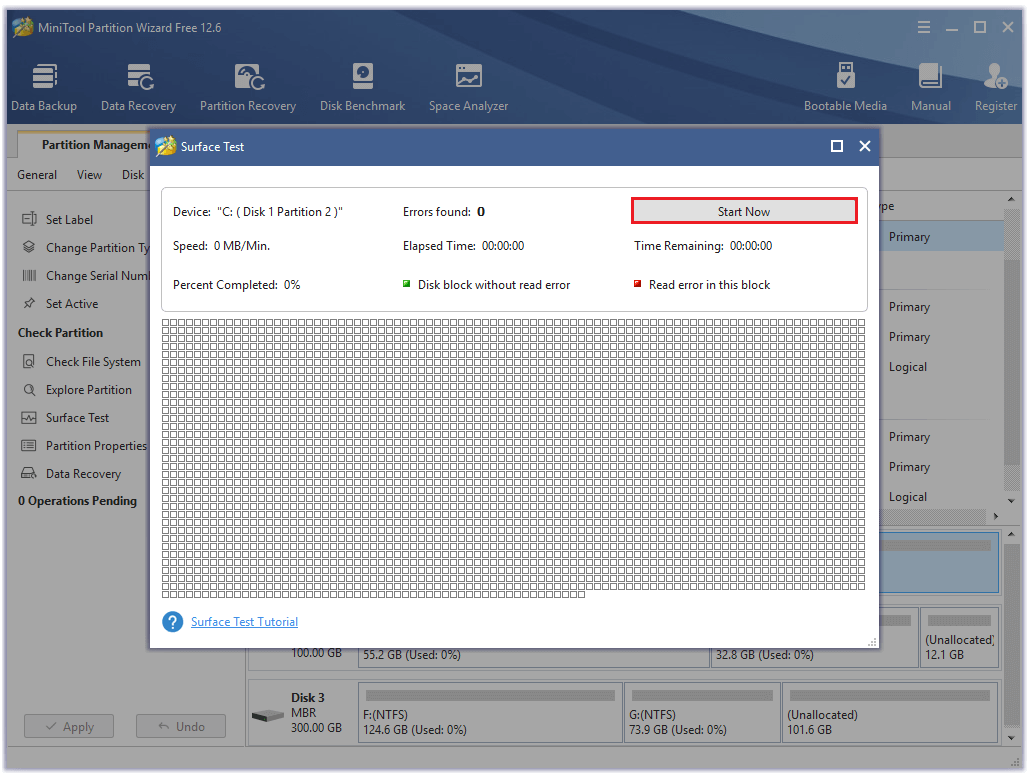
Solution 3. Run DFC and DISM
If above way is unable to fix the error code 0x8078012D, you can run SFC and DISM to fix this error.
Both the System File Checker (SFC) and Deployment Image Servicing Management (DISM) can help you fix system file corruption that might affect the Windows Backup utility. To run them, you can do as follows:
- Click the Search icon from the taskbar and then type “command prompt” in the search box.
- Click Run as administrator from the right side of this window.
- Type “sfc /scannow” and press the Enter key.
- After that, type “Exit” and press the Enter key to close the Command Prompt window.
- Once done, restart your computer to check if the error is fixed. In the event that it isn’t, proceed by initiating a DISM scan.
- Run the Command Prompt as administrator on your computer again.
- Then type “DISM.exe /Online /Cleanup-image /Scanhealth” and press the Enter key.
- Type “DISM.exe /Online /Cleanup-image /Checkhealth” and press the Enter key.
- Type “DISM.exe /Online /Cleanup-image /Restorehealth” and press Enter.
- Type “Exit” and press the Enter key to close the Command Prompt window.
- Once done, restart your computer to check if the error code 0x8078012D is fixed.
Solution 4. Uninstall Shark007 Codec
Some people report that the Shark007 Codec has the potential to conflict with several Windows built-in tools. They fixed the Windows Backup error code 0x8078012D successfully by uninstalling the Shark007 Codec. So, if you have installed the Shark007 Codec on your PC, uninstall it.
Here’s the guide:
- Press Windows and R keys simultaneously to open the Run window.
- Type “appwiz.cpl” in the box and press Enter to open the Programs and Features menu.
- Then scroll down to find the entry associated with Shark007.
- Right-click the entry and choose Uninstall from the menu.
- Follow the on-screen prompts to complete the uninstallation process and restart your computer and see if the issue is fixed.
Solution 5. Disable or Uninstall Third-party Security Application
Sometimes, third-party security applications can also cause error code 0x8078012D. If you suspect the error on your computer is caused by them, you can try to disable the third-party applications temporarily or uninstall them to fix it.
Solution 6. Choose A Different Location to Save The Backup File
Choosing a different location to save the backup file may work for the Windows Backup error code 0x8078012D. If you are encountering this error on your computer repeatedly, choose a different location to save the backup file.
Solution 7. Delete Previous Backup and Check User Profile
If there is something wrong with existed backups, you could receive the error as well. In this case, you can delete the previous backup and then create a new backup.
If you’re unable to save a newly created backup even after you delete the previous backup, you need to create a new account and perform the Windows Backup process again. Here’s the way:
- Click the Search icon on the taskbar and type “control panel” in the search box.
- Then you can see Control Panel under the Best Match. You need to click Open on the right panel.
- Select User Accounts in the Control Panel window.
- Click User Accounts again in the new window.
- Next, click on the Manage another account link.
- Click Add a new user in PC settings and follow the on-screen instructions to create a new account.
- Restart your computer.
- After that, log out of your previous account and log in with the new account.
- Run Windows Backup again and check if the error code 0x8078012D is fixed.
Solution 8. Perform Clean Boot
Conflicts with third-party applications can also cause the error code 0x8078012D, so you can perform a clean boot to prevent program conflicts. Here’s the guide:
- Press the Windows and R keys simultaneously to open the Run window.
- Type “msconfig” in the Open: box and click on the OK button to open the System Configuration window.
- Select the Services tab.
- Check the Hide all Microsoft services.
- Click on the Disable all button and then click on the Apply button.
- Next, go to the Startup tab.
- Click on Open Task Manager.
- Right-click the applications you suspect and select the Disable option from the menu.
- Exit Task Manager.
- On the Startup tab of System Configuration, click on the OK button.
- Then when you restart the computer, it is in a clean boot environment.
- Next, go to see if the problem occurs. If not, enable programs one by one until the problem occurs again. That program might be the source of the error. You’d better consider removing it.
Solution 9. Reset Update Components
If there are some corruption inside the update components, you can also encounter the Windows Backup error code 0x8078012D easily. So, you can try to reset the update components to fix this error.
To reset the update components, you can get some full and helpful methods in this post: Reset Windows Update with These Methods Now!
Solution 10. Reset Your PC
If resetting update components still doesn’t work for the error code 0x8078012D, you can try resetting your PC to fix this error. The reset process will restore Windows to factory settings and repair corrupted system files. Here’s the full guide:
Step 1. Press the Windows and I keys at the same time to open the Settings window.
Step 2. Now go to Update & Security > Recovery.
Step 3. Under Reset this PC, click on the Get started button.
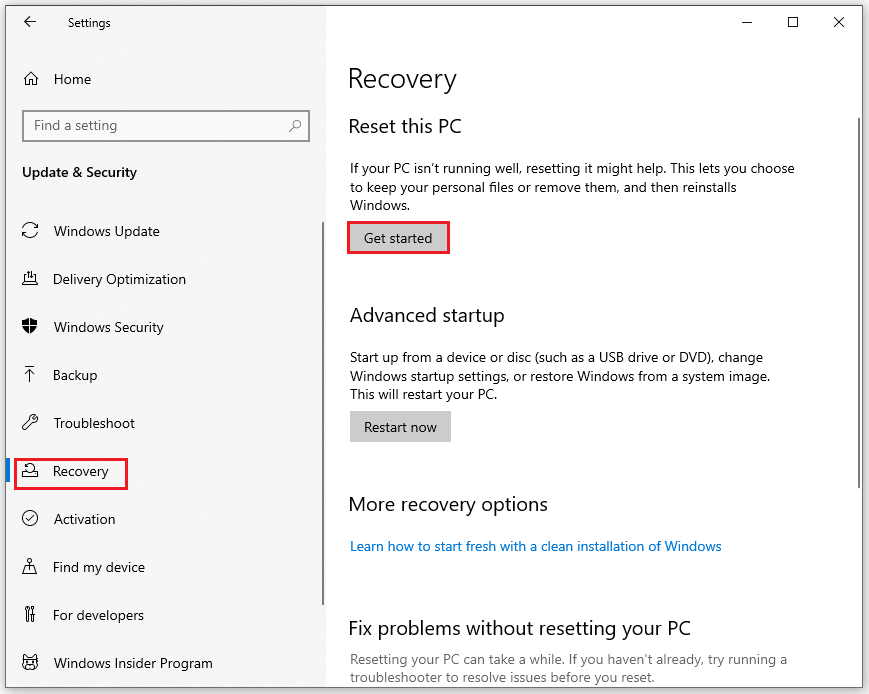
Step 4. Then choose either the Keep my files or the Remove everything option.
- Keep my files: It will remove apps and settings but keep your personal files.
- Remove everything: It will remove all your personal files, apps, and settings.
Step 5. Select your Windows version and click on Only the drive where Windows is installed.
Step 6. Next, select the Remove my files option and then click on the Reset button to start the process.
Step 7. Follow the on-screen instructions to reset your PC.
Bottom Line
Is this post useful to you? Do you know other ways to solve the error code 0x8078012D on a PC? Have you encountered any other errors when backing up Windows? Please share them with us in the following comment zone.
In addition, if there are any problems with MiniTool Partition Wizard when you use it, please send us an email via [email protected].

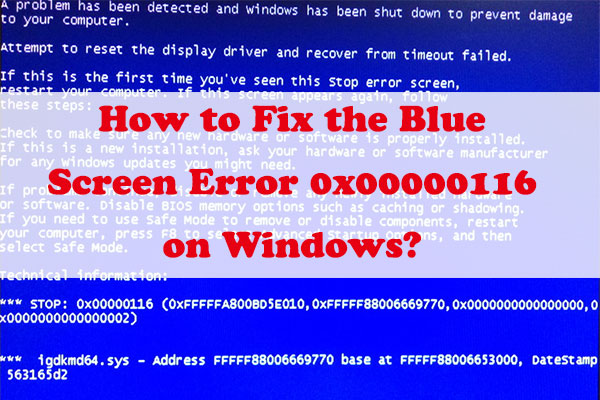
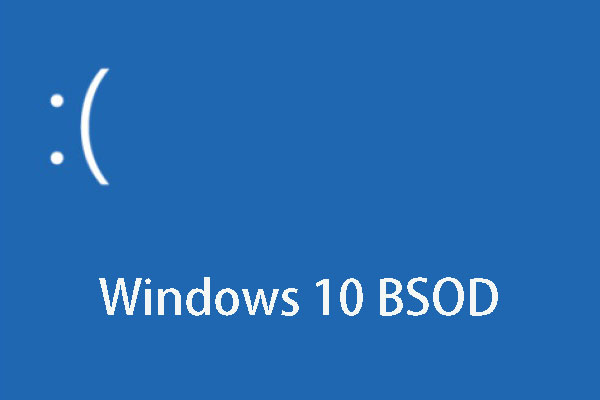
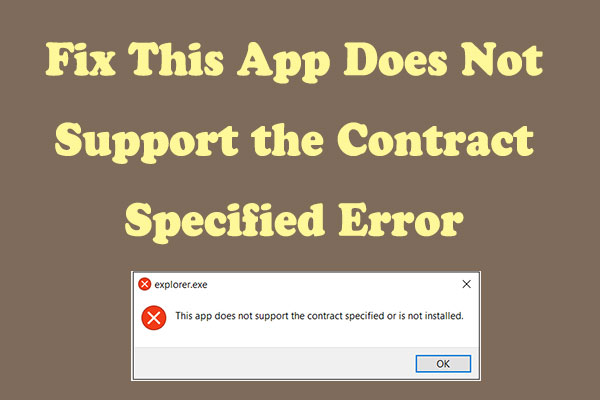

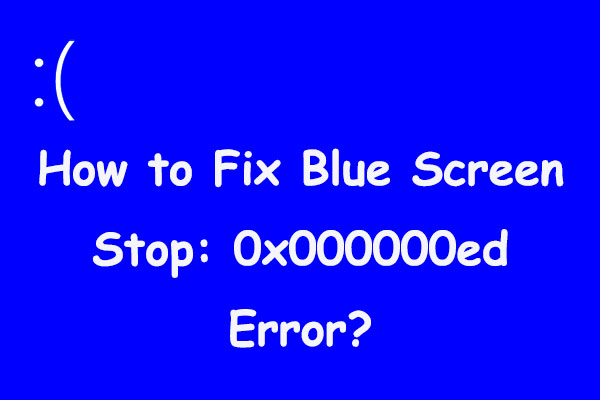
User Comments :