Dynamic Refresh Rate (DRR) can automatically switch between different refresh rates in Windows 11 when you switch from one app to another, which does prolong the battery life of a computer. This post shows you how to enable Dynamic Refresh Rate in Windows 11.
Dynamic Refresh Rate in Windows 11
What’s new in Windows 11? Microsoft endows the latest operating system with the feature called Dynamic Refresh Rate or DRR.
The DRR feature comes to help you automatically increase or decrease the refresh rate as needed when you switch between different apps. For example, Windows 11 would automatically use 60 Hz if you do activities that need normal screen responsiveness; but if you do activities like watching YouTube videos, Windows 11 automatically uses 120 Hz. As you can see, the automatic adjustment of the refresh rate could improve the battery life of your computer.
Therefore, if you want to save your battery in Windows 11, you can enable Dynamic Refresh Rate. Well, how to enable Dynamic Refresh Rate in Windows 11? Follow the guide we shared with you below.
How to Enable Dynamic Refresh Rate in Windows 11?
The whole process is simple in Windows 11: go to Windows Settings and choose the Dynamic option from the Choose a refresh rate menu. Keep reading to learn more details.
First, you need to ensure whether your display supports the DRR feature or not. Besides, you also need to make sure that you have WDDM 3.0, and this can be done by searching for dxdiag, switching to the Display 1 tab, and checking the information on the right side of the window.
If your computer meets the above two requirements, you can start to enable Dynamic Refresh Rate in Windows 11.
Step 1: Click the Windows icon on the taskbar and then choose the Settings option.
Step 2: When the Settings window appears, make sure the System tab is selected and then go to the path: Display > Advanced display.
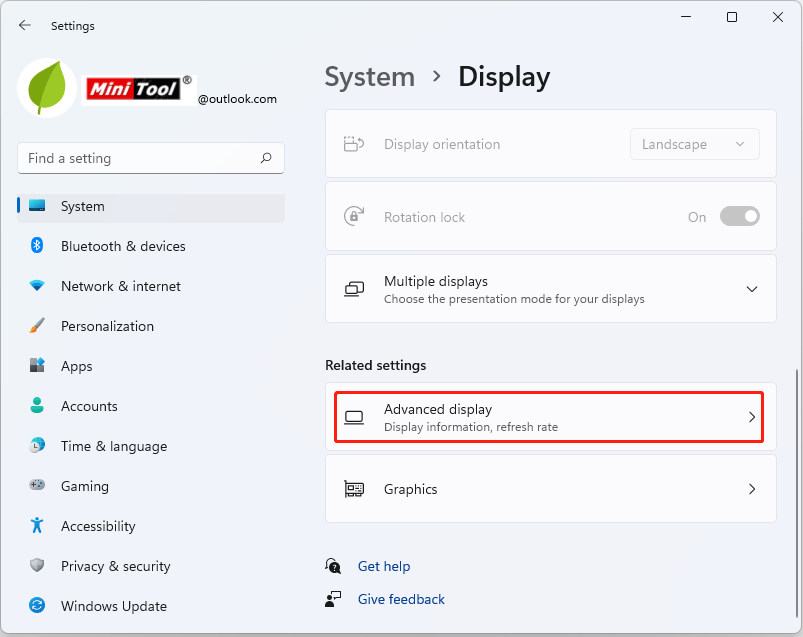
Step 3: Locate the option called Choose a refresh rate and choose the Dynamic option from the drop-down menu.
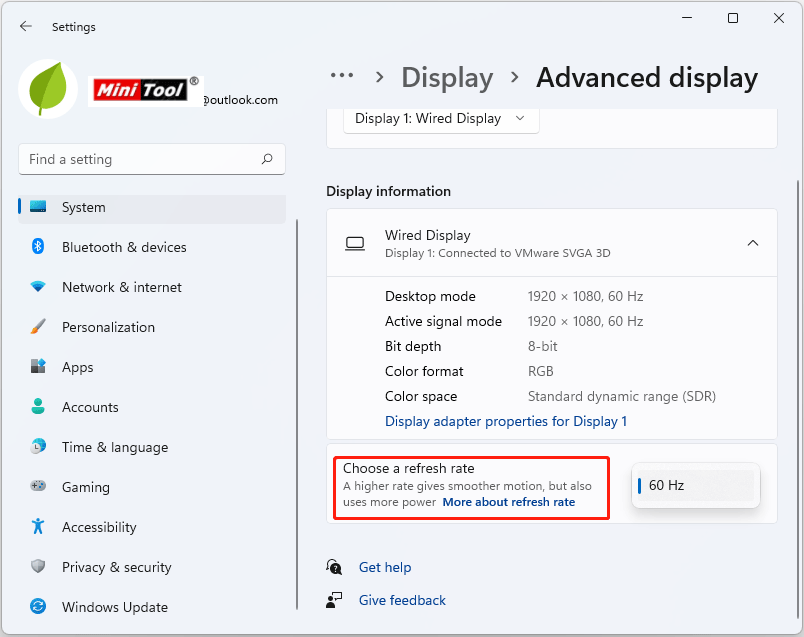
From now on, your computer will automatically change the refresh rate when you switch one app to another.
Well, that’s all about how to enable Dynamic Refresh Rate in Windows 11. If you have any questions about the process, please leave them in the comment zone and we will get back to you soon enough.
Enabling it can bring you a longer life for your battery. Someday, you may don’t this feature for a certain reason, you can disable it by choosing a fixed refresh rate from the Choose a refresh rate menu, like 60 Hz, 120 Hz, or so on.
MiniTool Partition Wizard DemoClick to Download100%Clean & Safe
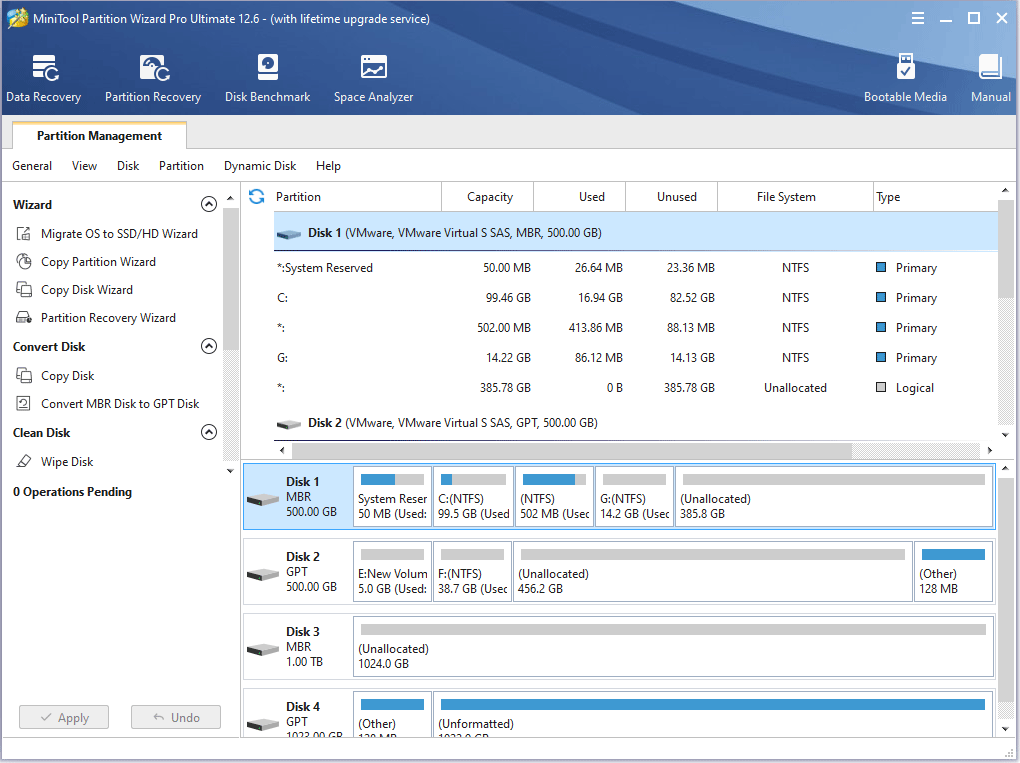
Now give MiniTool Partition Wizard a try.

User Comments :