What should you do when encountering Discord not detecting mic? Here are several available measures you can take to fix the Discord not picking up mic issue. To get the detailed information, keep reading this post of MiniTool.
Discord is a popular VOIP service, which has served plenty of users up to now. However, it doesn’t always work properly. One of the most frequently encountered issues is related to sound. The Discord mic not working and Discord not detecting mic are two common Discord sound issues.
As for the first issue has been discussed in our previous articles, the focus comes to the Discord not picking up mic in this post. What to do when Discord not recognizing mic? Well, you can refer to the solutions below.
Top recommendation: Step-by-Step Guide to Make a Spoiler Tag Discord [New Update]
Solution 1: Reset the Voice Setting of Discord
When you encounter the Discord not detecting mic issue, you can consider resetting the voice settings. Generally, this operation can clear any unknown audio changes. It is pretty easy to operate. Besides, this method is applicable on all operating systems including Windows, Mac and others. Here are detailed steps for that.
Step 1: After opening Discord, find and click on Settings and then move to Voice and Video.
Step 2: In the next window, scroll down the content to find and click on Reset Voice Settings.
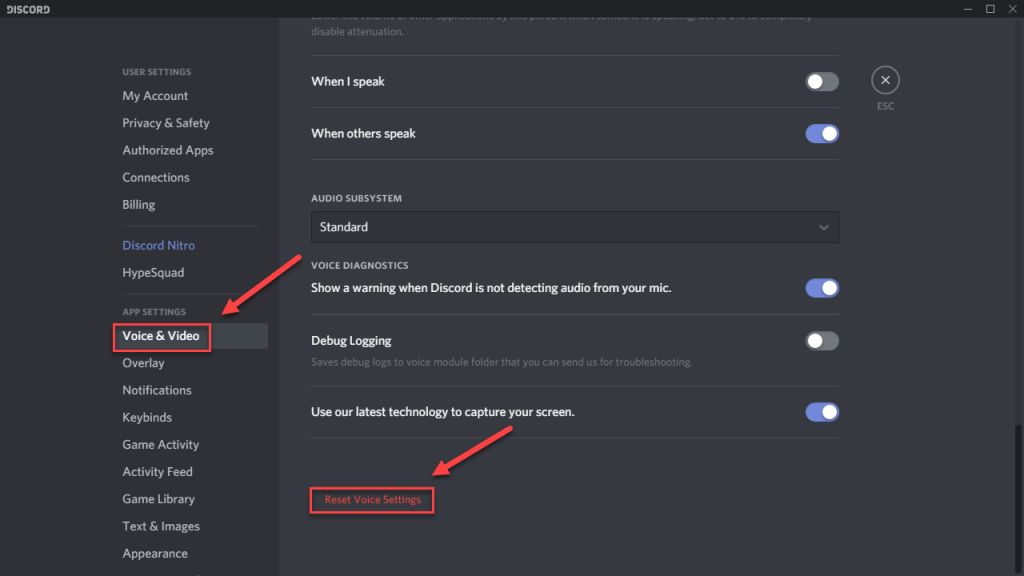
-image from discord.com
Step 3: After that, close the Discord and then re-open it. Send a voice message to your friend to check if the Discord not recognizing issue is fixed. If not, move to next methods.
Solution 2: Disable the Exclusive Mode
As enabling the exclusive mode for input and output devices can trigger issues like Discord not picking up mic, you can try disabling the mode when the issue occurs. For that.
Step 1: Type change system sounds in the search box and then choose Change system sounds from the search results.
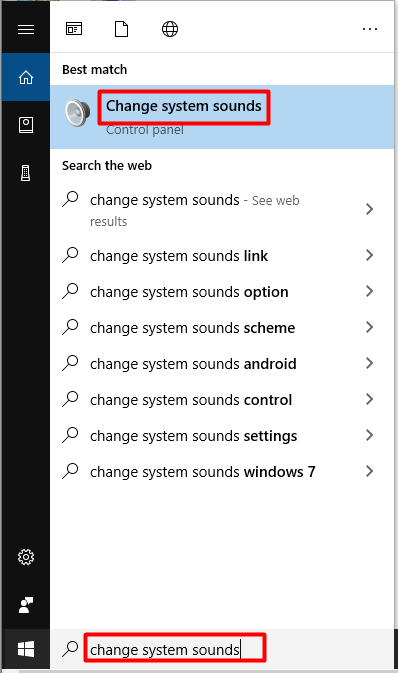
Step 2: Navigate to Recording tab in the next window. Right click the microphone you use and choose Properties.
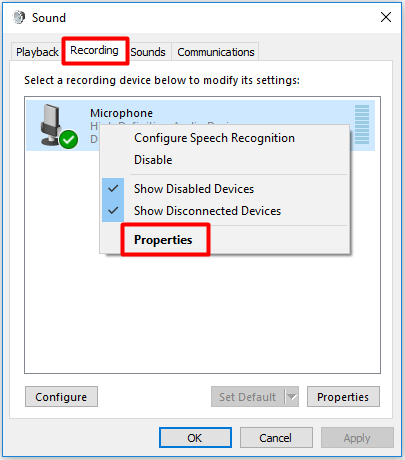
Step 3: Move to the Advanced tab and uncheck Give exclusive mode applications priority option. After that, click OK to save the changes and exit the operation. Reopen the Discord and check if the Discord not detecting mic issue still persists.
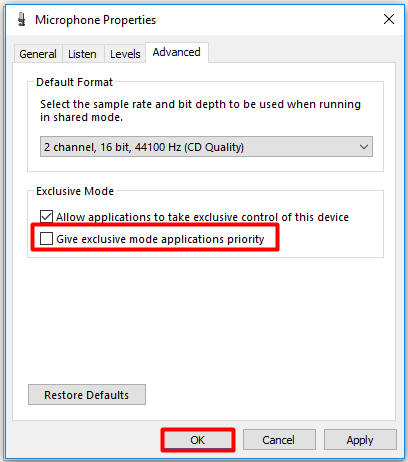
Solution 3: Choose a Correct Input Device
If you don’t choose the right input device, you can also receive the Discord not picking up mic issue. You can check the input device that you are using and choose correct device with the following steps.
Step 1: Launch Discord to enter its main interface.
Step 2: Move to Settings and Voice Settings one by one.
Step 3: You can see the current input device at here. If it is not correct, choose Input Device from the dropdown menu.
Step 4: Ensure that the select device is set as the default input device. Shut down the Discord and then re-launch it to see if the issue is repaired.
Solution 4: Modify the Automatic Sensitivity Settings
If you adjust the settings and modify the automatic input sensitivity, the manual sensitivity will be set to minimum by default. In this case, you are probably encounter the Discord not recognizing mic issue.
For that, you can resolve the issue with the steps below.
Step 1: Click on the Settings icon that is close to the username and then choose Voice > Video from the elevated menu.
Step 2: Check the Status of Input Sensitivity. If it is turned off, turn it on manually.
Step 3: Now, speak into the mic to check if the Discord can detect the sound.


![Microsoft Excel Is Waiting for Another Application Error [Solved]](https://images.minitool.com/partitionwizard.com/images/uploads/2020/07/microsoft-excel-is-waiting-for-another-application-to-complete-an-ole-action-thumbnail.jpg)
User Comments :