Recently, many users reported that they encountered Discord mic not working on their PC. How to fix it? If you have the same error, don't worry. This post from MiniTool will show you how to fix Discord mic not working issue on your computer.
Discord is one of the most popular chat app which allows you talk to your friends while playing games. If you are using Discord on your computer, sometimes you may encounter Discord mic not working problem.
How to fix the issue? After analyzing several posts on how to fix mic not working Discord on PC, here I have summarized top 4 effective methods. If you are suffering from Discord mic not working issue, try the following solutions now.
Solution 1. Change Privacy Settings
If the microphone is disabled in Windows privacy settings, you may face mic not working on Discord issue on your computer. Many users reported that after enabling microphone access in the privacy settings, they solved the problem.
So if you encounter Discord mic not working issue, you can follow the steps below to allow the Discord to access your microphone.
Here are detailed steps:
Step 1. Right click the Windows Start menu and choose Settings from the menu.
Step 2. On the Settings window, you should click on Privacy to open the privacy settings.
Step 3. On the left pane of windows, scroll down and locate to the Microphone tab, then toggle the switch of Allow apps to access your microphone to On.
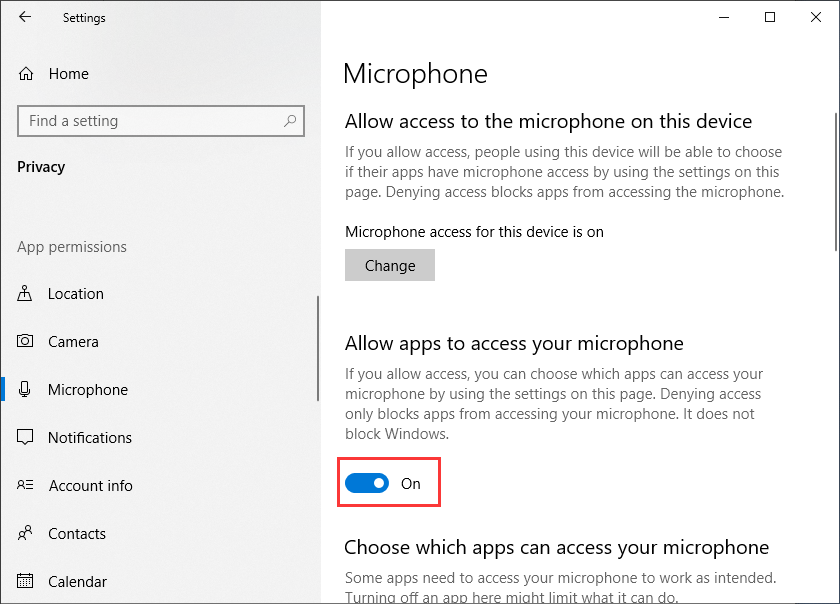
After changing privacy settings, restart your PC and then you can check if the Discord mic not working issue gets fixed.
Solution 2. Run Windows 10 Speech Troubleshooter
The built-in Windows Troubleshooter can help fix lots of issues. If you come across the Discord mic not working issue on Windows 10, you can follow the Windows 10 Speech Troubleshooter to fix some microphone problems.
This simple fix is worth trying, if you are not a technician. There are users reported that this worked for him. If you want to have a try, follow the steps below:
Step 1. Right click the Windows Start menu and choose Settings from the context menu.
Step 2. Go to Update & Security on the Settings window.
Step 3. Select Troubleshoot on the left side panel. Then under Find and fix other problems section, click on Speech and click the button Run the troubleshooter.
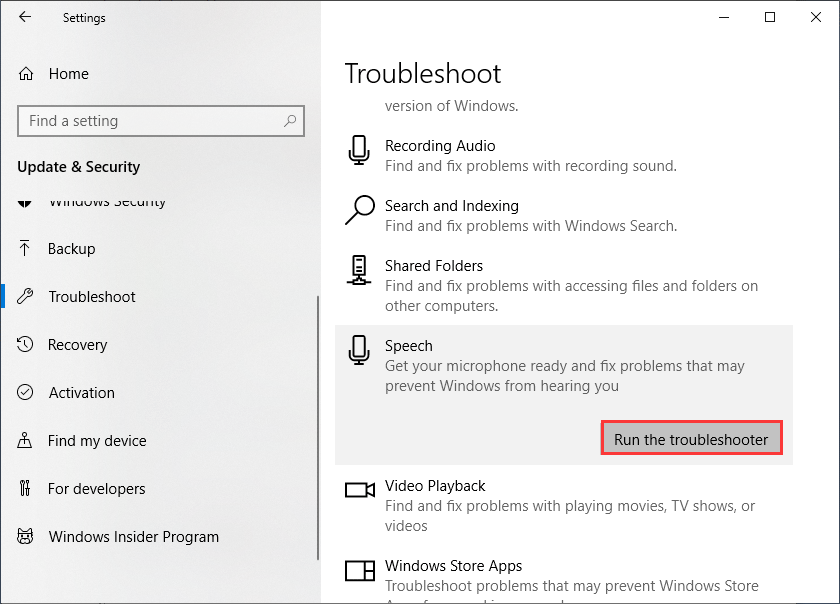
Then the troubleshooter will scan your computer for problems and fix any error it detects automatically. when it is finished, check if the Discord mic not working issue gets resolved on your PC. if not, you can move down to the next solution.
Solution 3. Run Discord as Administrator
If the Discord lack administrator privileges when it is running, it may fail to transmit your voice across the Internet, leading Discord mic not working issue. So it is recommended that you should grant it appropriate privileges by running Discord as administrator.
If you don’t know how to run Discord as administrator, here are detailed steps:
Step 1. Right click on the Discord icon in the system tray. Then click Quit Discord from the context menu.
Step 2. Then right-click on the Discord shortcut on your PC and chose Run as administrator from the menu.
Step 3. Click Yes when it prompts up User Account Control window.
Then you can send an audio message on Discord to see if mic not working on Discord issue gets fixed.
Solution 4. Reset the Voice Settings
This is another effective fixes that reported by many people who get the Discord mic not working issue on their PC. And resetting the voice settings is especially helpful when it is occurred after you replace your old headset with a new one.
If the above solutions cannot solve this problem, you can try the following steps to reset the voice settings on Discord.
Step 1. Click the User Settings icon in the main interface of Discord, which is located in the bottom of the page.
Step 2. Then go to Voice & Video section.
Step 3. Scroll down to find and click on Reset Voice Settings.
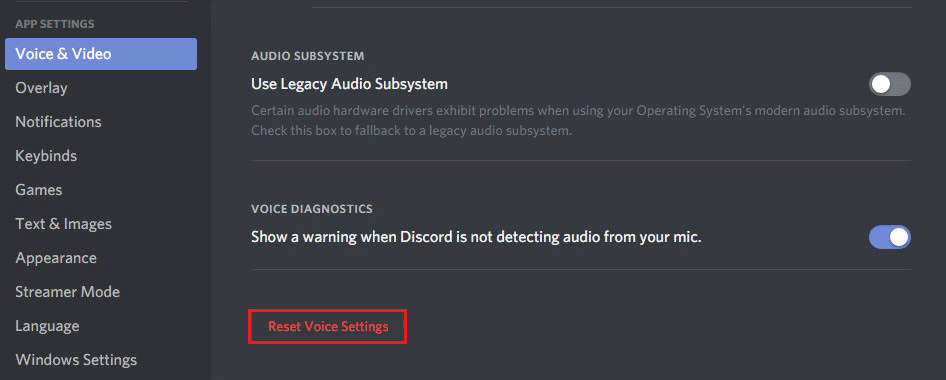
Step 4. Click Okay to make sure that you want to reset voice settings.
After resetting the voice settings, you can reconnect your microphone and check if this fixes the mic not working in Discord issue.
Now you should know how to fix Discord mic not working issue on your PC. Which method works for you? Do you have better solutions? We are glad to have you share it with us.

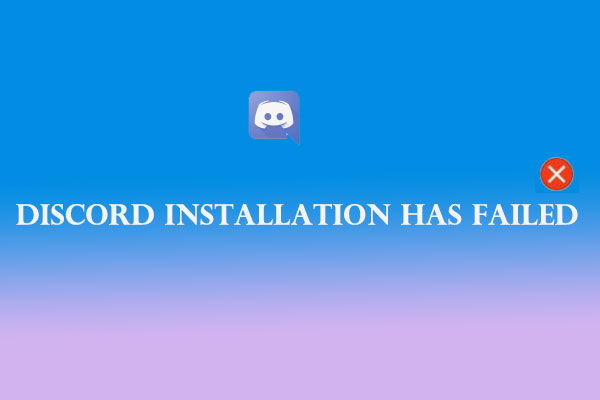
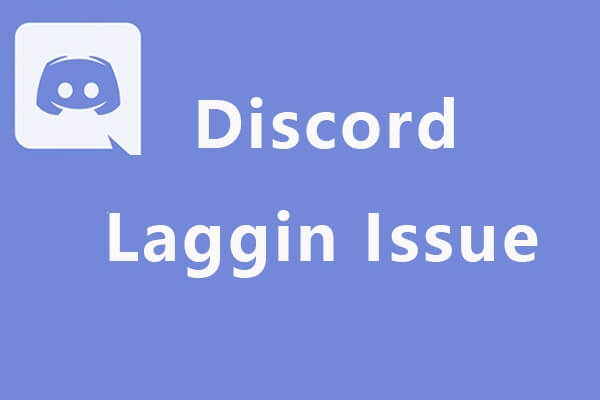
User Comments :