Why Change Windows 10 Default Icons?
With time going on, the default appearance of Windows 10 becomes boring. The basic way to make Windows 10 charming again is customizing Windows 10 themes, desktop, and taskbar. But you can take this customization to a whole new level by changing the default Windows icons.
Changing the default Windows icons can give your PC a personal spin, make your environment look catchy and trendy, make your system more user-friendly, highlight the importance of a particular icon by making it look unique, and allows you to locate an important icon immediately from a huge crowd of icons.
In this post, I will take you through the different ways to change any icons on Windows 10, including desktop icons, taskbar icons, folder icons, and shortcut icons. Please read on to get them.
How to Change Windows 10 Default Icon?
1. Find New or Custom Icons for Windows 10
Before you start changing icons on Windows 10, you should find some new icons to replace the existing ones. You can do that through the following three ways:
- Use alternative icons built in Windows 10. But these icons might not be that great.
- Search icons online. Some online resources like FlatIcon, Findicons, IconArchive, DeviantArt, or GraphicBurger, will offer millions of high-quality impressive icons. You can free download or buy icons as you like.
- Make icons by yourself, if you can’t find the icon of your choice.
After preparing icons, you can begin to change these default icons.
2. Change Desktop Icons
Prefer watching instead of reading? Check out this short video tutorial for a visual walkthrough:
Desktop icons include This PC, Network, Recycle Bin, and your User folder. To customize them, please perform the following steps:
Step 1: Press “Windows + I” keys to open Settings window. Click Personalization and then click Themes. Then, scroll down to locate Desktop icon settings.
![]()
Step 2: Click the Desktop icon settings and a separate Desktop Icon Settings window will appear. In this window, check the checkbox corresponding to the specific item whose icon you wish to customize and then click the Change Icon button.
![]()
Step 3: After clicking the Change Icon button, a list of different in-built icons will appear on the screen. If you want to use these in-built icons, just select one and hit the OK button. If you want to use a custom icon, you should click Browse and navigate to the icon file to upload on the Windows icon list. Then, select the uploaded icon and click OK button.
![]()
Step 4: Click the Apply button and then the OK button to save your settings.
Now, your desktop icons are changed. To reverse the change, you should go back to the Desktop Icon Settings window, and hit Restore Default button, Apply button, and then Ok button.
3. Change Shortcut Icons
Most of you may like to add a shortcut for folders and applications. In this part, I will show you how to alter shortcut icons in Windows and this works for all sorts of shortcuts including a shortcut to an app, folder, or even Command Prompt command. Just follow the steps below:
Step 1: Right-click the shortcut whose icon you wish to change on the Desktop and then select Properties.
Step 2: On the Properties window, locate Shortcut tab and click Change Icon. Then, a Change Icon window will appear. Click Browse and follow the same steps to upload and choose the new icon.
![]()
4. Change Taskbar Icons
The icons pinned to your taskbar are also shortcuts and you can customize these in nearly the same way that you customize any shortcut icon. Just hold the Shift key and right-click the app icon to choose Properties. Then, you can follow the same steps to change the icon.
However, before you customize the icon, you should close the app and ensure that it is not running currently.
5. Change Folder Icon
Step 1: Right-click the folder and select Properties in the context menu. Then, select Customize tab and hit Change Icon in the Properties window.
![]()
Step 2: Follow the similar steps to choose a new icon and save the changes.

![[Solved] How to Make Taskbar Transparent on Windows 10?](https://images.minitool.com/partitionwizard.com/images/uploads/2019/10/win10-transparent-taskbar-thumbnail.jpg)
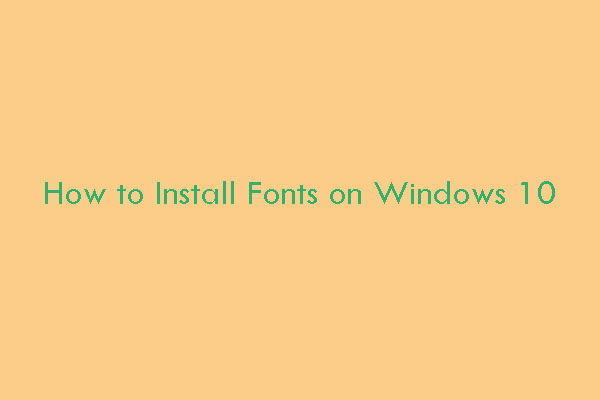
User Comments :