PS5, short for PlayStation 5, is a popular home video game console provided by Sony Interactive Entertainment. This game console is designed as the successor to PS4. With a PS5 console, users can play a lot of PS4 games and PS5 games.
Compared with PS4, PS5 has been improved a lot in performance. For example, PS5 is designed with a pre-installed M.2 SSD while PS4 comes with an HDD, which means PS5 can run faster. For more details, you can refer to our previous post: PS4 vs PS5: What’s the Difference and Which One to Select.
However, some users might encounter problems while playing the console, such as the crashing issue, error code CE-108255-1, CE 107857 8, etc.
This post introduces another error code, CE 107938 8, which usually happens while users are playing certain games on the game console. Why does this error happen? How to solve the problem? Let’s figure it out in the following content.
Fix 1: Restart Your PS5 Console
An easy way to solve the CE 107938 8 error is to restart your PS5 console. It is frequently used to troubleshoot some common problems on the device.
You can press and hold the power button to turn off the console completely. Then wait until the power light stops flashing, and remove the power cable. After about 20 minutes, re-plug the power cable and turn on your PS5.
After restarting your console, check whether the error code disappears. If it still exists, you should move on to the next fix.
Fix 2: Rebuild Database
If restarting the console doesn’t help, you might need to rebuild database. By rebuilding database, you can let your PS5 console scan the drive and create a new database on your system. Don’t worry about your personal data. You won’t lose it during the operation.
Now, follow the steps below to rebuild database on your PS5.
Step 1: Turn off your PS5.
Step 2: Press and hold the power button for about seven seconds. You can release the button when you hear the second beep.
Step 3: Connect the PS5 controller to your console and press the PS button to boot PS5 in Safe Mode.
Step 4: When you are in Safe Mode, you will see the following seven options. And you need to select the fifth one “Clear Cache and Rebuild Database”.
- Restart PS5
- Change Video Output
- Update System Software
- Restore Default Settings
- Clear Cache and Rebuild Database
- Reset PS5
- Reset PS5 (Reinstall System Software)
Step 5: On the next screen, select OK to confirm the operation.
Then you can try playing the same game again and check if the error CE 107938 8 has been solved.
Fix 3: Update Your PS5 System Software
If your PS5 is outdated, you might also encounter the PS5 error CE-107938-8. Since the PS5 console was released in November 2020, Sony has released some system software updates regularly. An update usually comes with bug fixes, new features, or performance improvement. Therefore, it is always recommended to install the available system updates on your PS5 as soon as possible.
To troubleshoot the problem, you can try updating your PS5 system software. And here are 2 methods:
- Update the PS5 console via Settings.
- Update the PS5 console via a USB flash drive.
Let’s see them one by one.
Method 1: Update PS5 in Settings
An easy way to update PS5 system software is to check for available updates via Settings using the Internet.
You just need to go to Settings and select System > System Software > System Software Updates and Settings > Update System Software > Update Using Internet > Update > OK.
Then you should wait patiently until the process is finished.
Method 2: Update PS5 with a USB Flash Drive
Compared with the first method, this method is more complicated. However, it is quite useful when your PS5 console doesn’t work properly or can’t connect to the internet. You can also have a try when you receive PS5 error CE-107938-8.
Here are the detailed steps.
Step 1: Prepare a USB flash drive and connect it to your PC. If there are important files on your USB drive, please back them up at first, because you have to format the USB drive to FAT32 before downloading the PS5 system update file.
1. On a Windows PC, there are many ways to format a USB flash drive, such as Disk Management, File Explorer, and Command Prompt. However, those tools can’t help when the partition on your USB flash drive is larger than 32 GB, as you need to format it to the FAT32 file system.
2. To solve the problem, you can try MiniTool Partition Wizard, a professional and reliable partition manager tool. You can format a partition larger than 32 GB free with this tool.
MiniTool Partition Wizard FreeClick to Download100%Clean & Safe
Step 2: Download, install, and run MiniTool Partition Wizard. When you get the main interface of MiniTool Partition Wizard, select the partition on your USB flash drive and click the Format Partition feature located on the left action panel.
Step 3: In the pop-up window, select the FAT32 file system and click OK. You can also change the partition label and cluster size here. Then click the Apply button to execute the pending operations.
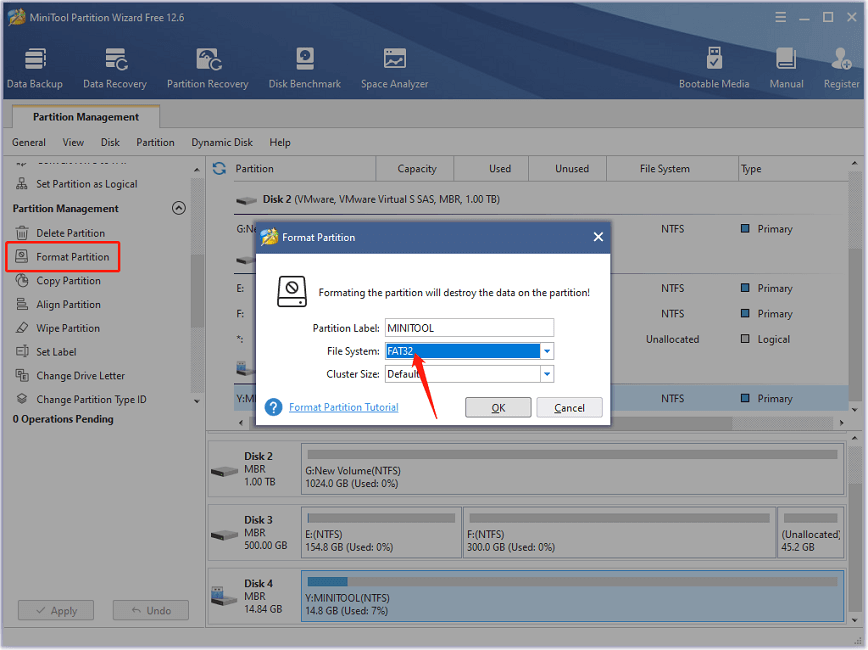
Step 4: Download the latest PS5 system update file from the official PlayStation website to the FAT32 formatted USB flash drive.
- Open the USB flash drive in File Explorer and create a new folder named PS5.
- Inside the PS5 folder, create another folder named UPDATE.
- Open a web browser and go to the PlayStation support Find the PS5 console update file and right-click it. Then select the Save link as option.
- In the pop-up window, select the UPDATE folder you just created to save the update file.
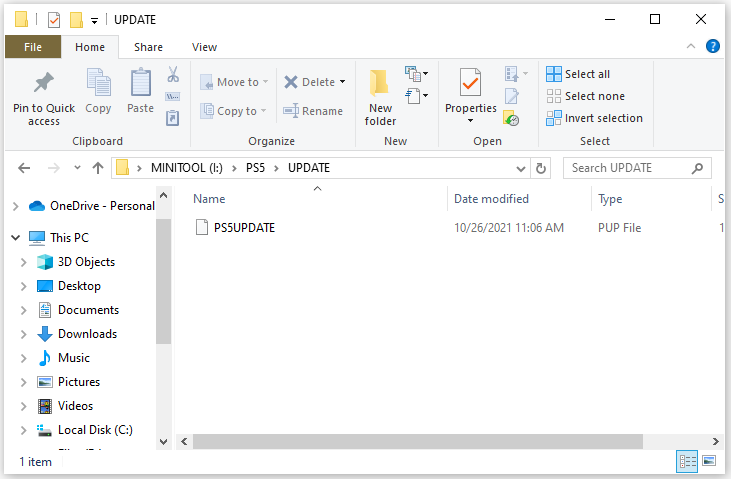
Step 5: After downloading the PS5 update file, you can connect the USB file to your PS5 console. Then boot the console in Safe Mode and select Update System Software > Update from the USB Storage Device > OK.
You should wait patiently while updating PS5 system software. After that, you can turn on your PS5 console and run the involved game to check whether the error code has been fixed successfully.
Fix 4: Delete Corrupted Data
PS5 CE-107938-8 error might also appear due to corrupted game data. To troubleshoot the problem, you can delete saved game data and check if it helps. If there are important game data, you’d better back it up to a PS5 external hard drive or the PlayStation cloud in advance.
Step 1: On your PS5 console, go to Settings and select Storage > System Storage > Saved Data.
Step 2: On the games list, select the game where you encounter the error code CE 107938 8. Then delete saved data files for the game.
After that, you can restart the PS5 console and run the involved game to check whether the error code has been fixed.
Fix 5: Reinstall the Involved Game
Some users have removed the error code CE 107938 8 by reinstalling the involved game. You can also have a try.
Step 1: Go to Settings from the home screen.
Step 2: Select Storage > Console Storage (or USB Extended Storage) > Games and Apps.
Step 3: Select Delete Content. Then choose the game you want to uninstall and select the Delete button.
Step 4: Download, install, and play the game again to check if the problem disappears.
Fix 6: Factory Reset Your PS5
If all the above solutions failed to solve the PS5 error code CE-107938-8, you may need to factory reset your PS5 console.
In this way, your PS5 console will be restored to the default factory settings and all the content will be deleted, including your personal data and saves. Therefore, before the operation, you’d better back up all the content to an extended storage device or the PlayStation Plus cloud service. Then you can follow the steps below to factory reset your PS5 console.
Step 1: On PS5, navigate to Settings > System.
Step 2: Select System software > Reset options > Reset your console.
Step 3: You will receive a message “All users and all data will be deleted. Console sharing and offline play will be disabled for all users on this PS5”. And you should select the Reset button.
The PS5 console will restart during the process. You can set up the system once it is reset successfully.
Alternatively, you can boot your PS5 in Safe Mode and select the sixth option “Reset PS5”. Then follow the on-screen instructions to finish the operation. Similarly, please remember to back up your user data before factory resetting your PS5.
Bottom Line
Error code CE-107938-8 is an issue that is common to see on PS5 consoles. The error could be caused by various factors. And to solve the problem, you might need to try multiple solutions. This tutorial introduces the top 6 solutions and you can follow them one by one to troubleshoot the problem on your console. Some of them will delete the data on your PS5 console and don’t forget to back it up in advance.
Hope this post can be helpful for you! If you have any ideas or suggestions, you can post them in the following comment zone. By the way, for any problems with MiniTool Partition Wizard, you can contact our support team by sending us an email via [email protected].

User Comments :