You can’t change lock screen because of Windows Update crash, corrupt files, or disabled background apps execution. What to do if Windows 10 lock screen won’t change? Well, this post provides you with 5 solutions.
Method 1: Restart Windows Spotlight
Step 1: Open Settings from the Start menu. To do that, right-click on the Windows icon and click Settings.
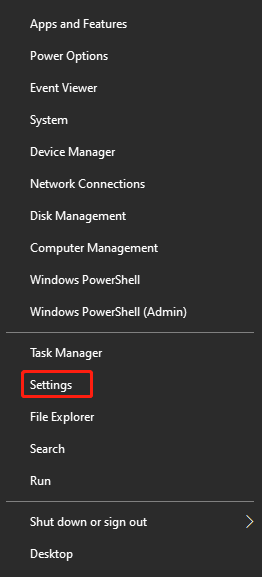
Step 2: Click Personalization in the main interface.
Step 3: Under the Personalization tab, click Lock screen.
Step 4: Move to the right side of the window, and then choose Picture or Slideshow from the drop-down menu.
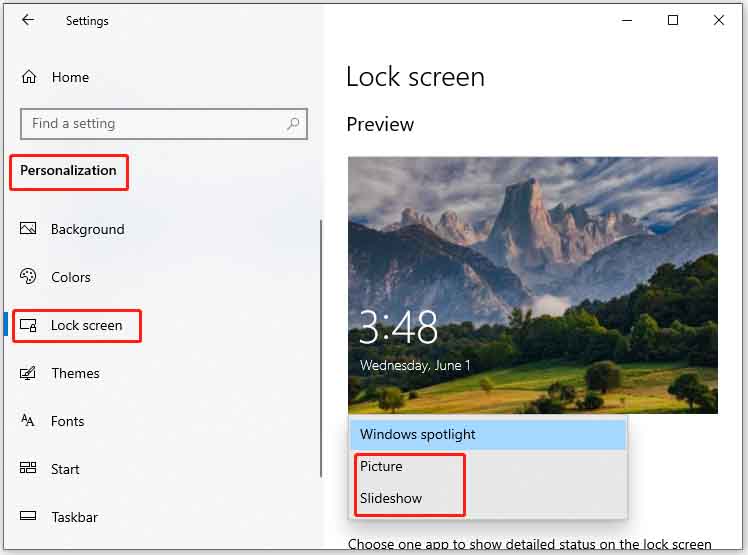
Step 5: Close Settings and then restart your PC.
Step 6: Navigate to the Lock screen section with above steps and choose Windows spotlight at this time.
Method 2: Change Lock Screen via Local Group Policy Editor
If you have changed lock screen settings in the Local Group Policy Editor, Windows 10 lock screen won’t change. In this case, you should modify Policy Editor to change lock screen and login image.
Step 1: Open the Run window, and then input gpedit.msc and hit Enter.
Step 2: In the Local Group Policy Editor window, follow the path below to navigate to the destination. Then move to the right side of the window and find Prevent changing lock screen and login image.
Computer Configuration/Administrative Templates/Control Panel/Personalization
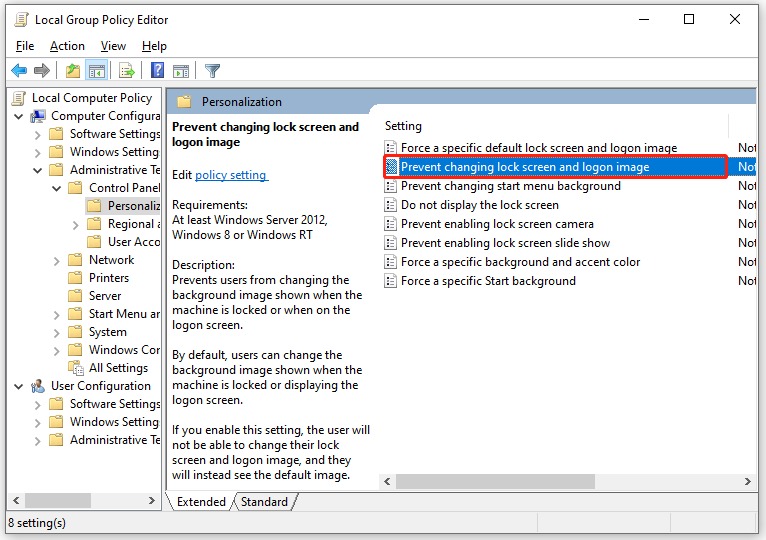
Step 3: Right-click Prevent changing lock screen and login image and tap Edit.
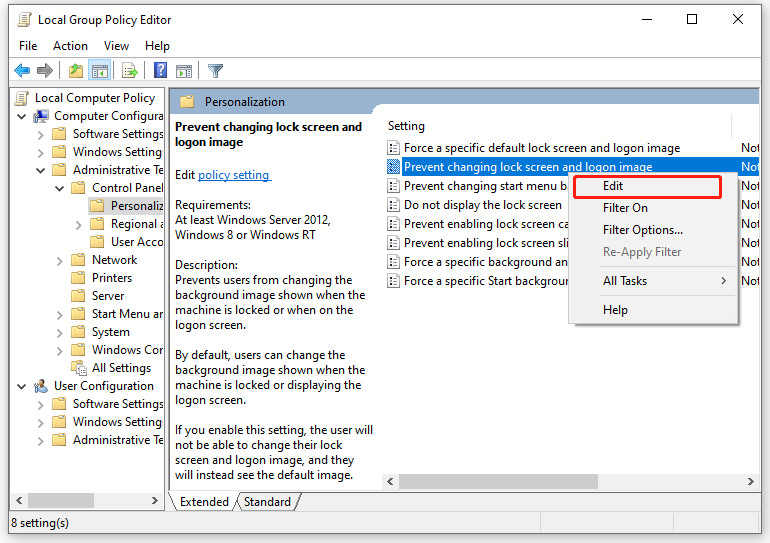
Step 4: In the next window, tick the Not configured option and click Apply and OK.
Method 3: Use Windows PowerShell to Register Windows Spotlight
According to user reports, registering Windows Spotlight with PowerShell is also helpful for solving Windows 10 lock screen not changing issue. At first, you need to enable Windows spotlight with these steps.
- Open Settings from the Run window or Start
- Click Personalization > Lock scree
- Choose Windows spotlight from the drop-down menu.
Then open PowerShell and register Windows spotlight using steps below.
Step 1: Type powershell in the search box.
Step 2: Right-click on Windows PowerShell and tap Run as administrator.
Step 3: Paste the command below in the prompted window and press Enter to execute it.
Get-AppxPackage -allusers *ContentDeliveryManager* | foreach {Add-AppxPackage “$($_.InstallLocation)appxmanifest.xml” -DisableDevelopmentMode -register }
Step 4: Finally, restart your computer and check if Windows 10 lock screen won’t change still.
Method 4: Delete Spotlight Assets Manually
After the Windows 10 lock screen not changing issue appears, you can try deleting Spotlight assets to fix it. To do that, you need to navigate to the folder where Spotlight’s assets are stored. Here are detailed steps for doing that.
Step 1: Open the Run window by holding Windows + R keys.
Step 2: Copy and paste the following content in the Run window, and then click OK.
%USERPROFILE%/AppDataLocalPackagesMicrosoft.Windows.ContentDeliveryManager_cw5n1h2txyewyLocalStateAssets
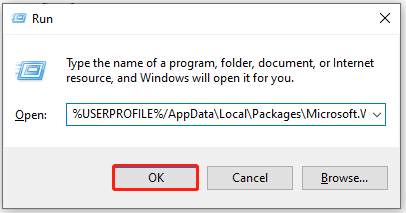
Step 3: Press Ctrl + A to choose all files in the Assets window, and then right-click on a certain file and choose OK in the pop-up window.
Step 4: Click Delete in the prompted context menu to remove all files.
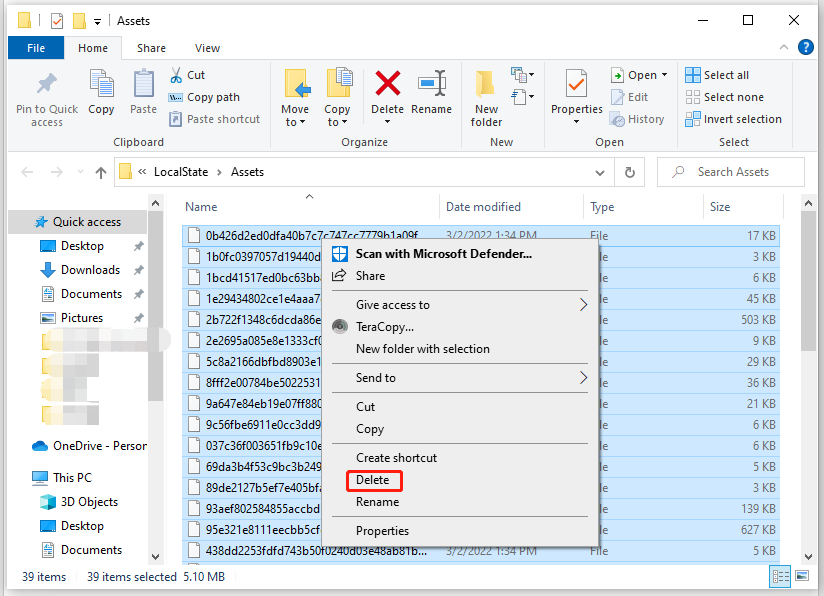
Step 5: If you have disabled Windows Spotlight, you need to enable it manually. After that, restart your PC.
Method 5: Reset Windows Spotlight
If Windows 10 lock screen won’t change after trying above methods, it’s time to reset Windows Spotlight manually. This method has been proven to be useful for solving the Windows 10 lock screen not changing issue.
This method has potential risks, so you'd better make a backup for your system and important data on the PC before starting the process.
Step 1: Open the Run window.
Step 2: Paste the path below in the Run window and press Enter.
%USERPROFILE%/AppDataLocalPackagesMicrosoft.Windows.ContentDeliveryManager_cw5n1h2txyewySettings
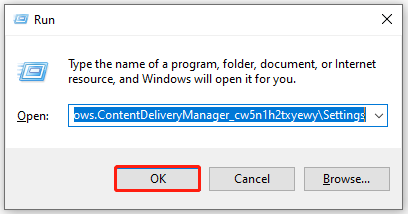
Step 3: In the elevated Settings window, you will see two files (roaming.lock and settings.dat). Press F2 and rename them to roaming.lock.bak and settings.dat.bak respectively.
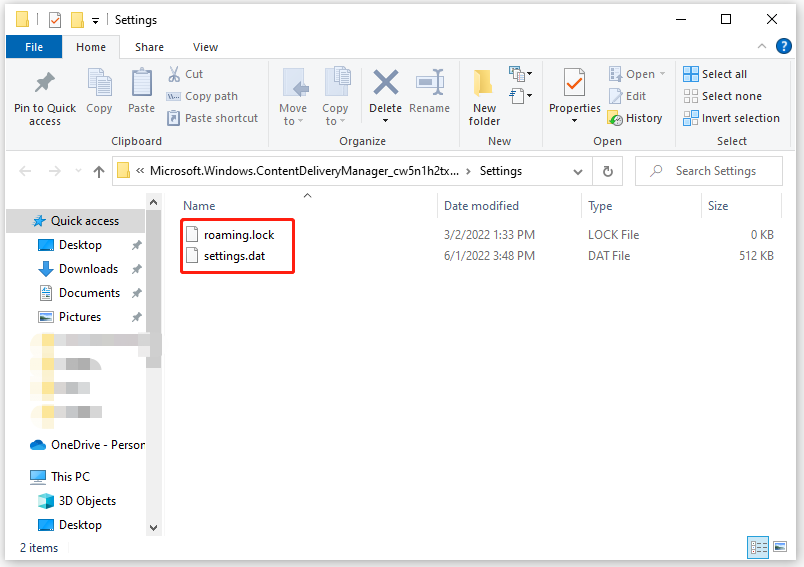
Step 4: Close the window and restart your PC. After that, check if you still can’t change lock screen.

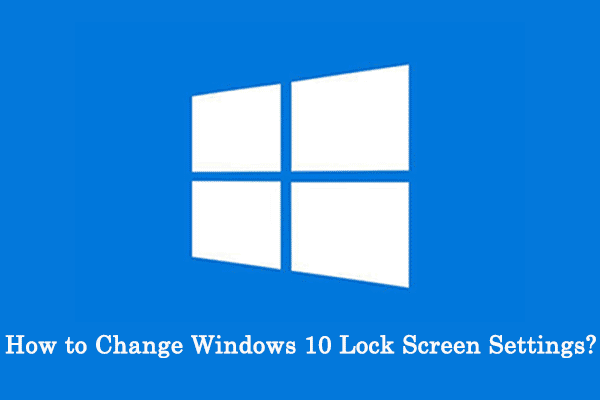
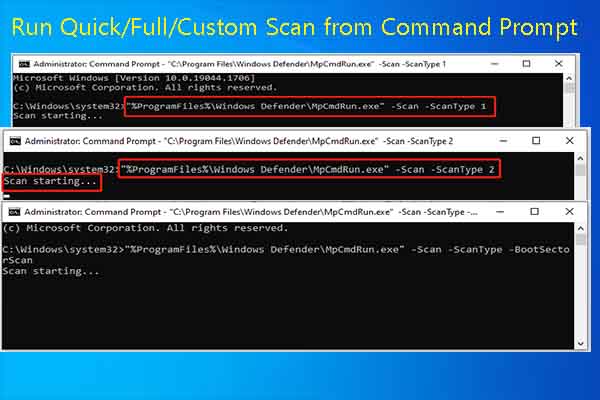
User Comments :