Can you turn on BitLocker on Windows 10 Home to protect your files? No, you can’t. Why? Is there any other way to encrypt a hard drive on Windows 10 Home? Read the MiniTool Partition Wizard’s post from which you will know more about this topic of BitLocker Windows 10 Home.
BitLocker Windows 10 Home
BitLocker is a full volume encryption feature that is designed to safeguard data by providing encryption for entire volumes. Is BitLocker on Windows 10 Home?
It is included in the following Windows operating systems:
- Ultimate and Enterprise editions of Windows Vista and Windows 7.
- Pro and Enterprise editions of Windows 8 and 8.1.
- Pro, Enterprise, and Education editions of Windows 10.
- Windows Server 2008 and later.
Thus, the answer to the question is plain, like “is BitLocker on Windows 10 Home” or “can I turn on BitLocker on Windows 10”. BitLocker is not available on Windows 10 Home, and it is impossible to use protect data on Windows 10 Home through BitLocker.
You might be interested in Windows 10 Home or Windows 10 Pro – Which One Is for You.
Well, is there any other way to protect your data from unauthorized access on Windows 10 Home? Certainly, there is a way. Keep reading to know what it is.
How to Protect Your Data on Windows 10 Home
Although BitLocker is not included in Windows 10 Home, the version provides an alternative to BitLocker — device encryption — that is also designed to protect users’ data from unauthorized access.
Once device encryption is enabled, the entire system drive and secondary drives connected to the computer are scrambled, and the data can only be accessed by the person who has the correct password.
How to enable device encryption? To enable the feature, you should first make sure whether your computer meets the requirements of the feature; if your computer does, then you can enable the feature through Windows Settings.
Now follow the tutorial below to enable device encryption on Windows 10 Home.
Check If Your Computer Meet Device Encryption Requirements
Here are the device encryption requirements:
- Trusted Platform Module (TPM) version 2.0 or higher, and TPM is enabled in UEFI/BIOS settings.
- Modern Standby support.
- Motherboard firmware is set for Unifies Extensible Firmware Interface (UEFI) rather than Legacy BIOS (see conversion between UEFI and BIOS boot modes).
Here is the tutorial on checking if your computer meets the above requirements:
Step 1: Type System Information into the Windows search bar and then hit the Enter key.
Step 2: Once the System Information window appears, locate the item called Device Encryption Support.
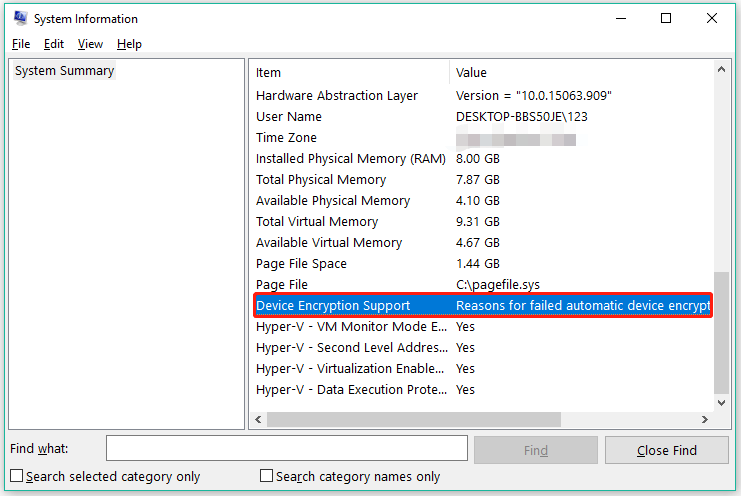
Step 3: Check the information following the item. If it reads “Meet prerequisites”, it means your computer does meet the requirements. But if it reads “Reasons for failed automatic device encryption: …”, you should do some operations to make your computer meet the requirements according to these reasons.
If your computer meets the device encryption requirements, follow the tutorial in the next part to enable device encryption on Windows 10 Home.
Enable Device Encryption on Windows 10 Home
Here are the steps to enable device encryption on Windows 10 Home:
Step 1: Open Windows Settings.
Step 2: On the Windows Settings window, choose the Update & security setting.
Step 3: On the current window, switch to the Device encryption tab and click the Turn on button.
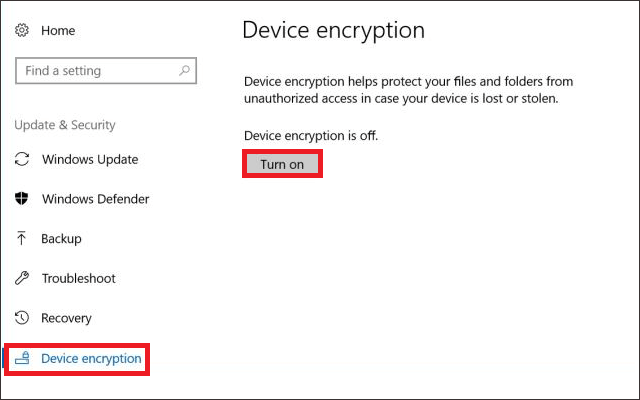
After these steps, the current and future files you store on your Windows 10 Home computer will be encrypted.
If you want to end the encryption, you can repeat the above steps but you should click the Turn off button in the last step.
Final Thoughts on BitLocker Windows 10 Home
BitLocker is not included in Windows 10 Home, but you can enable the device encryption feature on the edition of Windows 10. Give the feature a try.

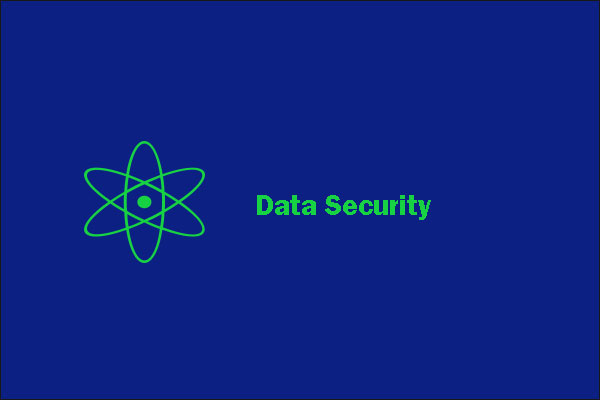
User Comments :