A lot of gamers are troubled by the Apex voice chat not working issue on Xbox and Windows PC. What causes the issue? How to fix the Apex Legends game chat not working? Now, let’s explore the answers together with MiniTool.
Apex Legends is a widely popular free-to-play battle royale-hero shooter game released by Electronic Arts in February 2019. It is available for many platforms, including Microsoft Windows, PlayStation 5, Xbox Series X/S, Nintendo Switch, Android, and iOS devices.
Sometimes, however, this game may run into various issues like Apex Legends anti-cheat error, party leader quit bug Apex, Apex error code 30005, and the one discussed here. What causes the Apex lobby chat not working? Let’s keep reading.
What Causes Apex Voice Chat Not Working
According to user reports, the Apex lobby chat not working issue often occurs when they try to start a voice chat inside the lobby or while playing the game on Xbox or PC. It’s so annoying that you can’t hear anything even the game screen shows the voice chat is on.
What causes the Apex Legends mic not working Xbox/PC? After analyzing extensive user reports and posts, we found that the problem can be triggered by different factors such as MAC address cache, bugs on Controller, outdated controller firmware, improper in-game settings, outdated audio drivers, and so on.
How to Fix Apex Voice Chat Not Working on PC/Xbox
How to fix the Apex mic not working Xbox/PC? You can choose one from the following 8 solutions according to your situation.
# 1. Clear Mac Address on Xbox
Mac address is the unique identified assigned to a network interface controller. Clearing the Mac address can prevent your Xbox console from using inconsistent network data, which can help fix the Apex lobby chat not working on Xbox.
Step 1. Press the Xbox button on the controller and open Settings.
Step 2. Scroll down to the Network Settings section and select Advanced settings > Alternate Mac Address.
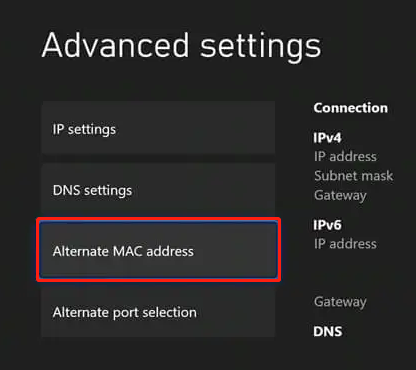
Step 3. Click on Clear to clear the Alternate Mac Address and your Xbox console will restart to apply this change.
Once cleared, launch the game again and check if the Apex voice chat not working Xbox issue gets fixed.
# 2. Turn Your Xbox Controller Off and On
Some users reported that the Apex game chat not working Xbox can be solved simply by turning the Xbox controller off and on. Here you may have a try.
Step 1. Plug your microphone into the controller while you are inside a voice chat.
Step 2. Hole the Xbox button on your controller until your get the What do you want to do screen and select Turn controller off.
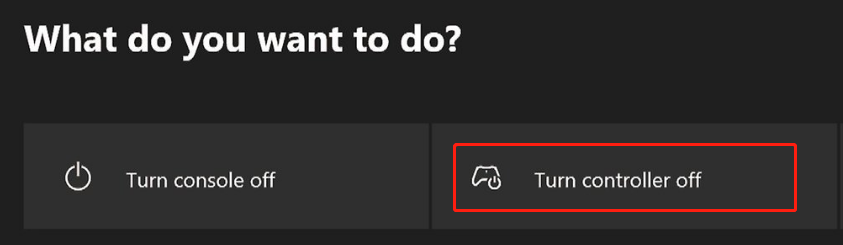
Step 3. Wait for several seconds and turn the controller back On. Then you can replay the game and see if the Apex mic not working Xbox issue is gone.
# 3. Restart Your Xbox Console
In addition, you can try performing a hard or soft reboot of your Xbox console to clear the sound bug. To do this work, you just need to reset the Xbox console by pressing the Xbox button and then turning on the console again after several seconds. Alternatively, you can open the What do you want to do screen as we explained above and select Restart console.
If a soft restart doesn’t work, you can try performing a hard reboot. To do so, press and hold the Xbox button on the console for about 10 seconds until the console is down. Then disconnect the Power cable for at least 10 seconds and re-plug it. Now, turn on the console and run the game to check if the Apex game chat not working Xbox issue disappears.
# 4. Update Your Xbox Controller Firmware
As discussed above, outdated firmware can trigger the Apex Legends mic not working Xbox as well. Here you can follow the guide below to install the Xbox controller firmware update manually.
Step 1. Press the Menu button on your controller to open the Guide and select Settings.
Step 2. Select Device & streaming > Accessories in the Settings menu.
Step 3. Select the three-dot button in the Xbox Accessories menu and select the Firmware version. If there is a pending update, select Update now and follow the on-screen prompts to install the firmware update.
# 5. Close the Party Chat Session
Some affected Xbox users reported that the Apex Legends voice chat not working issue can be solved by opening a private chat session and closing it. This operation will activate your voice chat inside the game, Let’s try.
Step 1. Make sure you are inside the Apex Legends game and the microphone is connected.
Step 2. Press the Xbox button on your controller and locate the Multiplayer section.
Step 3. Select Start a party to open a private chat session. Then close the Multiplayer menu and come back to the game.
Step 4. Navigate to the Lobby menu of the game so that the native VoIP feature takes action.
Step 5. Press the Xbox button again and locate the Multiplayer section, and then select your party and scroll down to select Leave. After the private party chat session is closed, you can check if the Apex Legends game chat not working issue gets solved.
# 6. Allow the Game to Access Your Microphone (Windows PC)
If you encounter the Apex lobby chat not working on Windows PC, you can check if the game app is allowed to access the microphone. Here’s how:
Step 1. Press the Win + I keys to open the Settings window, and then select Privacy.
Step 2. Select Microphone from the left side, and then make sure the Allow apps to access your microphone option is turned on.
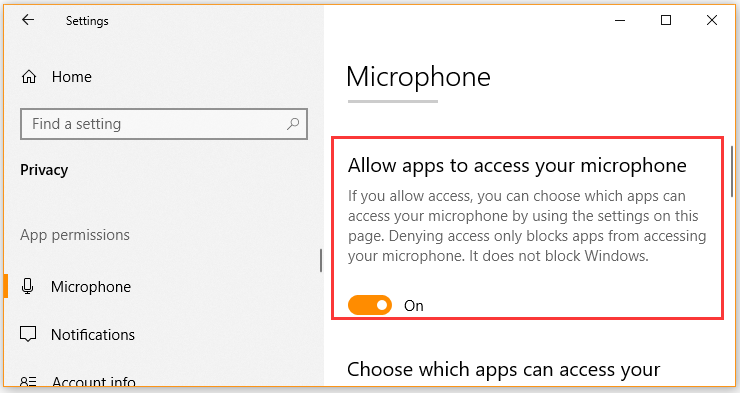
Step 3. Scroll down to the Choose which app can access your microphone section and toggle on the switch next to the game and its launcher
# 7. Reconfigure the In-game Settings (Windows PC)
Sometimes the Apex Legends voice chat not working issue can occur due to improper In-game settings. You can follow the steps below to reconfigure the in-game settings.
Step 1. Launch Apex Legends and click on the Gear icon at the bottom right corner to open Settings.
Step 2. Navigate to the Audio tab from the top menu and set the Voice Chat Record Mode to Push to Talk.
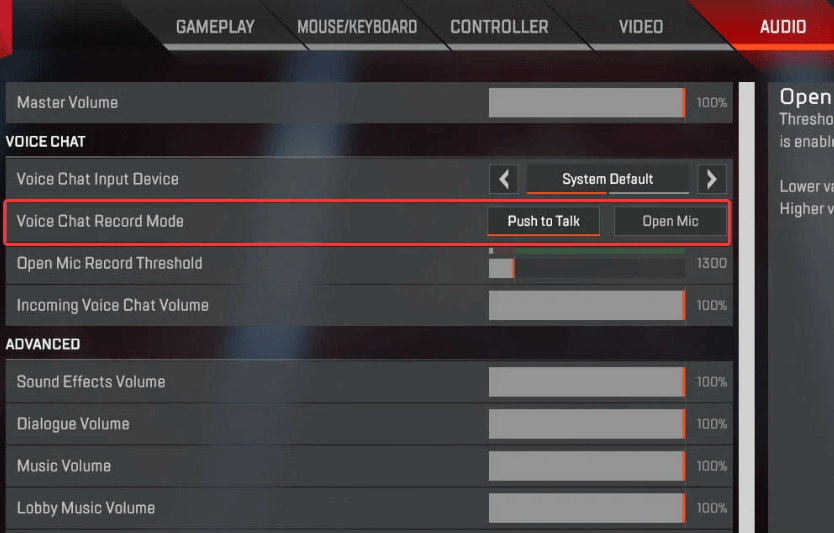
Step 3. Then check other audio settings are set up properly. Once configured, restart the game and check if the voice chat works normally.
# 8. Update Your Audio Driver (Windows PC)
If the audio driver gets corrupted or out of date, you may encounter the Apex Legends game chat not working on your PC. To fix the problem, you can try updating your microphone driver to the latest version.
Step 1. Press the Win + R keys to open the Run dialog box, and then type devmgmt.msc in the box and hit Enter to open this program.
Step 2. In the Device Manager window, expand the Audio inputs and outputs category, right-click the audio driver, and select Update driver.
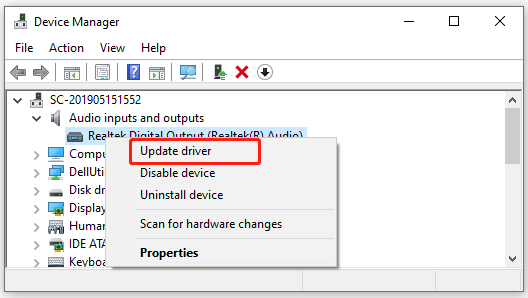
Step 3. Select the Search automatically for drivers option and follow the on-screen prompts to install the latest audio driver.
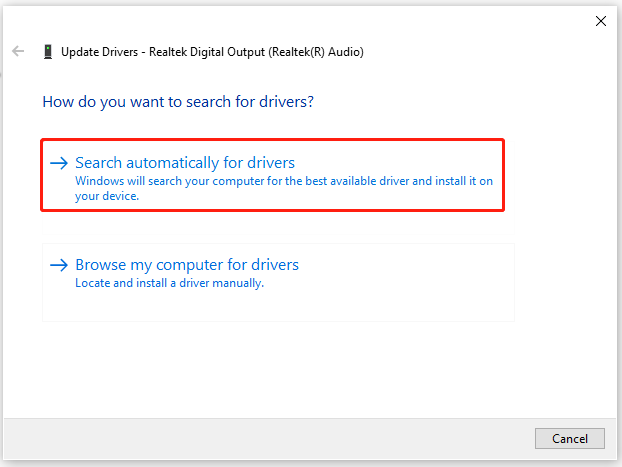
Further reading: If you enter some issues like file system corruption and low disk space on Windows, don’t worry. MiniTool Partition Wizard can help you fix them easily by checking file system errors, extending/resizing partitions, analyzing disk space, upgrading to a larger hard disk, etc.

![Battlefield 2042 Unable to Load Persistence Data? [PC/PS4/Xbox]](https://images.minitool.com/partitionwizard.com/images/uploads/2022/12/battlefield-2042-unable-to-load-persistence-data-thumbnail.jpg)
![How to Fix COD Vanguard NAT Type Moderate? [PS/PS4/Xbox]](https://images.minitool.com/partitionwizard.com/images/uploads/2022/12/cod-vanguard-nat-type-moderate-thumbnail.jpg)
User Comments :