Although the number of Smart TV users is increasing, media and streaming devices such as the Amazon Fire Stick are still popular. In this post, MiniTool Partition Wizard provides some solutions for you to fix the "Amazon Fire Stick not working" issue.
With the continuous enrichment of smart TV functions, the number of smart TV users is also increasing. But streaming devices like the Fire Stick and Roku are still popular because some smart TVs lack certain features.
The Amazon Fire Stick is one of the most famous streaming device brands. It is a small, transportable device that is plugged into a TV’s HDMI port. Users can use it to access numerous TV shows, movies, music, photos, sports, and games.
However, some Amazon Fire Stick users also experience an annoying issue—the “Amazon Fire Stick not working” issue. Many errors can cause the Amazon Fire Stick malfunction. The “Amazon Fire Stick not working” issue can be shown in the following situations:
- A blank screen
- Apps keep crashing.
- The device turns off and on by itself.
- It gets stuck on the loading screen.
- No network connection.
- …
So how can you solve this issue? I will provide some useful ways for you to solve this issue below.
Solution 1. Make Sure That the TV Is On
When you encounter the “Fire Stick is not working” issue, the first thing you can do is to make sure that you have already turned your TV on.
Some brands of TVs will turn off automatically if they haven’t received any signals in a few minutes. So, your TV may turn off automatically and you will get the blank screen.
Solution 2. Wait for 10 Minutes
Sometimes the Fire Stick needs a period of time to load or install the latest updates. If you open your Amazon Fire Stick and get stuck on the loading screen, you just need to wait 10 minutes to check if the issue can be fixed by itself.
Solution 3. Try Restarting the Fire TV Stick
Restarting is a useful way for you to fix many errors on your computer, your TV, or other devices. So, you can try restarting your Amazon Fire Stick to solve the “Amazon Fire Stick not working” issue. Here’s the way:
Restart via unplugging the Fire Stick:
- Unplug the Fire Stick from the television or wall outlet.
- Wait for a few seconds. Then plug your Fire Stick back in.
Restart via the remote:
- Hold down the middle and play buttons on your remote for 10 seconds.
- After that, your Fire Stick will start to reboot directly without throwing any confirmation prompt on the screen.
Restart via the Settings menu:
- Make sure your Fire Stick is connected to your TV and turned on.
- Pressing the Home button on your remote to enter the Home screen.
- Using the remote, navigate to Settings.
- Scroll to find the “My Fire TV” option.
- Then open it.
- Next, scroll down to select Restart.
- After that, your Amazon Fire Stick will restart.
Solution 4. Update Your Amazon Fire Stick’s Software
Software updates can fix many errors and issues. So, you can update your Fire Stick to solve the “Amazon Fire Stick not working” issue. By default, your Firestick should check for updates automatically every day. But you can also update it manually. Here’s the way:
- Launch your Fire TV Stick and navigate to the Home screen.
- Select the gear icon to enter the Settings menu.
- Then select My Fire TV.
- Next, you will see three options: ABOUT, Network, and Check for Updates.
- Select Check for Updates. If an Install Update option appears, it means that there’s an update available for you. If you don’t see the Install Update option, that means your Fire TV is up to date.
Solution 5. Clear Amazon Fire Stick Cache
Fire Stick’s cache can become over-bloated over time and cause your device to slow down or malfunction. So, Fire Stick cache is also one of the reasons for “Amazon Fire Stick not working”. You can do as follows to clear your cache and fix the issue:
- Go to Settings.
- Choose Applications.
- Scroll down and select Manage Installed Applications.
- Select the app whose cache you want to clear.
- In the new window, select Clear cache.
- After that, you can clear the cache on the app successfully.
Cache needs to be cleared for each app individually. So, you can't select multiple apps and clear their caches at once.
Solution 6. Factory Reset the Fire TV Stick
If all the solutions above do not work for the “Amazon Fire Stick not working” issue, you can do the following steps to factory reset your Fire TV Stick to solve this issue.
- Press the Home button on your remote.
- Navigate to the Settings menu.
- Select My Fire TV.
- Then select Reset to Factory Default.
- Select Reset on the confirmation screen.
- Your Fire Stick will then begin to factory reset. Don’t disconnect your Fire Stick from the power or your TV until it’s done. Or your Fire Stick will be destroyed.


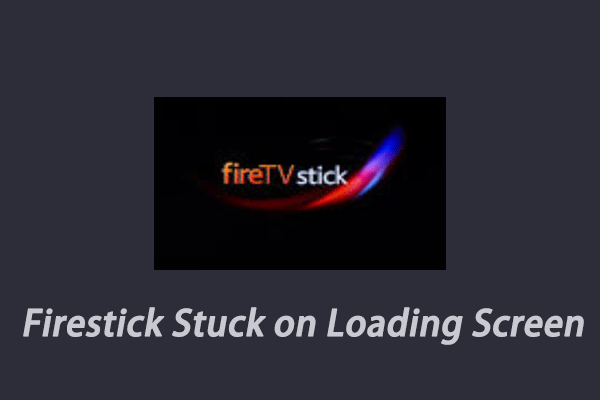
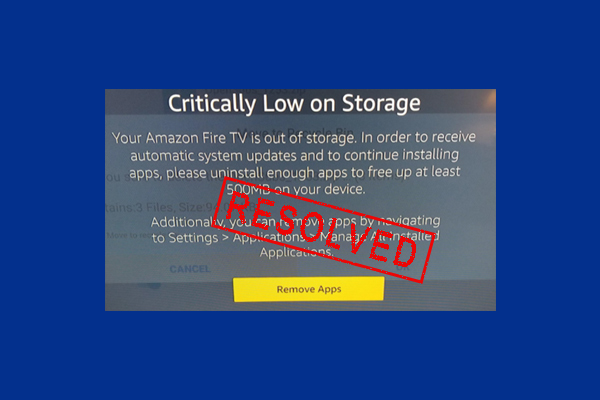
![How to Add Storage to Fire Stick OS 7/6/5 [A Full Guide]](https://images.minitool.com/partitionwizard.com/images/uploads/2022/07/add-storage-to-fire-stick-thumbnail.jpg)
User Comments :