Many users encounter the Windows voice recorder not working issue. How to fix the problem on Windows 10? This post of MiniTool will provide 8 effective troubleshooting methods.
What causes Windows 10 voice recorder not working? After investigating extensive user reports, we found the issue is often associated with improper sound settings. Other factors like Windows updates, incompatible applications, and problematic recording device properties can trigger the problem as well. Don’t worry. We explore several solutions to the issue.
Fix 1. Enable the Recording Device
Sometimes the Windows 10 voice recorder not working issue can occur when the correct recording device is disabled accidentally. Here you can follow the steps below to check if the device is enabled.
Step 1. Right-click the Speak/Volume icon at the bottom of Windows taskbar and select Sounds/Recording devices.
Step 2. Navigate to the Recording tab, and then right-click your desired recording device from the list and select Enable.
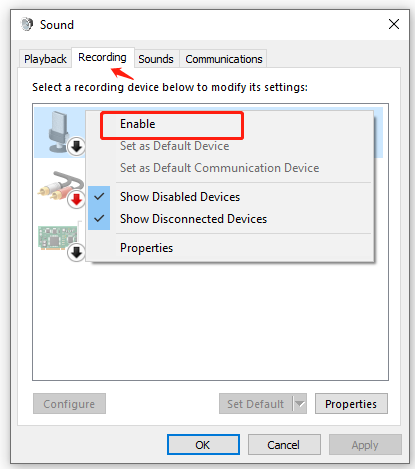
Step 3. Sometimes the disabled devices might be hidden. So, you can right-click the device list and select Show disabled devices.
Fix 2. Enable the Mixer Input Device
Many users encounter the voice recorder not working problem when recording a sound from an MP3 playing. Some of them fixed the issue by activating the mixer as an input device in Settings. Here’s how:
Step 1. Right-click the Speaker icon again and select Open Sound settings.
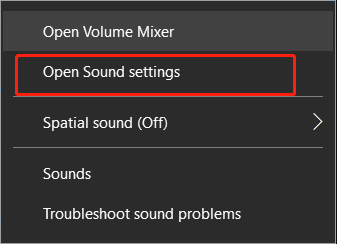
Step 2. Scroll down the right sidebar and click on Manage sound devices.
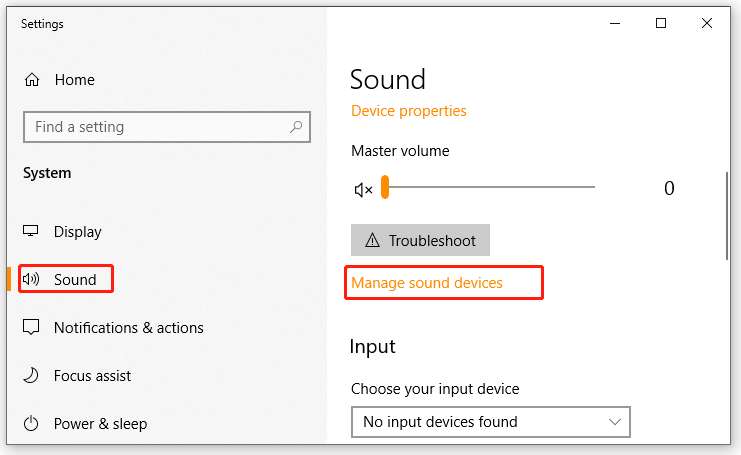
Step 3. Scroll down to the Input devices section, and then select the Stereo mix device under it and click on Enable.
Now, you can restart your computer and check if the voice recorder not working Windows 10 problem is resolved.
Fix 3. Adjust the Recording Device Properties
The Windows 10 recording not working problem can occur when the recording sound level was reduced to zero automatically. To fix it, you can adjust the properties of your recording device.
Step 1. Open the Sound window again.
Step 2. Navigate to the Recording tab, and then right-click your desired recording device and select Properties.
Step 3. In the Properties level, go to the Levels tab and you can adjust the Microphone Boost and Microphone slider to a higher level. Once done, click on OK to save the change.
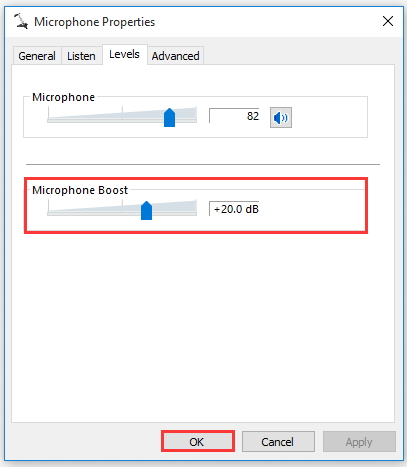
Fix 4. Reset the Voice Recorder App
If you encounter the Windows voice recorder not working issue with a voice recorder app, you can try resetting it in Settings. Here’s a quick guide for you.
Step 1. Press Win + I keys to open the Settings app and select Apps.
Step 2. Select Apps & features from the left pane, and scroll down to the voice recorder app. Select it and click on Advanced options.
Step 3. In the new window, click on Reset and confirm it. Once done, you can go to Store and see if there are any updates for the app. If yes, install them.
Fix 5. Set the Correct Recording Device as Default Device
If you installed more than one recording device on your computer, you may encounter the voice recorder not working Windows 10 issue. In this case, you need to manually set the correct recording device as the default device.
Step 1. Open the Sound settings window again and navigate to the Playback tab.
Step 2. Right-click your desired recording device and select Enable.
Step 3. Right-click it again and select the Set as Default Device option.
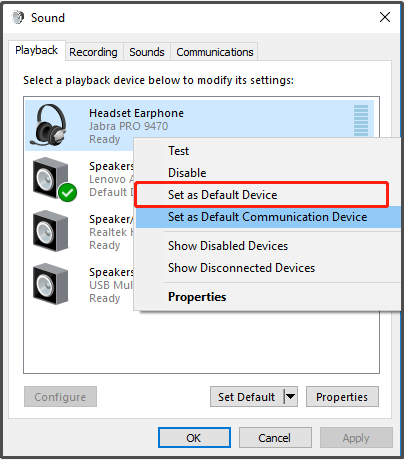
Now, you can use the recorder again and check if the Windows voice recorder not working issue is solved.
Fix 6. Run Recording Audio Troubleshooter
Another simple solution is to run the Recording Audio Troubleshooter. It is a Windows built-in tool that can automatically detect and repair the errors related to the voice recording. Here’s how to run the troubleshooter.
Step 1. Open the Settings app again, and then click on Updates & Security > Troubleshoot one by one.
Step 2. Scroll down the right sidebar to the Find and fix other problems section, and then select the Recording Audio and click on Run the troubleshooter.
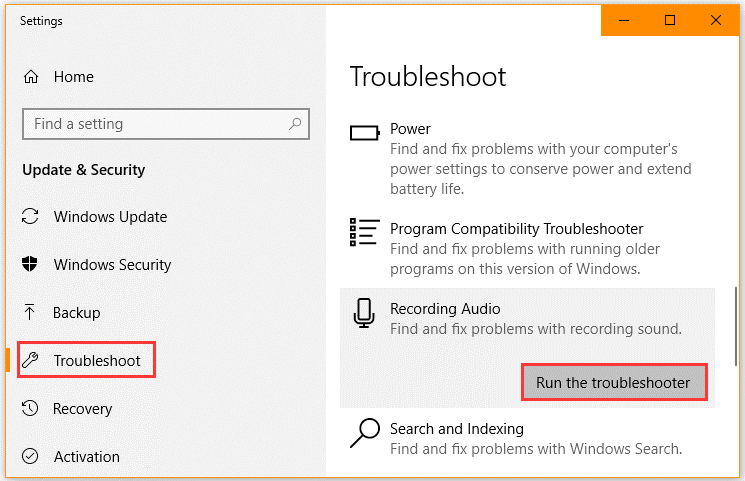
Step 3. Wait for the detecting process to complete, and then select the recording device that you have issues with and click on Next.
Step 4. Once the investigation completes, click on Apply this fix if an available repair is found.
Fix 7. Allow Apps to Access Your Recording Device
Windows 10 has some new privacy options that allow you to control the access for installed apps. Sometimes, these options may block you from accessing the voice recorder app. To fix the Windows voice recorder not working, you can try granting the recording permission to the app.
Step 1. Open the Settings window and then select Privacy.
Step 2. Select Microphone from the left side, and then make sure the “Allow apps to access your microphone” slider is turned on.
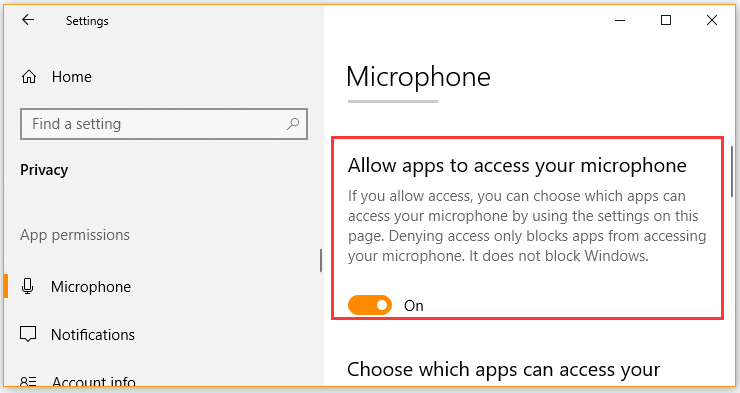
Step 3. Select the apps that you want to use with your recording device and turn on their sliders.
Fix 8. Undo the Recent Changes You Have Made
Some users reported that the Windows voice recorder not working problem happens after they installed Windows updates. These updates may change your privacy settings. In this case, you can undo them by performing a system restore. How to perform a system restore? You can a full guide from this post.
Fix 9. Clear Windows Store Cache
According to some user reports on the Microsoft forum, the Windows 10 voice recorder not working issue can be resolved by clearing the Windows store cache. Let’s have a try.
Step 1. Press Win + R keys to open the Run box, and then type WSReset.exe in it and hit Enter
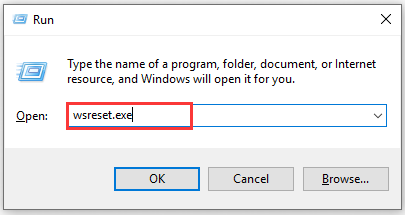
Step 2. Then you need to wait for some time for the process completes. After that, the Windows store window will pop up.
Step 3. Restart your computer and see if the problem is fixed.
Fix 10. Perform a Clean Boot
Sometimes, the “Windows 10 recording not working” issue could be caused by the conflicts between certain applications and the voice recorder. Here we recommend you perform a clean boot to find the conflicting application, and then uninstall it from Apps and Features. If you are unclear about this operation, you can refer to this post.

![How to Customize Windows Sound Schemes [Full Guide]](https://images.minitool.com/partitionwizard.com/images/uploads/2021/06/windows-sound-schemes-thumbnail.jpg)
![How to Fix the World of Warcraft No Sound Issue? [6 Ways]](https://images.minitool.com/partitionwizard.com/images/uploads/2021/07/wow-no-sound-thumbnail.jpg)
User Comments :