Are you troubled by the World of Warcraft no sound issue? If you are trying to resolve it, you come to the right place. This post of MiniTool summarizes several effective fixes.
World of Warcraft (WoW) is a large-scale multiplayer online role-playing game produced by Blizzard Entertainment. This game has a fantastic soundtrack. Sometimes, however, there is no sound in WoW while playing. How to fix WoW no sound? Let’s try the following methods.
# 1. Preliminary Fixes
Sometimes the WoW sound not working issue can occur due to some glitches you overlooked. One of the most common reasons is that you haven’t connected your audio device to the computer. To resolve the issue, you can try the preliminary fixes below:
- Make sure your headphone or speaker is turned on and connected to the computer properly.
- Test if your audio device cable has any issues. To do so, you can use a different audio cable.
- Disconnect your headphone when using a speaker.
If the WoW no sound issue persists, move on to the following fixes.
# 2. Check the In-game Audio Settings
Another simple solution is to check the in-game audio settings of the game. Here you need to open the In-game options menu and then tick the checkbox next to Enable Music, Enable Sound, and Master Volume. After that, make sure you set up the Speaker Setup, Sound Quality, Output Device, and Sound Channel properly.
# 3. Update or Uninstall the Audio Device Driver
Outdated or corrupted audio device drivers can provoke the World of Warcraft no sound issue. In this case, you can try updating the audio driver to the latest version.
Step 1. Press Win + R keys to open the Run dialog box, and then type devmgmt.msc in the box and hit Enter to open this program.
Step 2. In the Device Manager window, expand the Sound, video and game controllers category, and then right-click on the Realtek audio driver and select Update driver.
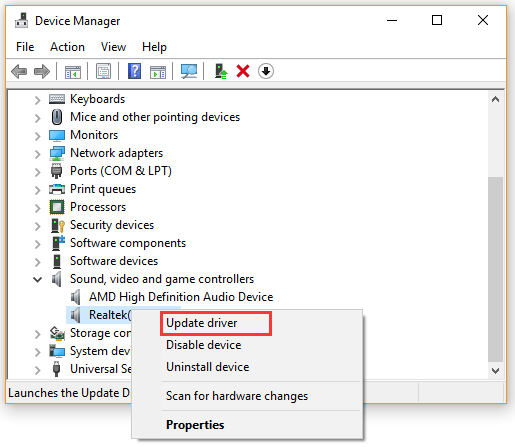
Step 3. Select the Search automatically for updated driver software option and follow the on-screen prompts to install any available updated audio drivers. Alternatively, you can manually install the updated audio driver from its manufacturer’s website.
Now, you can check if there is still no sound in WoW. If so, you can select Uninstall from the Device Manager. Once uninstalled, you can restart your computer and the default audio driver will be automatically installed.
# 4. Close All Third-Party Applications
It is possible that your third-party applications interfere with the game sound. To avoid any software conflicts, we recommend you close the background apps while playing the game. For that:
Step 1. Press Ctrl + Shift + Esc keys to open the Task Manager, and then navigate to the Process tab.
Step 2. Right-click the third-party process and select End task. After that, repeat this step to end all other background progresses.
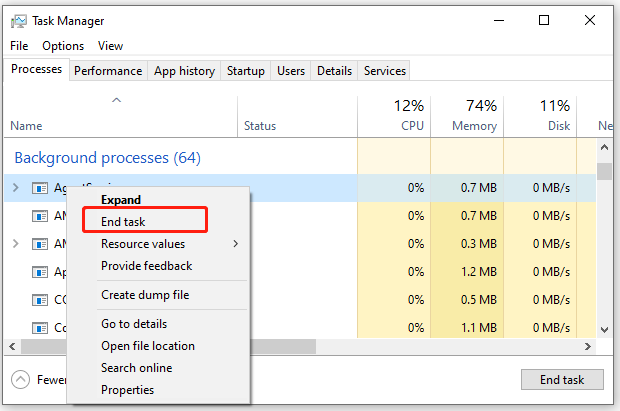
Now, you can relaunch the game and check if the “no sound WoW” problem is solved.
# 5. Disable the Compatibility Mode
Some users report that the World of Warcraft no sound issue can occur when running the game in compatibility mode. Here you can follow the guide below to disable the compatibility mode.
Step 1. Right-click the WoW shortcut on your desktop and select the Properties option.
Step 2. Go to the Compatibility tab in the pop-up window, make sure you unselect the checkbox for Run this program in compatibility mode for.
Step 3. Click on the Apply and OK buttons to execute the change.
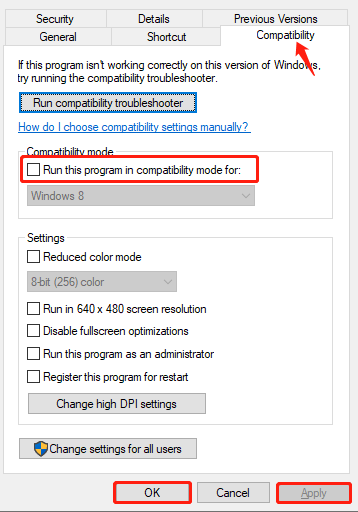
Then you can restart the game and see if the WoW sound not working Windows 10 issue is fixed.
# 6. Set the Default Communications Device Properly
If all the above methods fail to resolve the World of Warcraft no sound problem, you can try setting up your desired audio device as the default communication device. Here’s how to do that:
Step 1. Right-click the Speaker icon at the bottom of the notification area and select Sounds from the context menu.
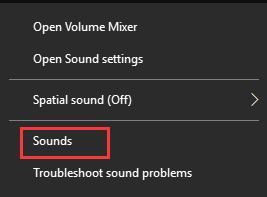
Step 2. Navigate to the Recording tab, and then select your desired device and click on the Set Default button.
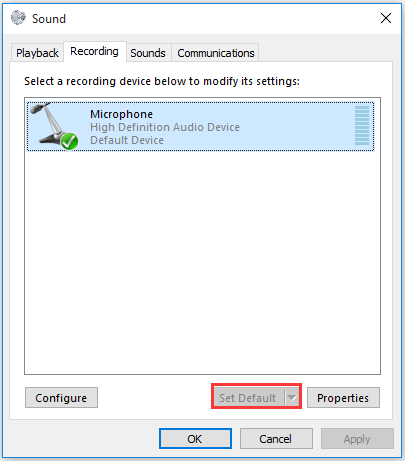
Step 3. Go to the Playback tab, and select the desired device and click on Set Default.
Step 4. Click on OK and Apply to save changes.
Now, you can relaunch the game and check if the WoW no sound issue is gone.

![How to Fix WoW Error #134 Fatal Condition [7 Solutions]](https://images.minitool.com/partitionwizard.com/images/uploads/2021/06/wow-error-134-fatal-condition-thumbnail.jpg)
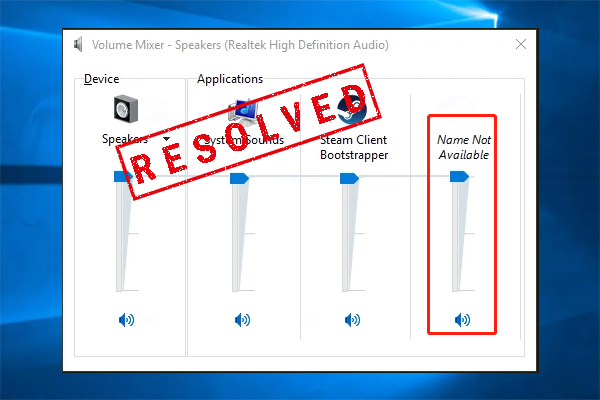
User Comments :