Windows Cannot Be Installed on Drive 0 Partition 1
Some people report that they have encountered the “Windows cannot be installed on drive 0 partition 1” error when they install Windows from USB.
On the Where do you want to install Windows page, if you select Drive 0 Partition 1, the Windows installation wizard may tell you “Windows can’t be installed on drive 0 partition 1. (Show details)” and the Next button grays out.
If you click the error message, a window will pop up telling you why this error occurs. The reasons may be various. If you see the following messages, you can solve the issue by following the guide in this post: Windows Cannot Be Installed to a Disk? Here Are Solutions.
- Windows cannot be installed to this disk. The selected disk has an MBR partition table. On EFI systems, Windows can only be installed to GPT disks.
- Windows cannot be installed to this disk. The selected disk is of the GPT partition style.
- Windows cannot be installed to this disk space. The partition contains one or more dynamic volumes that are not supported for installation.
- Windows cannot be installed to this disk. The disk may fail soon. If other hard disks are available, install Windows in another location.
- Windows cannot be installed to this hard disk space. Windows must be installed to a partition formatted as NTFS.
- Windows cannot be installed to this disk. This computer’s hardware may not support booting to this disk. Ensure that the disk’s controller is enabled in the computer’s BIOS menu.
If you see the following messages, you can solve the issue by following the guide in this post: [Full Guide] How to Fix Windows Installation Error 0x80300001?
- Windows is unable to install to the selected location. Error: 0x80300001. Windows cannot be installed to this disk. This computer’s hardware may not support booting to this disk. Ensure that the disk’s controller is enabled in the computer’s BIOS menu.
- We couldn’t install Windows in the location you chose. Please check your media drive. Here’s more info about what happened: 0x80300001. Windows cannot be installed to this disk. This computer’s hardware may not support booting to this disk. Ensure that the disk’s controller is enabled in the computer’s BIOS menu.
However, there are other causes of the “Windows can’t be installed on drive 0 partition 1” error. For example, the selected partition requires at least # MB free space. In this post, I will show you how to solve it.
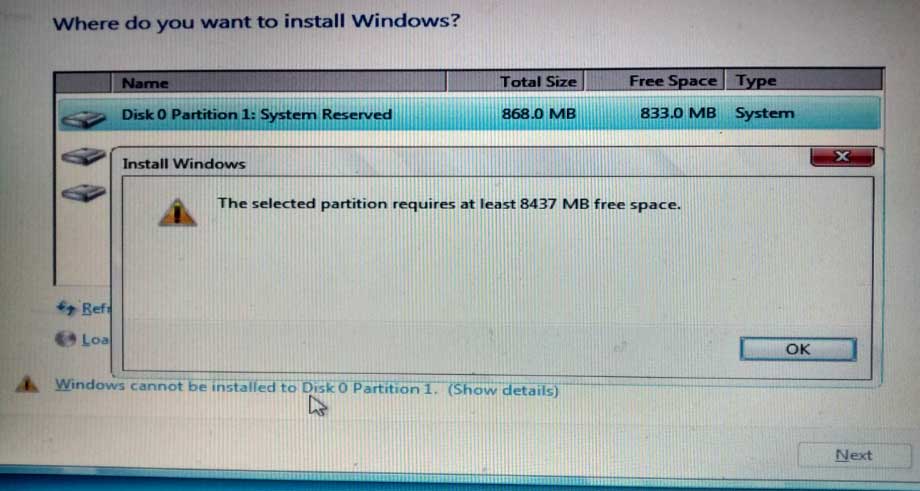
How to Solve the Issue
If you receive the “Windows cannot be installed on drive 0 partition 1” error and the cause is insufficient space, you can try the following ways to solve the issue.
Way 1. Choose Another Partition
In most cases, the drive 0 partition 1 is the system partition. It’s not the C drive. You may select the wrong partition to install Windows. Selecting the correct partition will solve the issue.
Way 2. Extend the Partition
In an MBR disk, the drive 0 partition 1 is the System Reserved partition. It is formatted as NTFS, so it can install Windows, but it is usually very small. If you persist on installing Windows on this partition, you need to extend this partition.
On a GPT disk, the drive 0 partition 1 is usually the EFI partition, which is formatted as FAT32. You cannot install Windows on this partition, except that you convert it to NTFS.
To extend the partition, you can use MiniTool Partition Wizard. It is professional disk partition software. You can use it to extend a partition for free. Here is the guide:
If the PC is unbootable, you need to make a bootable media using MiniTool Partition Wizard and then boot the PC from the bootable media. Then, you can follow the guide below to extend the system partition.
MiniTool Partition Wizard FreeClick to Download100%Clean & Safe
Step 1: Download, install, and launch MiniTool Partition Wizard. On the main interface, right-click the System Reserved partition and choose Extend from the context menu.
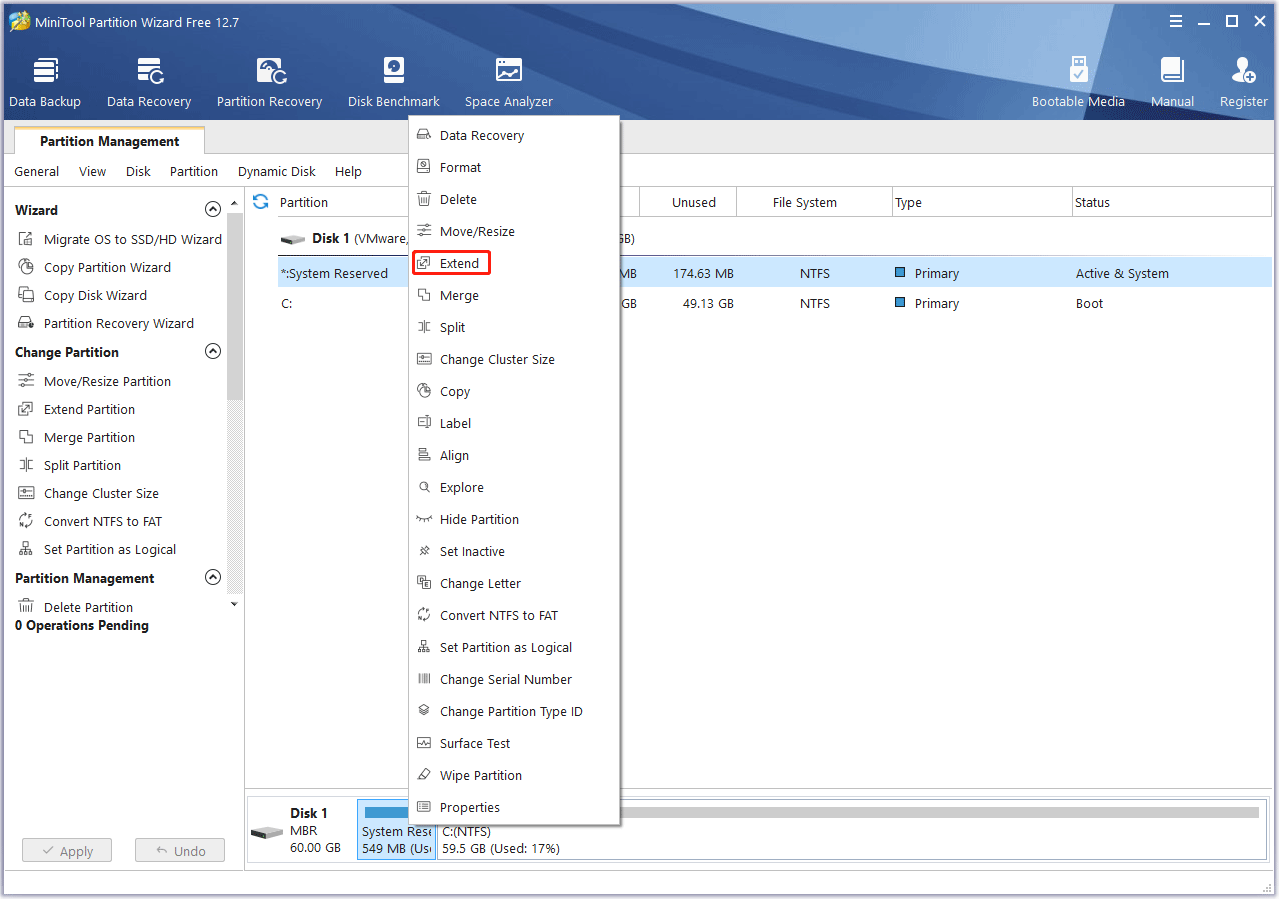
Step 2: On the pop-up window, choose where to take free space. You can choose an existing partition or unallocated space. In addition, it is OK if the partition or the unallocated space is not adjacent to the system partition. Then decide how much free space to take by dragging the blue block. Then, click OK.
The specific space you should take depends on how much space needed for the Windows installation. You can search for the Windows storage requirement online.
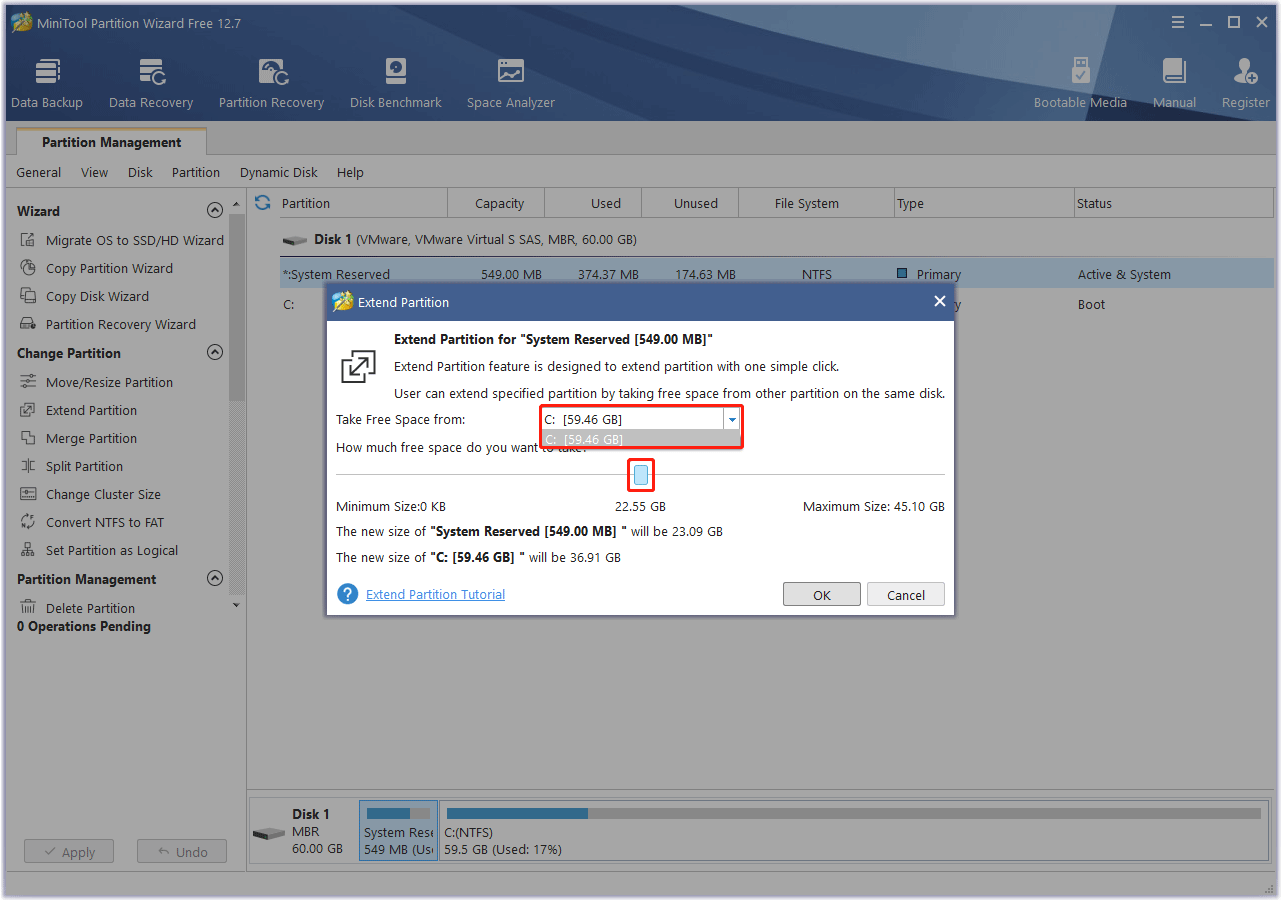
Step 3: Click the Apply button to execute the pending operation. Your PC may require a restart because the system partition is in use. Do as it asks. After that, the partition will be large enough and you can install Windows on it.
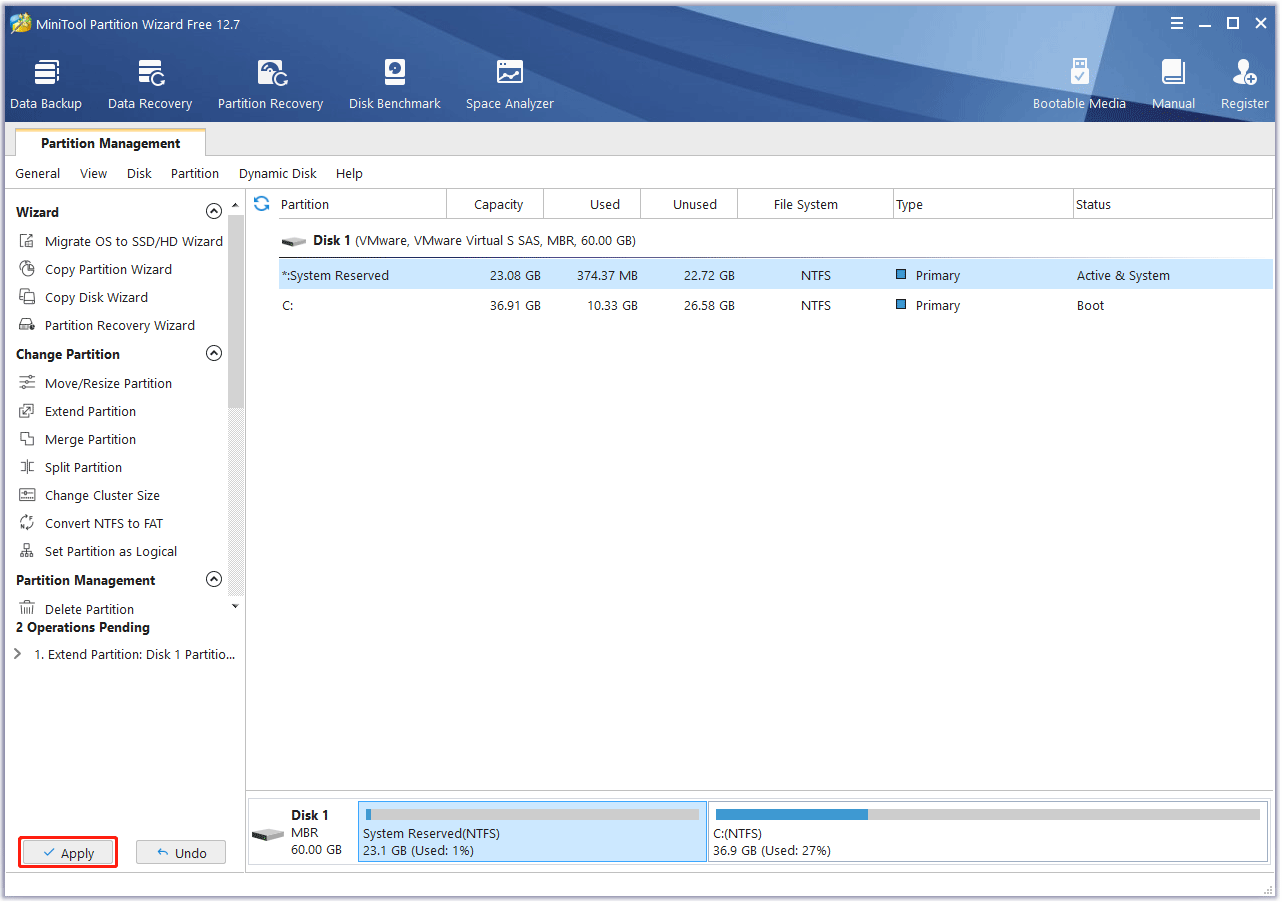
Way 3. Clean the Drive 0
The reasons why Windows cannot be installed on drive 0 partition 1 may be various, but cleaning the whole disk can always solve the issue because it can delete all partitions and the partition table.
Cleaning the disk will delete all data on the disk. If there is important data on the disk, please back up data first. If the PC is unbootable, you need to recover data first.
To clean the drive 0, the way is very simple. During the Windows installation, press Shift + F10 to open the Command Prompt window. On the window, execute the following commands one by one.
- Diskpart
- List disk
- Select disk 0
- Clean
- Exit
After exiting the Command Prompt window, you can continue to install Windows on drive 0.
Bottom Line
Do you know other reasons and solutions to the “Windows can’t be installed on drive 0 partition 1” error? Share them with us in the following comment zone. In addition, if you encounter problems when using MiniTool Partition Wizard, please feel free to contact us via [email protected]. We will get back to you as soon as possible.


User Comments :