It has been some time since the Windows 10 1903 version was released, and there are many users who are trying to install Windows 10 1903 update. However, some of them encountered problems during the process. To solve to Windows 10 1903 issues, MiniTool Software offers some effective solutions.
About Windows 10 Version 2019
On May 21, 2019, Microsoft released Windows 10 1903. Many users are willing to update to the new version, as Microsoft has announced that they would stop the support for Windows 10 1803 version (including Home, Pro, Pro for workstations and IoT Core) in November 2019.
If you are still using the old version of Windows, you can follow the steps below to update it:
- Press Win + I to open Settings.
- Go to Update & Security.
- In the right pane, click Check for updates. Then you will see the option for “Feature Update to Windows 10, version 1903”. Just click Download and install now. Then follow the instructions on screen to finish the operation.
Unfortunately, some users fail to download or install “feature update to windows 10, version 1903”. What can you do if you are one of them? Don’t worry. In the following contents, you can find some solutions to Windows 10 1903 issues.
Windows 10 1903 Issues Quick Fixes
- Run Windows Update troubleshooter
- Update your device drivers
- Reset Windows Update
- Check for hard drive errors
- Run SFC scan
Fix 1: Run Windows Update Troubleshooter
Windows has built-in troubleshooters which can automatically fix certain problems on the computer. When you encounter problems, you can navigate to the corresponding troubleshooter and the problems might be solved easily.
To resolve Windows 10 1903 update issues, you should use Windows Update troubleshooter. Here is how to do it.
Step 1: Open Settings > Update & Security.
Step 2: In the left pane, select Troubleshoot. In the right pane, scroll down to find Get up and running section. Then click Windows Update under the section.
Step 3: Click Run the troubleshooter.
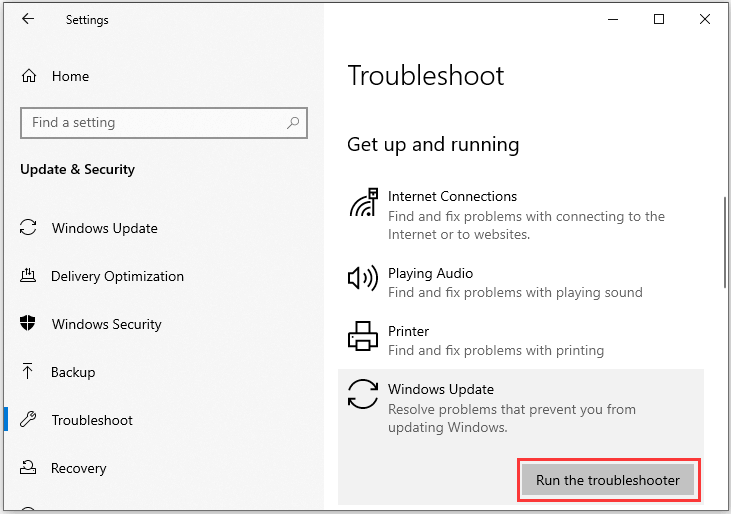
Step 4: If Windows finds any solutions for you, click Apply this fix.
Then you should restart your computer and go to Settings > Update & Security to try updating again. If there are still any problems, you should move on to the next fix.
Fix 2: Update Your Device Drivers
If your device drivers are corrupted or updated, you might fail to install Windows 10 1903 update. So, to update Windows smoothly, you’re recommended to keep your device drivers (especially graphics card driver) up-to-date. You can update them in Device Manager.
Here are the detailed steps to update the graphics card driver. You can also refer to them to update other drivers.
Step 1: Right-click Start menu and select Device Manager.
Step 2: Double-click Display adapters to expand the category.
Step 3: Right-click your graphics card driver and click Update driver.
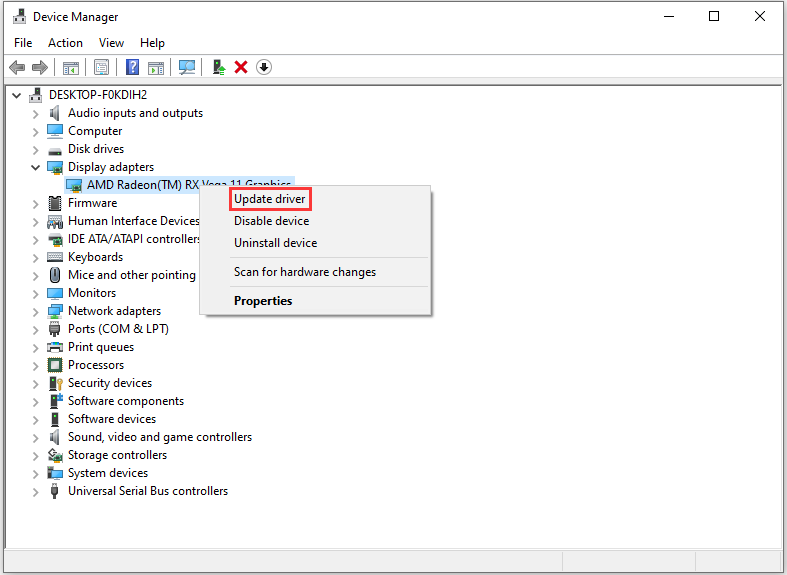
Step 4: In the pop-up window, click Search automatically for updated driver software. Then Windows will search the computer and Internet for the latest driver software for your graphics card. Please wait patiently during the process.
Step 5: If there are any available updates, Windows will download and install them automatically. When Windows has finished installing the drivers for this device, you can restart your computer to make them work.
When your PC restarts, check if Windows 10 version 1903 issues are solved.
Fix 3: Reset Windows Update
If Windows 10 1903 update issues still exist after running Windows update troubleshooter and updating device drivers, you might need to reset update services.
Step 1: Press Win + R to invoke Run window. Then type cmd in the box and press Shift + Ctrl + Enter to run Command Prompt as administrator.
Step 2: Input the following commands and press Enter after each to execute them. They are used to stop Windows Update and related services:
- net stop wuauserv
- net stop bits
- net stop appidsvc
- net stop cryptsvc
Step 3: Execute the commands listed below to rename the SoftwareDistribution and Carroot2 folders which are used to store temporary files of Windows Update:
- Ren %systemroot%SoftwareDistribution SoftwareDistribution.bak
- Ren %systemroot%system32catroot2 catroot2.bak
Step 4: Run the commands blow to restart Windows Update and related services:
- net start wuauserv
- net start bits
- net start appidsvc
- net start cryptsvc
After you reset the Windows Update services, you should restart your computer and try installing the update again to check if Windows Update works properly.
Fix 4: Check for Hard Drive Errors
When you face Windows 10 version 1903 issues, you should also take the possibility of hard drive errors into consideration. Hard drive errors are typically caused by power outages, hardware failures, poor system maintenance and virus attack.
To solve the problem, here are two options you can choose.
Option 1: Run CHKDSK
There is a built-in CHKDSK tool which can be used to repair disk errors in Windows 10. You can access it via File Explorer, Disk Management and Command Prompt. You can choose any one of them according to your demands.
Via File Explorer
File Explorer is a file manager which provides a graphical user interface and easy access to files saved on the computer. Through File Explorer, you can run CHKDSD to repair disk errors within a few clicks. So, it’s a good choice if you are not familiar with some of the technical operations.
Step 1: Press Win + E to open File Explorer.
Step 2: Click This PC from the left navigation pane.
Step 3: Under Devices and drives section, right-click the hard drive you need to check for errors and select Properties.
Step 4: Click Tools tab. Under Error checking section, click Check.
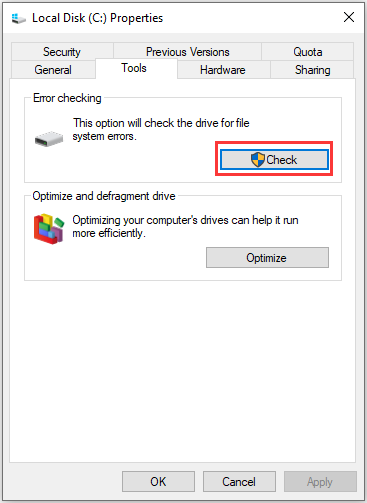
If Windows detects any errors, you will be asked to check the disk. If the system doesn’t find errors, you will receive a message that shows “You don’t need to scan this drive”. You can still click Scan drive if you want to. After the checking, Windows will ask for a restart to fix the found errors.
Via Disk Management
Alternatively, you can run CHKDSK from Disk Management.
Step 1: Right-click Start menu and select Disk Management.
Step 2: In the pop-up window, right-click the hard drive and click Properties.
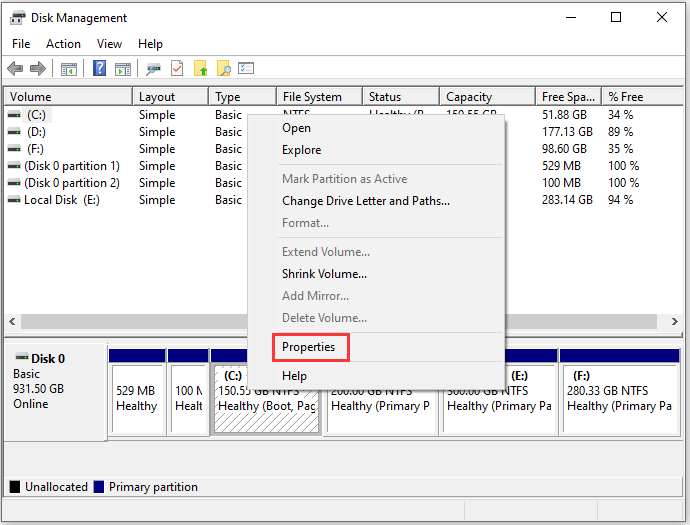
Step 3: Go to Tools tab and click Check under Error checking section.
Via Command Prompt
Command Prompt helps a lot when you need to perform advanced administrative functions and troubleshoot certain kinds of Windows issues. You can also run CHKDSK via Command Prompt.
Step 1: Run Command Prompt as administrator.
Step 2: Input chkdsk *: /f (* refers to the drive letter of the hard drive you want to fix) and press Enter to execute the command.
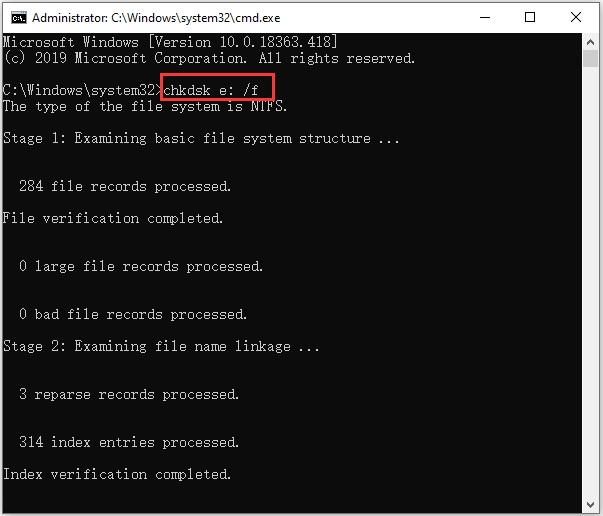
Step 3: Then Windows will scan your hard drive for errors and try to fix any found errors. You need to wait patiently. Once it’s done, you can exit Command Prompt and restart the computer.
Option 2: Use MiniTool Partition Wizard
Besides the built-in tool, you can also use a reliable third-party application to check and fix logical errors on your hard drive. Here I recommend MiniTool Partition Wizard.
MiniTool Partition Wizard is a powerful disk manager. It can help you format/resize/extend partition, copy/wipe disk and change file system. To fix hard drive errors and solve Windows 10 1903 issues, you can use the Check File System feature. Let’s see more details.
Step 1: Click the following button to download and install MiniTool Partition Wizard.
MiniTool Partition Wizard FreeClick to Download100%Clean & Safe
Step 2: Launch MiniTool Partition Wizard. When you get the interface, select the target hard drive and click Check File System from the left action panel.
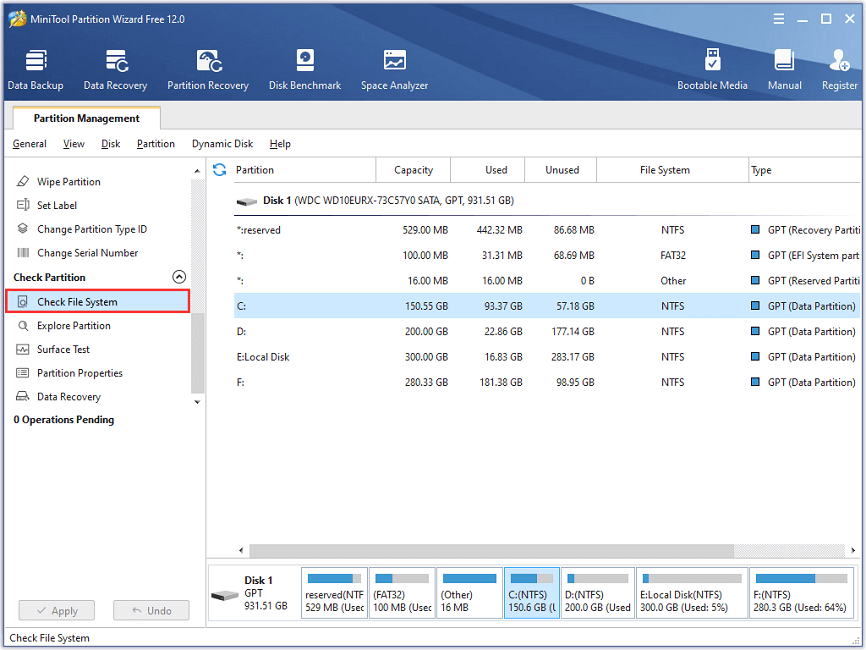
Step 3: In the pop-up window, click Check & fix detected errors.
Step 4: Click Start and then MiniTool Partition Wizard will begin scanning the selected hard drive and fixing the detected errors automatically.
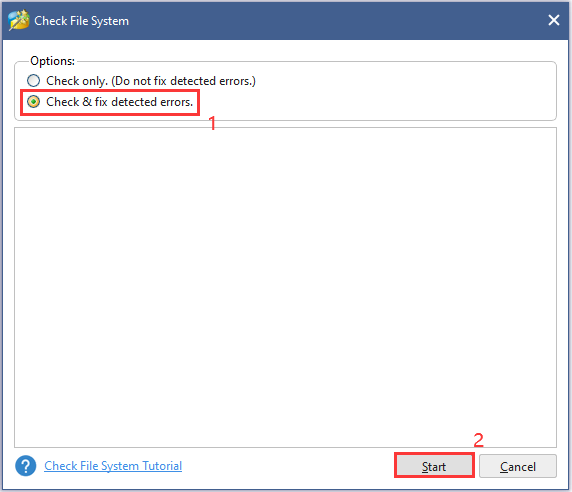
After fixing hard drive errors, you can restart your computer and you should be able to install Windows 10 1903 update without any problems.
Fix 5: Run SFC Scan
If you have tried all the fixes above but in vain, you might need to run System File Checker (SFC), as corrupted system files could also cause Windows 10 1903 issues. You can follow the steps below to solve the problem.
Step 1: Run Command Prompt as administrator.
Step 2: Input the command sfc /scannow and press Enter.
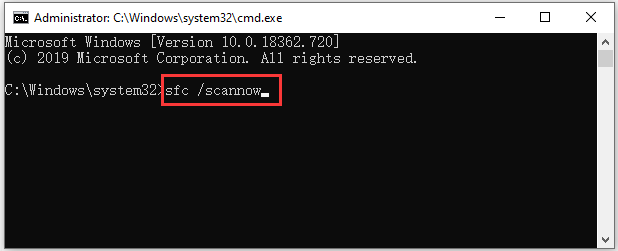
Step 3: When the verification is 100% complete and your corrupted system files are replaced with new ones, you can exit Command Prompt and restart your computer.
Now check if Windows 10 1903 update issues are fixed.
If System File Check fails to find any problems, you can try DISM scan to fix the corrupted Windows system image which might also cause the problem. Just run command lines Dism /Online /Cleanup-Image /ScanHealth and Dism /Online /Cleanup-Image /RestoreHealth.
Here are 5 fixes to solve Windows 10 1903 issues. I’d like to share them with you all.Click to Tweet
Bottom Line
Now, it’s your turn to have a try. Hope these solutions are helpful for you to fix Windows 10 version 1903 issues.
If you have better ideas, please don’t hesitate to leave them in the comment section below. For any questions about MiniTool Partition Wizard, you can contact us via [email protected].


User Comments :