What does “unusual traffic from your computer network” mean? How to fix this Google error? In this post, MiniTool shows the reasons behind this error as well as the 5 quick solutions to it.
Google Error: Unusual Traffic from Your Computer Network Meaning
The reason why Google prompts “unusual traffic from your computer network” is that the Google systems think that your requests being sent are done automatically by a reboot or virus. But please take it easy. Getting this error does not mean that your network activity is spying by Google.
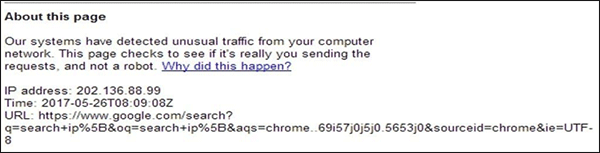
If you run into this error when you are using Google Search in high frequency, this means that this error is normal and you just need to verify your identity according to its requirements. If you are not using Google Search in such frequency and encounter this error, you need to try the following solutions to get rid of it.
Before checking the solutions to “unusual traffic from your computer network”, let’s see the reasons behind this error.
- VPN connection: Most of users reported that they ran into this error when using a VPN connection.
- Browser configuration: This reason means that adding third-party extensions onto your browser (Google) could also trigger this Google error.
- Network connection: If you are using a shared public IP address, Google may prompt this error on the grounds of the traffic from other devices. Furthermore, if too many people on your network are searching at once, this error can also happen.
- Malicious content on your system: The error can be also ascribed to the malicious content on your system. The malicious content means that someone is using your network for a nefarious purpose or some unknown background processes may be running and sending unwanted data.
Fixes to Unusual Traffic from Your Computer Network
There are 5 fixes for you to get rid of the Google notification: our systems have detected unusual traffic from your computer network.
Fix 1: Disconnect Your VPN
If you run into this error when using a VPN connection, please try disconnecting the VPN and then check whether the unusual traffic from your computer network error has been solved.
Fix 2: Reset Your Google
If you have ever added third-party extensions to your browser, please reset it to get back to its default configuration.
To reset Google, please follow the steps below.
Step 1: Access the Google Menu by clicking the 3 dots on the top-right corner of Google Chrome and then select Settings from this Menu.
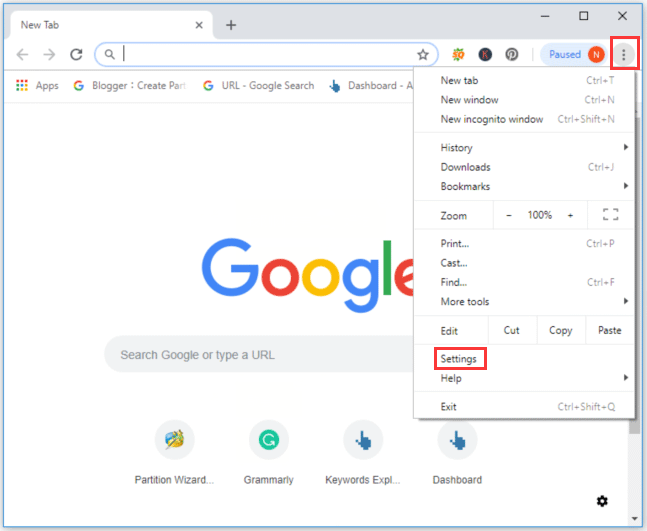
Step 2: Scroll down the Settings window and then click Advanced.
Step 3: Find and click Restore settings to their original defaults belonging to the Reset and clean up part and then click Reset settings.
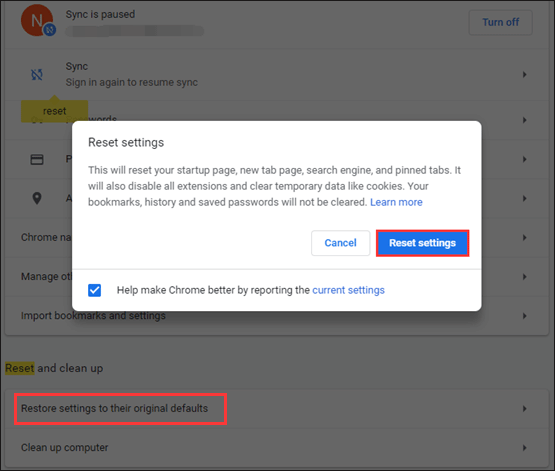
Fix 3: Uncheck the Use a Proxy Server for Your LAN Option
Before receiving “unusual traffic from your computer network”, have your computer been attacked by malware or adware recently? If yes, it is likely that your network settings have been changed to show custom spammy advertisements.
Therefore, you need to restore your network settings to its original state. How to do that? Please refer to the tutorial below.
Step 1: Type Internet in the Cortana’s search bar and click Internet Options.
Step 2: On the Internet Properties window, please navigate to the Connections tab and then click the LAN settings button.
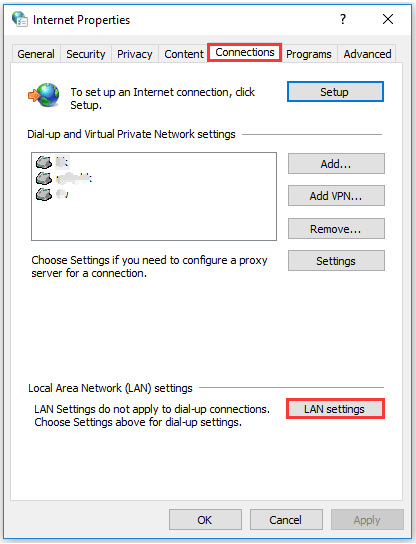
Step 3: Find and click the Use a proxy server for your LAN option. If the option is checked, please uncheck it and then click the OK button to confirm this change.
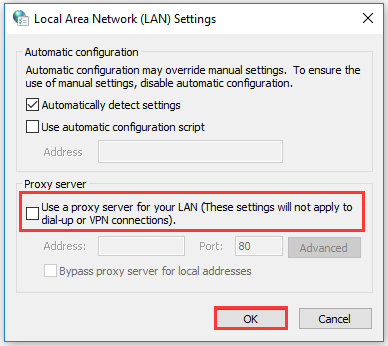
Installing some reliable antivirus is necessary. It might not only avoid the “unusual traffic from your computer network”, but also secure your digital data.
Fix 4: Perform a Malware Scan
The malicious content on your system is the fourth culprit of “unusual traffic from your computer network”. Hence, if this factor brought this trouble for you, you need to perform a malware scan by using Windows Defender or any third-party antivirus (Bitdefender & Windows Defender).
Here we would like to show you how to use Windows Defender to perform a malware scan.
Step 1: To open Windows Defender quickly, you can type Windows Defender in the Cortana’s search bar and then click the result.
Step 2: On the Windows Defender window, please click Virus & threat protection and then click Quick scan on the new window.
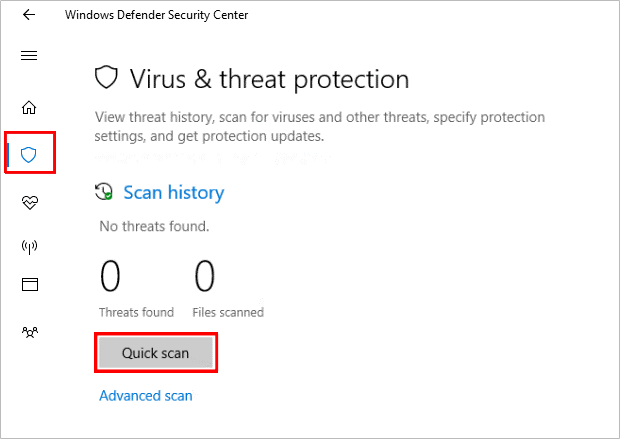
If there is any virus found, this program will remove it and your issue should be fixed.
Fix 5: Restart Your System and Router
If the above solutions fail to help you get rid of the “unusual traffic from your computer network” error, please try this fix.
Firstly, restart your system to see whether the issue has been solved. If not, then restart your router.

User Comments :