What’s New in Windows 10 Version 1803
Timeline:
Similar to Time Machine, Timeline allows you to scroll back through time to find websites you visited, files you opened, programs you were using and so on. To access this new feature, type “Win + Tab” keys or click “Task View” on the taskbar. Timeline of Windows 10 1803 displays your events within 30 days using tiles and you are able to determine how you would like to view them, by day or by hour.
Timeline also makes it easier to find what you are looking for. To search for an event, simply type the keywords that best match the event. Then you can quickly focus on the event you want.
In addition, an outstanding feature of Timeline is that it synchronizes your activities beyond the PC. For instance, when you browse Microsoft Edge on an Android phone, that activity falls on your Timeline. This applies to all Microsoft-related apps for PC and phone, but you have the choice to disable this feature in two ways: disable “let Windows collect my activities from this PC”, or disable “let Windows sync my activities from this PC to the cloud” in Settings -> Activity history.
In short, with Timeline, you can go back and forth in time, find activities easily and remove activities whenever you want.
Microsoft Edge
Microsoft Edge, the built-in browser for Windows 10, also gets updated in Windows 10 version 1803. It comes with an audio icon on tabs so you can mute annoying audios playing on pages you’re not viewing by clicking on the audio icon or choose “Mute tab“.
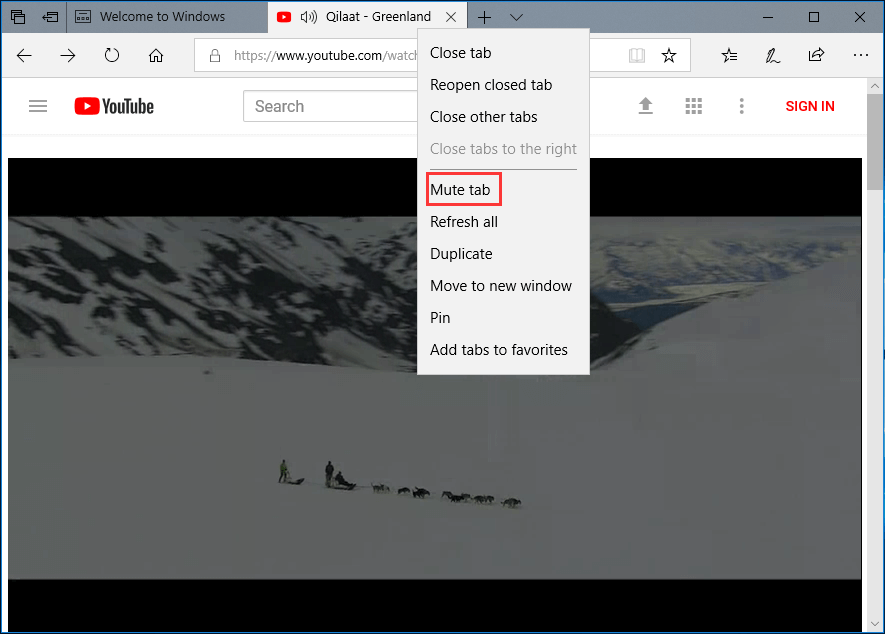
Edge also now brings full-screen reading experience. To enable full-screen reading, click on the double-arrow icon on the reading bar or simply press F11. In addition, for users who read digital books and PDFs, Edge has added Grammar tools in reading mode to improve reading comprehension, and you can highlight a noun or verb in a sentence, break words into syllables, and more.
What’s more, Edge securely collects your address, credit card, and other information that was automatically filled in web payment forms provided by Amazon, Walmart, and other retail sites you frequently shop. Meanwhile, the new Clutter-free printing option simplifies the print dialog and prints only the content you want.
Cortana
By using voice commands, the new updated Cortana can now play your favorite music and playlist on Spotify, TuneIn, and iHeartRadio. To enable this feature, launch Cortana and select the Notebook icon on the left menu bar. Then choose “Manage Skills” tab and then the “Music” category. From here you can connect Cortana to your Spotify, TuneIn, and iHeartRadio accounts.
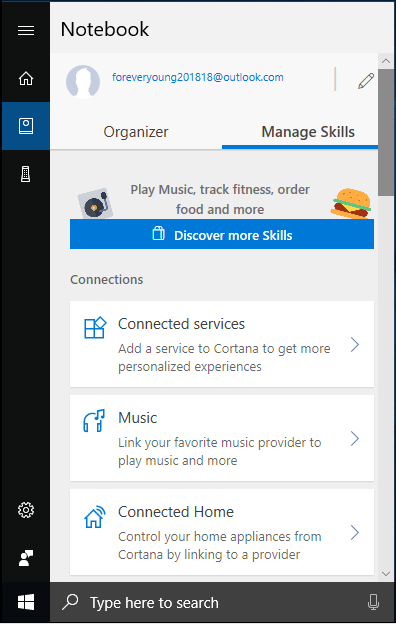
Besides, Cortana is compatible with Connected Homes too, supporting smart thermostats manufactured by ecobee, Honeywell, Nest, and more. To connect Cortana to your smart thermostat, launch Cortana, click on the Notebook icon, click on the “Manage Skills” tab, select the “Connected Home” panel, toggle on the feature, and sign in to your Microsoft account.
Nearby Sharing
Windows 10 April 2018 update comes with a new feature which enables you to wirelessly share photos, videos, web pages, documents, and anything else easily with other devices running Windows 10 near you over Bluetooth or Wi-Fi.
How to use this feature? By clicking the share button in any available program, you will be invited to activate Nearby Share. Once enabled, Windows 10 will scan for and display the compatible devices. Then it automatically picks up the faster way for sharing. Works for any Windows 10 updated devices. For more information, you can refer to How to Use Near Share in Windows 10 Spring Creators Update.
Focus Assistant
If you are trying to focus on something, you won’t want to be disturbed by anything else. In Windows 10 April update, Focus Assistant is such a feature that blocks notifications, sounds, alerts, and other distracting elements when you are trying to focus on something. To enable this feature, press “Win + A” on your keyboard to bring up the Action Center and then click “Focus Assist” to switch the feature on. In this way, you won’t get any notifications on screen until you turn it off again. When you emerge from Focus Assist mode, you get a neat summary of what’s happening in your notifications.
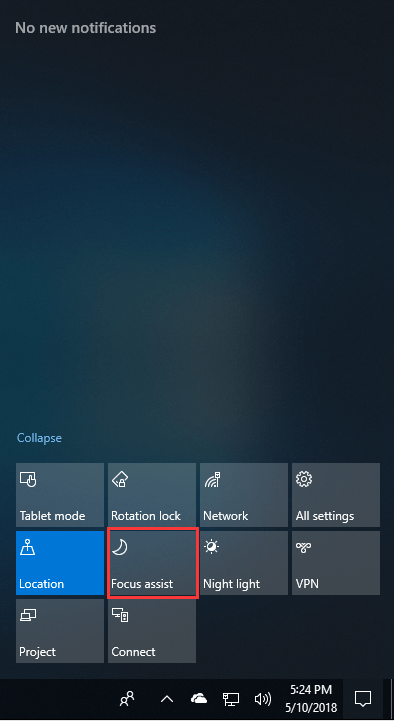
Fonts
Changing system font is always the way to express oneself. The new update also brings numbers of fonts for you to customize your PC. Go to Settings -> Personalization -> Fonts, and then you will be able to view, install and uninstall fonts.
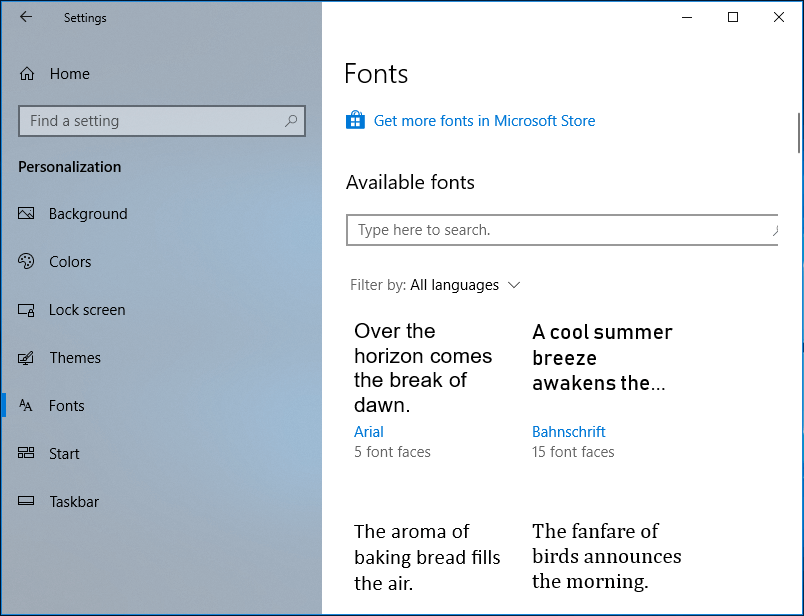
My People
Debuted in the Fall Creators Update, My People now supports drag and drop. Besides, now you can choose how many people you want to pin from one to ten (in the Fall Creator Update, it was three at most). To do this, go to Settings -> Personalization > Taskbar to find this option.
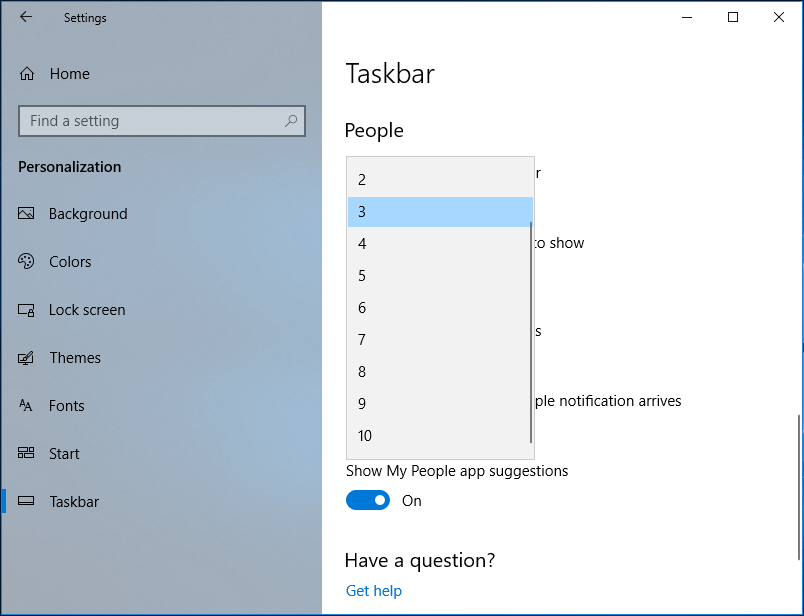
Quick Pair
Quick Pair makes it easier to pair Bluetooth devices with your PC. Just place the Bluetooth device near your PC and then you will see a notification asking whether to pair it or not. In this way, you don’t have to go to Settings for the pairing.
Install Update Faster
Windows 10 update 1803 brings faster Windows update installation in the future (usually twice a year). It is always a good choice to get Windows 10 updated to the latest version to protect yourself from ransomware attack.
Diagnostic Data Viewer
Microsoft devotes itself to alleviate users’ privacy concerns around Windows 10 by being more transparent. In this concern, Windows 10 April 2018 Update brings a new “Diagnostic Data Viewer” application. It will show you the exact diagnostic information your Windows 10 PC is sending to Microsoft. Besides, it shows all the information saved in Microsoft’s cloud regarding to your specific hardware device.
To enable this feature, go to Settings -> Privacy -> Diagnostics & feedback. Then scroll down until the “Diagnostic data viewer” option appears. In this screen, you will see the information that this feature can take up to 1GB of hard drive space to store the diagnostic on your PC. Now you can toggle the button ON, and then you will be lead to the Microsoft Store and download the free Diagnostic Data Viewer application for your PC, which will show you the diagnostic information.
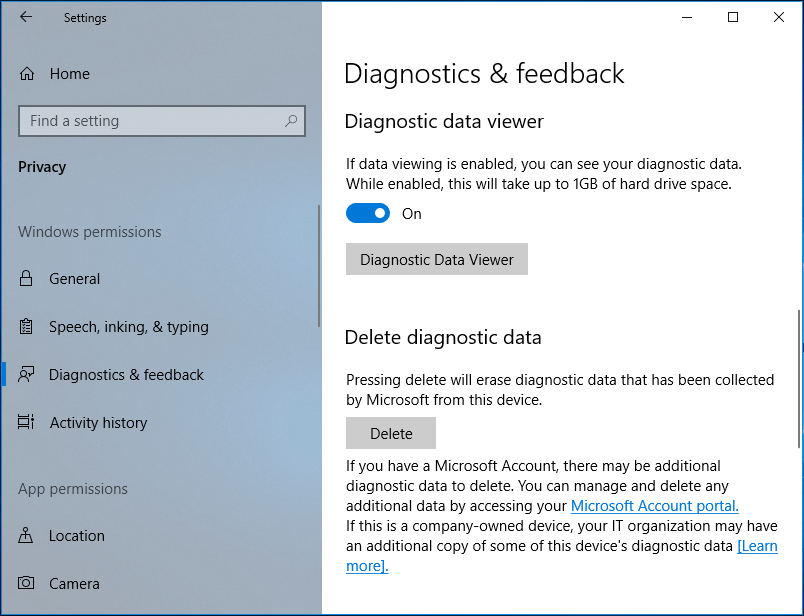
Microsoft also allows you to delete the diagnostic data collected from your device. Just click the “Delete” button under Delete diagnostic data on the Settings > Privacy > Diagnostics & feedback screen.
Windows Ink
Windows Ink is the new name for Microsoft’s pen support, which is committed to letting developers easily build the support into their apps. With Windows Ink, you can quickly turn your thoughts into action.
Tap to ink and Ink acceleration are the new features come with this update. With Tap to ink, you can use your digital pen to write for a more natural experience instead of typing. Just tap the area like input box and then you will be given a comfortable area to write. Ink acceleration reduces the latency time when using a pen to write, so you will feel you are writing on paper.
Windows Hello
Windows Hello is a more personal way to sign in to your Windows 10 devices with just a look or a touch. You’ll get enterprise-grade security without having to type in a password, which can be easily stolen. Previously, you had to navigate deep into Settings to find Windows Hello. Now, you can set up Windows Hello Face, Fingerprint or PIN straight from your lock screen under Sign-in options.
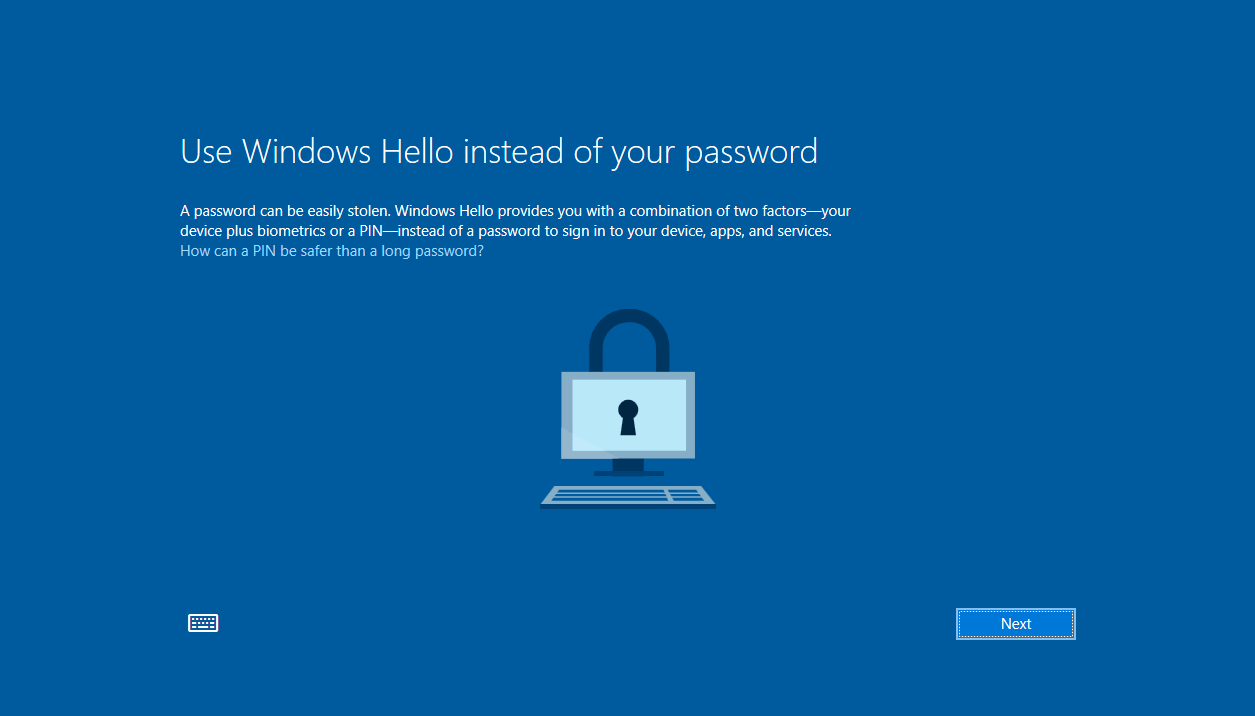
Windows 10 in S Mode
Windows 10 in S mode is now both available on Windows 10 Home and Pro PCs, and commercial users will be able to deploy their Windows 10 Enterprise with S mode enabled. Some additional benefits you can get from Windows 10 in S Mode:
- All of your applications are verified by Microsoft for security and performance.
- S mode is built to keep quick start-ups.
- Save files to cloud like OneDrive, and access them from any device you choose.
- Enjoy all the great Windows multi-tasking features, like snapping windows, task view and virtual desktops on a range of S mode enabled devices.
- You will be able to do witch out of S mode at no charge regardless of edition. Once you switch out of S mode, you cannot switch back.
How to Get Windows 10 April 2018 Update?
If you have selected to let Windows updated installed automatically, you will be notified when the download completes and when the update is ready to install. But if you are eager to experience the new Windows 10 April 2018 update, you can manually check for update.
Press the Win + I keys to bring up Settings. Then navigate to Update & security > Windows Update. Once there, press Check for updates to begin the download and installation.
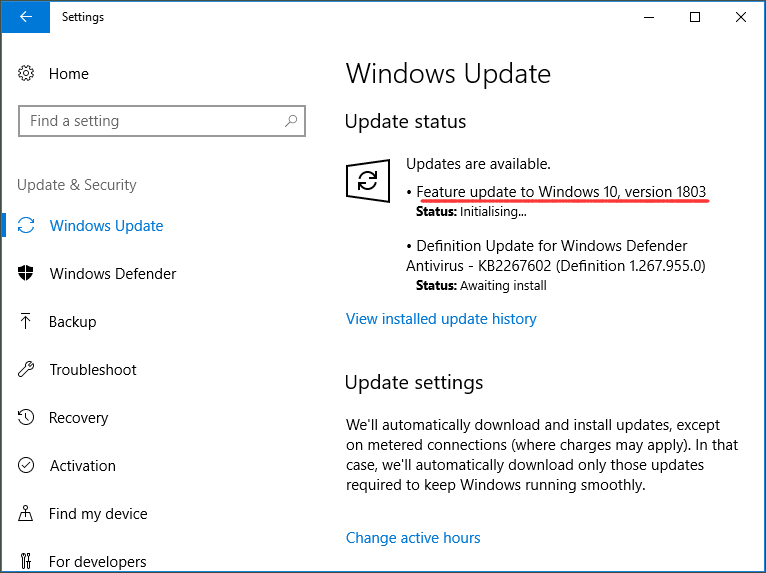
Back up Current Windows 10 before You Start
But before you start Windows 10 April 2018 update, it is better to have your current Windows 10 backed up in case that some issues can occur unexpectedly. MiniTool ShadowMaker Pro is recommended to help you make a regular backup for Windows operating system, files, and folders as well as disks and partitions. Besides, it makes schedule backup as easy as pie and offers flexible ways to manage disk space taken by backup image files. Users who are interested in this Windows backup software may just have a try.
Simple instructions for Windows 10 backup and restore:
MiniTool ShadowMaker TrialClick to Download100%Clean & Safe
Before you do: install and Run MiniTool ShadowMaker, and then connect “This Computer” to enter the main interface.
First Move: Create a Windows 10 System Image
Step 1. Go to Backup where you can select what to back up and where to save the backup image files. You can definitely find that the system required partitions are already selected by default. But you can add more partitions on the same drive by entering Source -> Disk and Partitions.
Step 2. Similarly, you will see a recommended destination path is selected. You can enter the Destination tab to change the path.
Step 3. Click “Back up Now“. You will be lead to the Manage tab and the backup progress will be shown there.
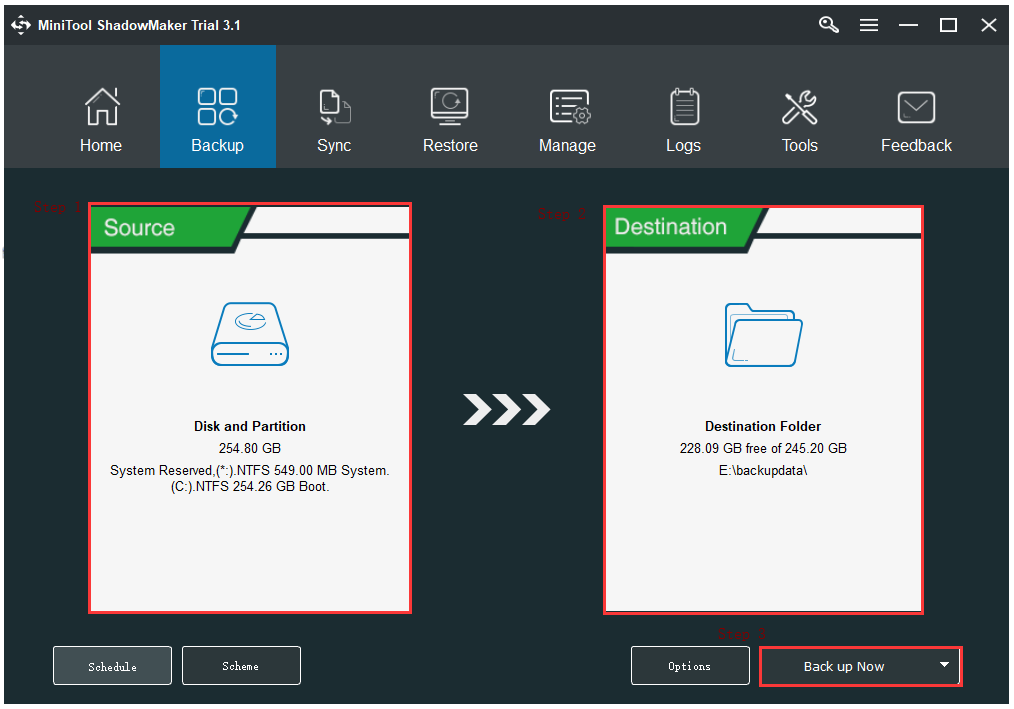
Second Move: Create a Bootable Rescue Media for System Restore
It is wise to make a bootable rescue media in advance so that you have the way to go back to the previous Windows 10 no matter what happens. To do this, please refer to the following guide: How to Build Boot CD/DVD Discs and Boot Flash Drive with Bootable Media Builder? Now you can go for Windows 10 upgrade without worrying.
Bottom Line
Reading here, will you upgrade to Windows 10 version 1803? We will be glad to see your thoughts in the following comments zone. If you have any questions while making a Windows system backup using MiniTool Software, please contact [email protected].


User Comments :