Are you bothered by the popping up Windows 10 notifications? Continuously receiving notifications, you may go annoyed. This article shows you how to turn off Windows 10 notifications for any installed apps and the system. By the way, if you run into hard drive issue on Windows 10, you can try MiniTool Partition Wizard.
It can be said that notifications are the heart and soul of Action Center in Windows 10. However, one after another notification popping up on computer is not always welcome. These notifications are either for the installed apps on your computer or for system.
But the good news is that you can easily turn off Windows 10 notifications whether for installed apps or system. The following content shows you how to do that. So, please keep reading.
# 1: Turn off Windows 10 Notifications for any Installed Apps
Please refer to the following tutorial to disable notifications for any installed apps.
Step 1: Hit the Start button on your computer screen and click the Settings icon.
Step 2: After accessing the Settings window, click the System option and then click Notifications & Actions in the left side. This option will take you to a screen providing access to all settings related to notifications and the Action Center.
Step 3: Scroll down the window until you see the Notifications section. Under this section, please find the Get notification from apps and other senders option and turn it off.
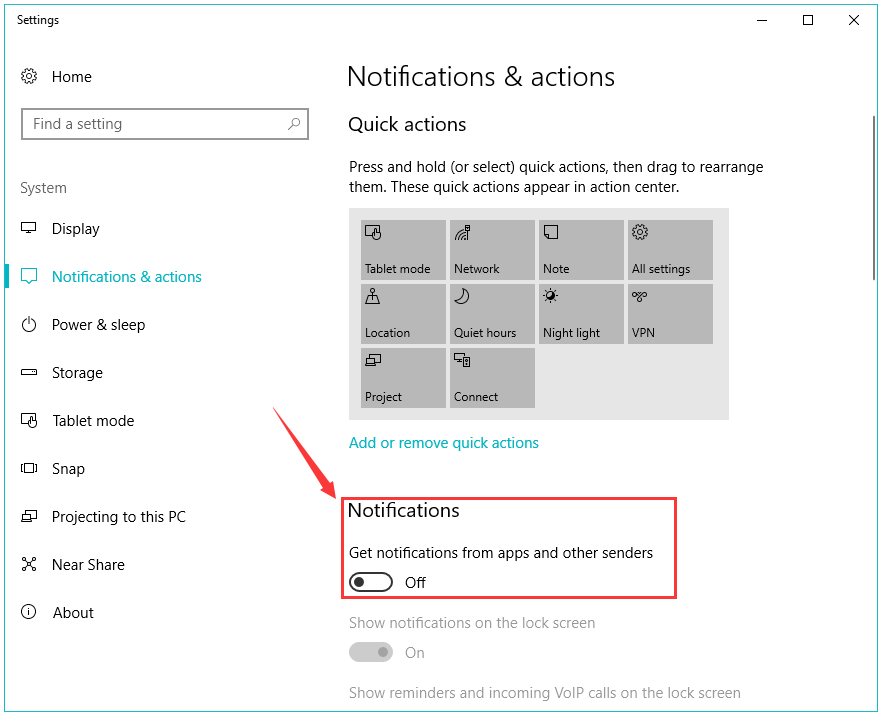
After closing this option, you will never receive the notifications for any installed apps on your Windows 10 computer.
If you are worried about missing the important notifications for some specific apps, you should not turn off this option but do the following actions:
- scroll down this window until you see the Get notifications from these senders option.
- close the senders for which you don’t want to receive notifications.
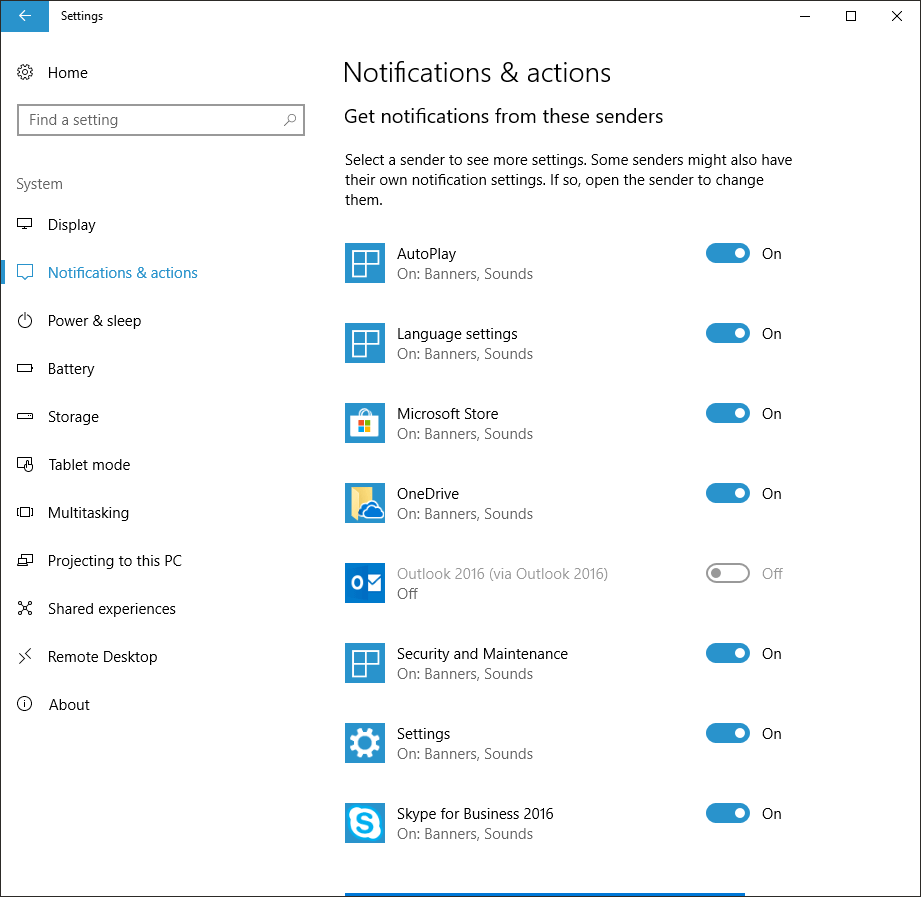
After finishing the above steps, you can avoid all the notifications for any installed apps on your PC.
# 2: Turn off Windows 10 Notifications for the System
In this section, you will take advantage of Registry Editor. But please note backing up Windows Registry first is always a good idea before you use it. This reason is that improper actions in Windows Registry can lead to some problems.
To turn off Windows 10 notifications for system, please carry out the following steps:
Step 1: Press the Windows + R key on the keyboard to get the Run window.
Step 2: Type regedit in the Run window and click the OK button.
Step 3: Once Registry Editor opens, please navigate to HKEY_CURRENT_USER > Software > Microsoft > Windows > CurrentVersion > Explorer > Advanced.
Step 4: Right-click any blank space on the right pane and create a new 32-bit DWORD registry key.
Step 5: After creating the key, you should name it as EnableBalloonTips. Then right-click the key and choose the Modify option to set its value to 0.
Step 6: Restart your computer to put the change into effect.
Final Words
I believe that you have masters how to turn off notifications on Windows 10. Hope you will not be bothered by the non-stopping notifications when you are using your computer.


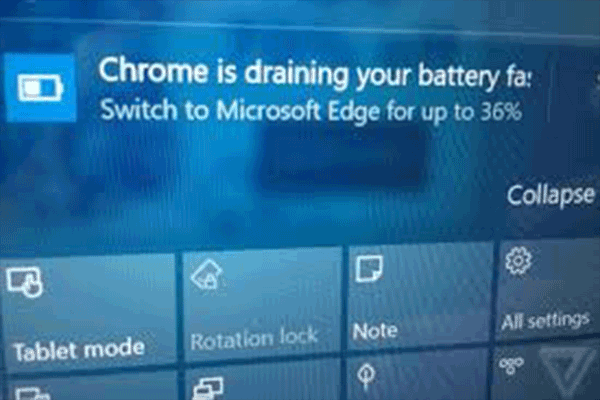
User Comments :