The computer's start menu is not working/responding? Read the following article. I will introduce 11 simple and efficient ways to quickly and safely fix your Windows 10 start menu not working issue.
Q: Windows 10 start menu not working. I just upgraded to windows 10 and everything has been working fine. But now the start menu icon isn’t working and can’t get to my apps. Also action center and volume are not working. How do I fix start menu in Windows 10?— answers.microsoft.com
Windows 10 start menu not working or not responding seems to be a constant problem. We show you some feasible solutions in this post.
MiniTool Partition Wizard is a piece of professional disk partition manager that is able to clone hard drive within simple steps. It is worth mentioning that this partition tool adopts sector-by-sector copying method, hence all sectors used or not will be cloned to guarantee that the target disk is exactly the same with the original disk after the operation. However, please note that the target disk should have the same sector with the original disk.
Download the freeware now!
MiniTool Partition Wizard FreeClick to Download100%Clean & Safe
Then, how to back up the system disk using this free disk cloning software? A step-by-step tutorial is shown below:
Step 1. Choose Copy Disk feature.
After installing MiniTool Partition Wizard Free on computer, launch it to get the main interface. Then select the system disk to be copied from the disk map and choose Copy Disk from the left action panel.
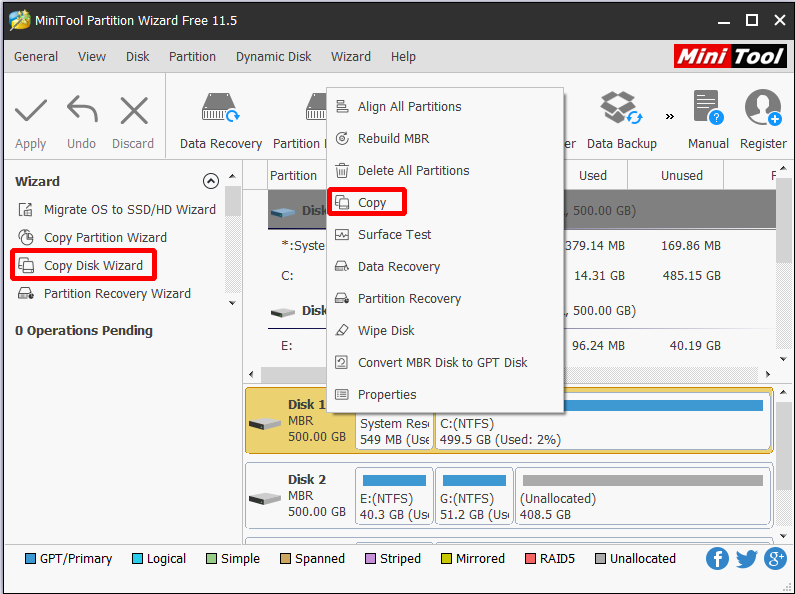
Step 2. Select target disk.
In the pop-up window, select a target disk to save all data on the original system disk. Be assured that you have backed up all important data on the target disk and the target disk is ready to be overwritten.
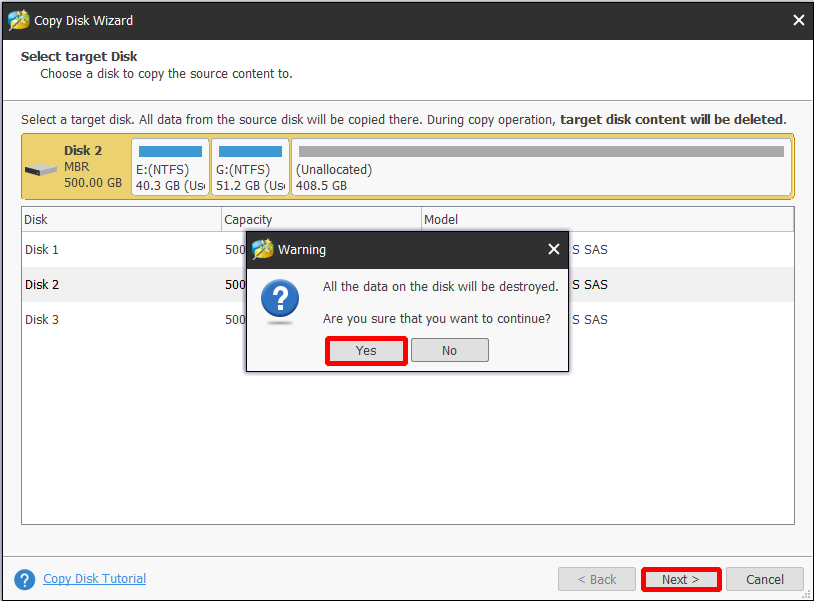
Step 3. Review the changes.
Here you can review the changes to be made on the target disk, or change some settings. For example, you can change the copy option from “Fit partitions to entire disk” to “Copy partitions without resize”. And, you can check/uncheck “Align partitions to 1MB for advanced format disk & SSD”. Please note that the last option “Use GUID Partition Table for the target disk” enables you to clone MBR to GPT but is a paid feature only available in the Pro edition and more advanced editions. If you have such a need, you can click the following button to get one. Last but not least, you can drag the slider bar to adjust each partition size.
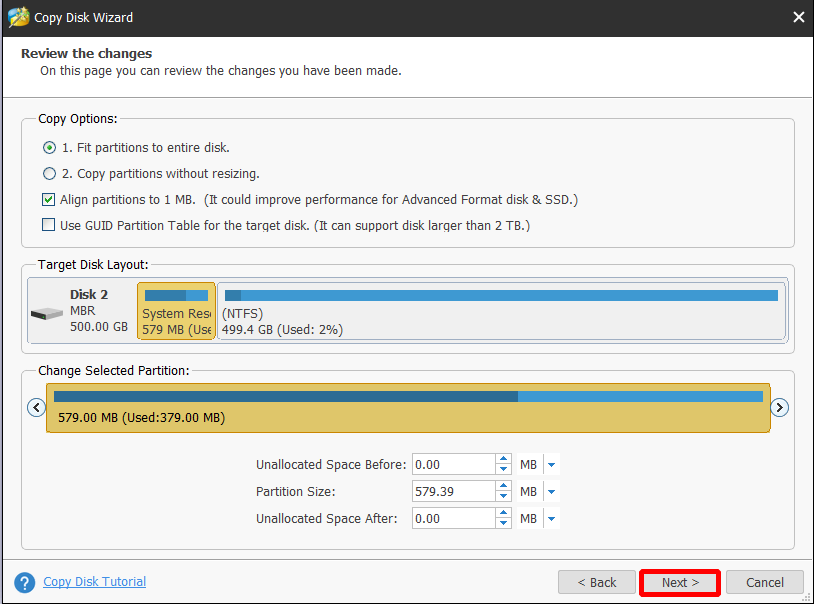
Step 4. Read information.
Next, you will see information telling you how to boot from the target disk after disk cloning. Please keep it in mind if you have no idea.
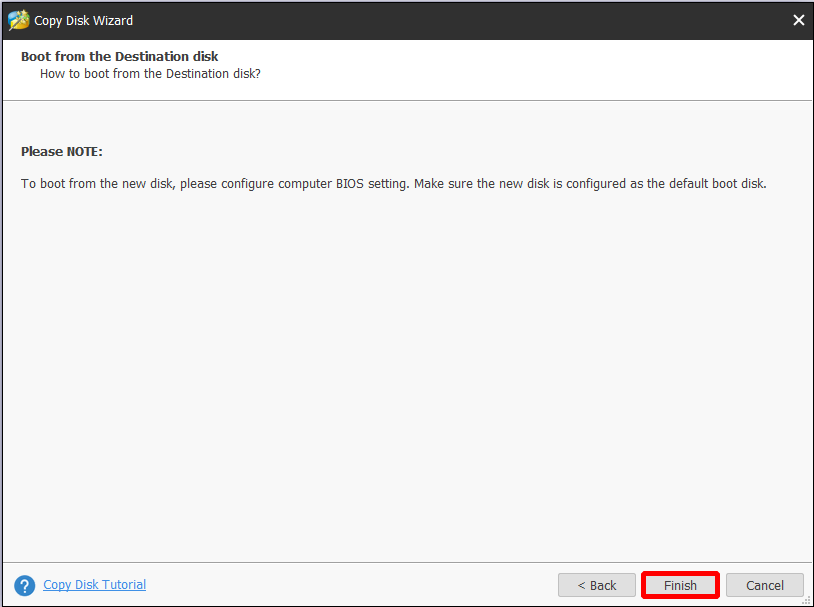
Step 5. Apply changes.
Finally, you still need to click Apply on the toolbar to put all pending operations into effect. A reboot is required since the running operating system is involved. Please do as you are prompted until all is finished successfully.
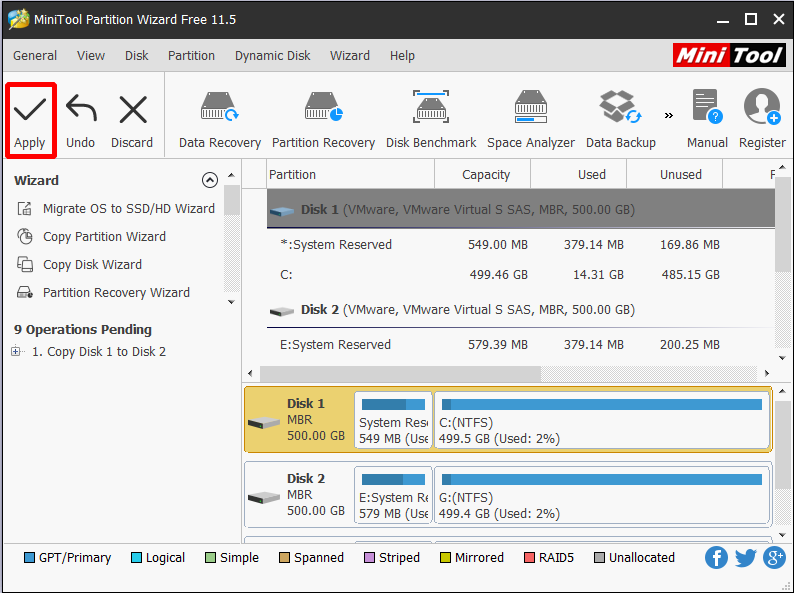
After backing up your PC, it is time to fix Windows 10 windows button not working. Here we list 11 methods that are proved to be useful by users.
Method 1: Relog into Your Account
The first Windows 10 start menu fix is to have a try reclogging into your account and see if this works. Here is how to do it:
Step 1. Press Ctrl + Alt + Delete keys at the same time. When you see the following interface, click Sign out.
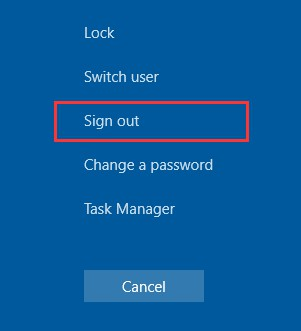
Step 2. Log in again. You may need to type the correct password if your account is protected.
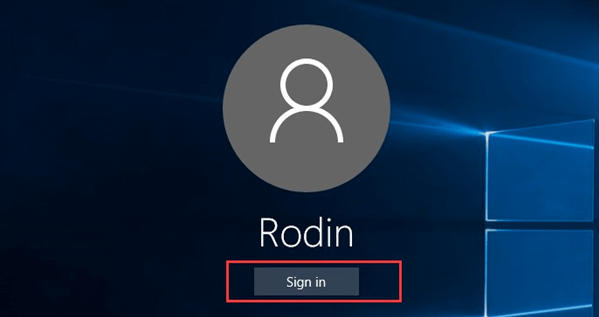
Step 3. Now check if your Windows 10 start menu is working right.
Method 2: Create a New User Account
If Windows 10 start button doesn’t work still, logging in with a completely new user account may fix this issue. And here are the detailed steps.
Step 1. Press Ctrl + Shift + ESC keys at the same time to call out the Task Manager. Then at File menu, click Run new task.
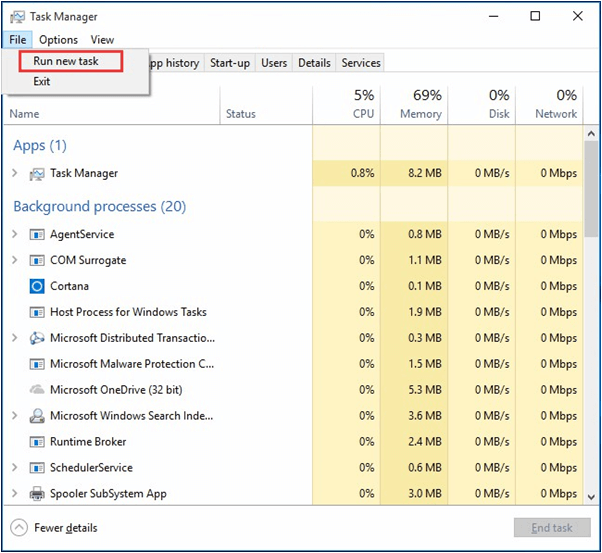
Step 2. Type Powershell and make sure that “Create this task with administrative privileges” is checked. Then click OK to continue.
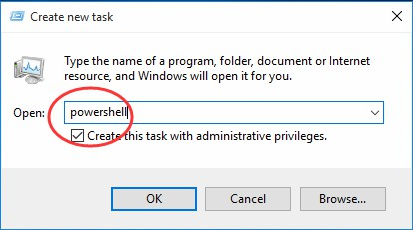
Step 3. In Windows PowerShell, type the following commands and press Enter key: net user newusername newpassword /add. (Note: set the newusername and newpassword with what you prefer.)
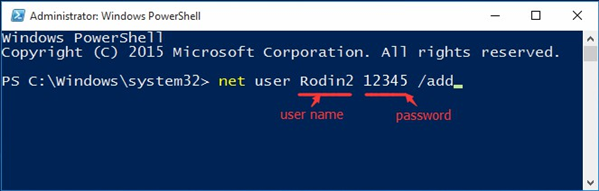
Step 4. Restart your computer and log into the new user account.
Method 3: Run Microsoft Start Menu Troubleshooter
It seems that Microsoft has realized the start menu issue and then released the Microsoft Start Menu Troubleshooter to help remove Windows 10 windows button not working error. You can go to Microsoft to get this tool and then follow the steps to do the fix.
Step 1. Run this application to get the main interface.
Step 2. Click Next. Immediately this utility starts detecting potential problems with your start menu. If some problems are found, they will be displayed and fixed. If no problem is found, you will receive a message saying “Troubleshooting couldn’t identify the problem”.
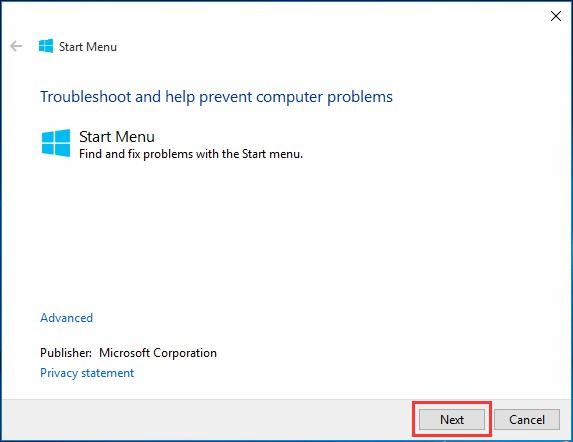
FYI, Microsoft Start Menu troubleshooter checks for the following issues:
- If Start Menu & Cortana applications are installed correctly
- Registry key permission issues
- Tile database corruption issues
- Application manifest corruption issues.
Method 4: Check and Repair Windows Files
Step 1. Press Ctrl + Shift + ESC keys at the same time to call out the Task Manager. Then at File menu, click Run new task to bring up the Windows PowerShell again.
Step 2. Type sfc /scannow in the window and press the Enter key. Please wait until the process is completed.
Step 3. Continue type DISM /Online /Cleanup-Image /RestoreHealth and press Enter key.
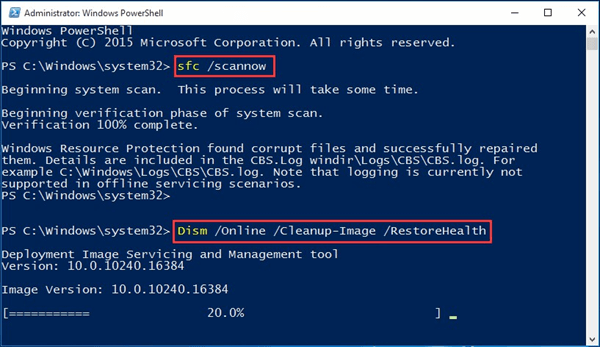
When the text finishes, check if Windows 10 start menu issue is fixed.
Method 5: Reinstall Windows Apps
It is said that reinstalling all Windows 10 apps sometimes works if Windows 10 start menu and Cortana not working. This isn’t dramatic and does worth trying. Windows apps are the ones built into Windows system and are also available from the Windows Store. Better still, the reinstallation is automatic and should only take a few minutes. The process might delete any data you have saved in these Windows apps, so back up anything important before you begin.
Step 1. Press Ctrl + Shift + ESC keys at the same time to load the Task Manager. Then at File menu, click Run new task to bring up the Windows PowerShell.
Step 2. Type Get-AppXPackage -AllUsers | Foreach {Add-AppxPackage -DisableDevelopmentMode -Register “$($_.InstallLocation)AppXManifest.xml”} and hit Enter key.

Please ignore the red lines coming up and wait for the commands to finish. By doing these, your Cortana is reinstalled, and your Start menu should also be back now.
Method 6: Make Start Menu Full Screen
Windows 10 allows you to have a full-screen start menu. Making start menu full screen and back sometimes can repair Windows 10 start menu.
Please go to Settings -> Personalisation -> Start, and then turn on Use Start Full Screen. Immediately you will find that the start menu goes to a full screen. At this time, select any feature and see if it is available to use.
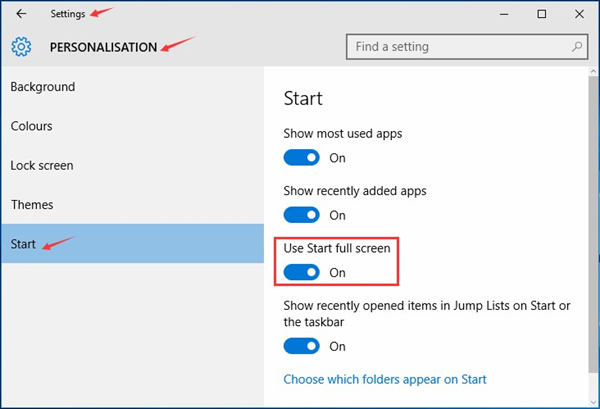
Does your Windows 10 windows button work normally now? If not, here are more you can have a try.
Method 7. Enable Tablet Mode and Start Screen
It is also worth trying enabling the Tablet Mode and Start Screen. At the end of the taskbar, click the Notification button and then Tablet Mode. You will find the opening applications go to full screen, and are no longer displayed on the taskbar. By pressing the Win key on your keyboard or clicking the Start button, a full-sized start screen appears. Check if all features in the Windows 10 start panel return to normal.
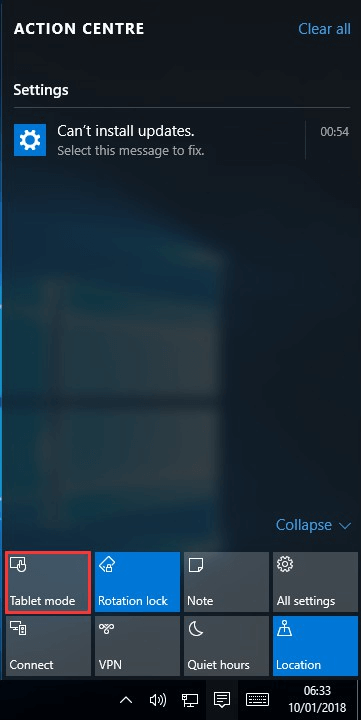
Method 8. Disable 3rd-party Antivirus Programs
If you have installed some third-party antivirus or anti-malware programs, you can temporarily disable them and check if Windows 10 start menu goes to normal. If the start menu turns all right, you may contact the software supplier for a solution.
Note that Microsoft has its own anti-malware called Windows Defender. It can be enabled to safeguard your PC even if the third-party antivirus programs are disabled. So you don’t need to have additional worries.
Method 9. Uninstall Drop Box
Some users somehow find that Dropbox is conflicted with Windows 10 start menu, preventing users from getting access to all features in the Start panel. So if you have Dropbox installed, you may just have a try uninstalling it from your system to get Windows 10 start menu not working fixed.
Step 1. Press Win + R keys to call out the Run box, and then you need to type Control and press Enter key.
Step 2. View by Category and click Uninstall a program.
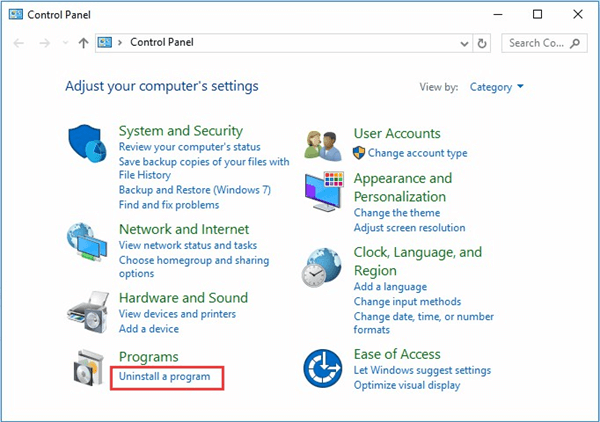
Step 3. Find Dropbox then and get it removed from your PC.
Method 10. Update Windows
Windows may push an update at any time, and the new update may fix this Windows 10 start menu not working issue. Now you can go to Windows 10 Settings and check for the latest update.
Step 1. Please go to Settings and select Update & security.
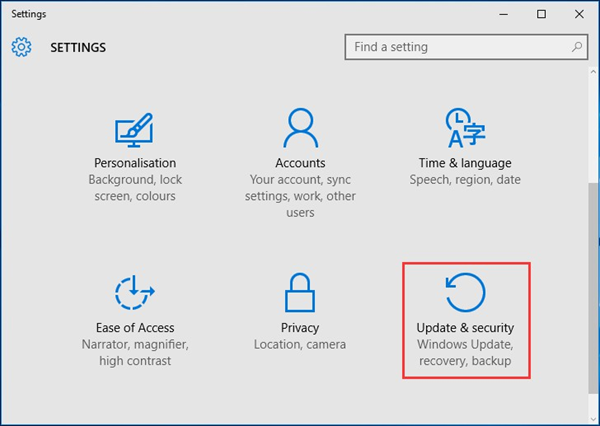
Step 2. Click Check for updates to get the latest update.
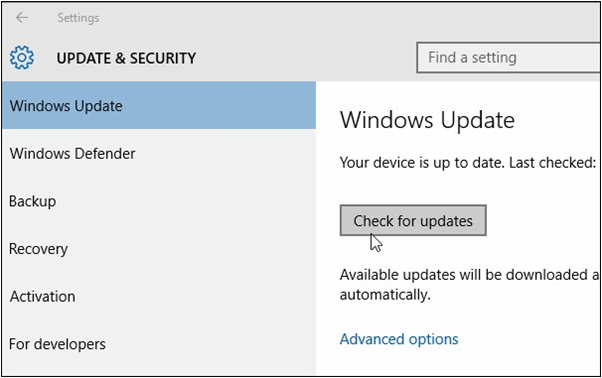
If all of the above fails to fix Windows 10 windows button not working, you have the last straw.
Method 11. Refresh Your PC
Last but not least, you have the option to refresh Windows 10. Close all running programs on your PC first, and then press the Win + L keys to log out of your Windows account. Then at the lower right corner, click the power option and you will see several options.
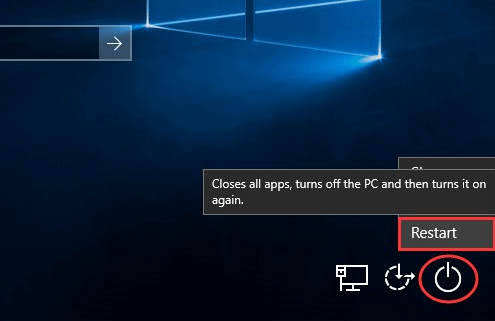
Now hold down the Shift key and press the Restart button. When you come to the blue interface, click Troubleshoot -> Rest this PC -> Keep my files and wait patiently for the success.
Bottom Line
Now it is your turn to have Windows 10 start menu fixed. If you have a better suggestion, welcome to leave your idea in the following comment section so as to share it with more users. If you have any questions towards using MiniTool software, you can directly contact our support team by sending emails to [email protected].
Windows 10 Start Menu Not Working FAQ
- Click the Start button and then scroll down all the apps in the menu’s lower-left corner to find the one you would like to have it appear in the Start menu.
- Right-click on that app and then choose Pin to Start.
- To remove it from the desktop, right-click on it and choose Unpin from Start.

User Comments :