You may receive the “the volume size is too small for the selected file system” error when formatting a partition to FAT32. This post from MiniTool Partition Wizard tells you the reasons and solutions.
The Volume Size Is Too Small for the Selected File System
When you create a FAT32 partition, if the partition is too small, you will receive this error “The volume size is too small for the selected file system.” In addition, the partition will become RAW.
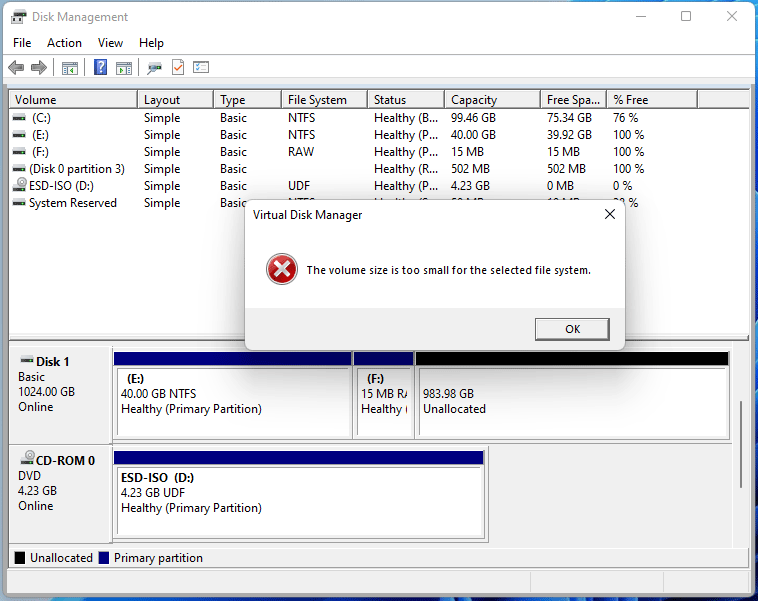
Why does this issue occur? The most possible reason is that the volume size is lower than the minimum volume size of the FAT32 file system.
What’s the minimum volume size of the FAT32 file system? According to Wikipedia, on a 512-byte disk, the minimum volume size of the FAT32 file system should be 32MB to 4.5KB. On a 4KB disk, the minimum volume size of the FAT32 file system should be 256MB to 36KB.
The specific minimum volume size is not fixed. I think it is affected by the operating systems. However, on my PC (both Windows 10 and Windows 11), the minimum volume size of the FAT32 file system on a 512-byte disk is 36MB.
It means that if I create a 35MB or smaller FAT32 partition, I will receive the error “the volume size is too small for the selected file system.”
How to Solve the Issue
If you don’t want to encounter the “the volume is too small for FAT32” issue, you can format the partition to FAT or NTFS.
FAT is the predecessor of FAT32, so it has a smaller minimum volume size than FAT32. As for NTFS, although it came out later than FAT32, it does have a smaller minimum volume size than FAT32. You can check that on Microsoft’s page about the default cluster size for NTFS, FAT, and exFAT.
How to format the partition to FAT or NTFS? You can try the following ways.
Way 1. Use Disk Management
Disk Management is a system utility in Windows for advanced storage operations. When a partition becomes RAW, it won’t appear in File Explorer, but you can still find it in Disk Management. Here is the guide on how to format a partition using Disk Management:
- Press the Windows key + R to call out the Run dialog.
- Type “diskmgmt.msc” in the Run box and then press Enter key to open Disk Management.
- Right-click the partition you want to format and click Format… from the context menu.
- On the pop-up window, expand the drop-down menu behind File system, and then choose NTFS or FAT according to your need.
- Click the OK button.
- A warning window pops up telling you that the formatting operation will erase all data on this partition. Click OK to continue.
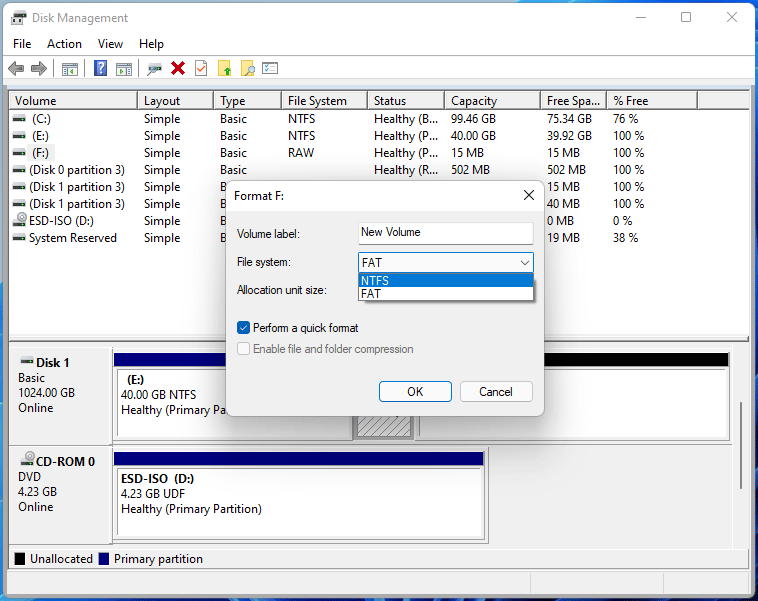
Way 2. Use DiskPart Commands
The DiskPart command interpreter can also help you manage your computer’s drives. Here is the guide:
Step 1: Press the Windows key + R to open the Run box. Type “diskpart” and press Enter to open the diskpart.exe input window.
Step 2: Execute the following commands one by one to format the partition.
- List disk. This will list all hard drives connected to your PC.
- Select disk #. Select the hard drive where the partition you want to format is located.
- List partition. This will list all partitions on the disk.
- Select partition *. Select the partition you want to format.
- Format fs=ntfs quick. This will format the partition to NTFS quickly. If you want to format the partition to FAT, you should replace “ntfs” with “fat”.
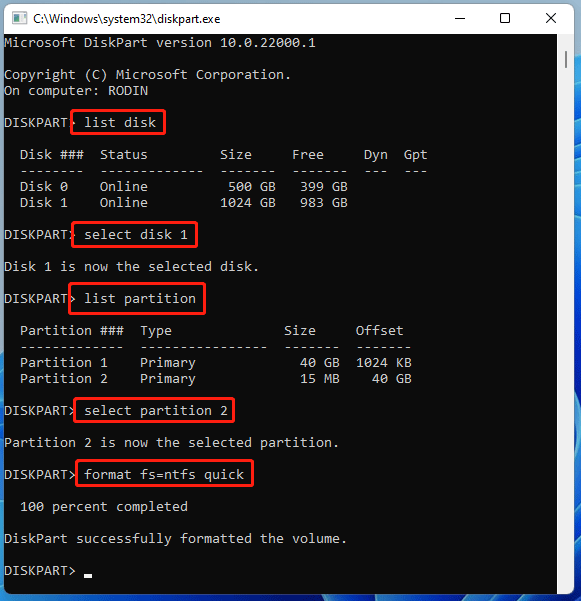
Way 3. Use MiniTool Partition Wizard
MiniTool Partition Wizard is a multi-functional disk manager. It has many basic and free features like creating, formatting, splitting, merging, moving/resizing, and extending partitions.
In addition to these basic features, it also has many advanced features like data recovery, partition recovery, disk clone, OS migration, etc.
How to format the partition using MiniTool Partition Wizard? Here is the guide:
MiniTool Partition Wizard FreeClick to Download100%Clean & Safe
Step 1: Launch MiniTool Partition Wizard. On the main interface, right-click the partition you want to format and choose Format.
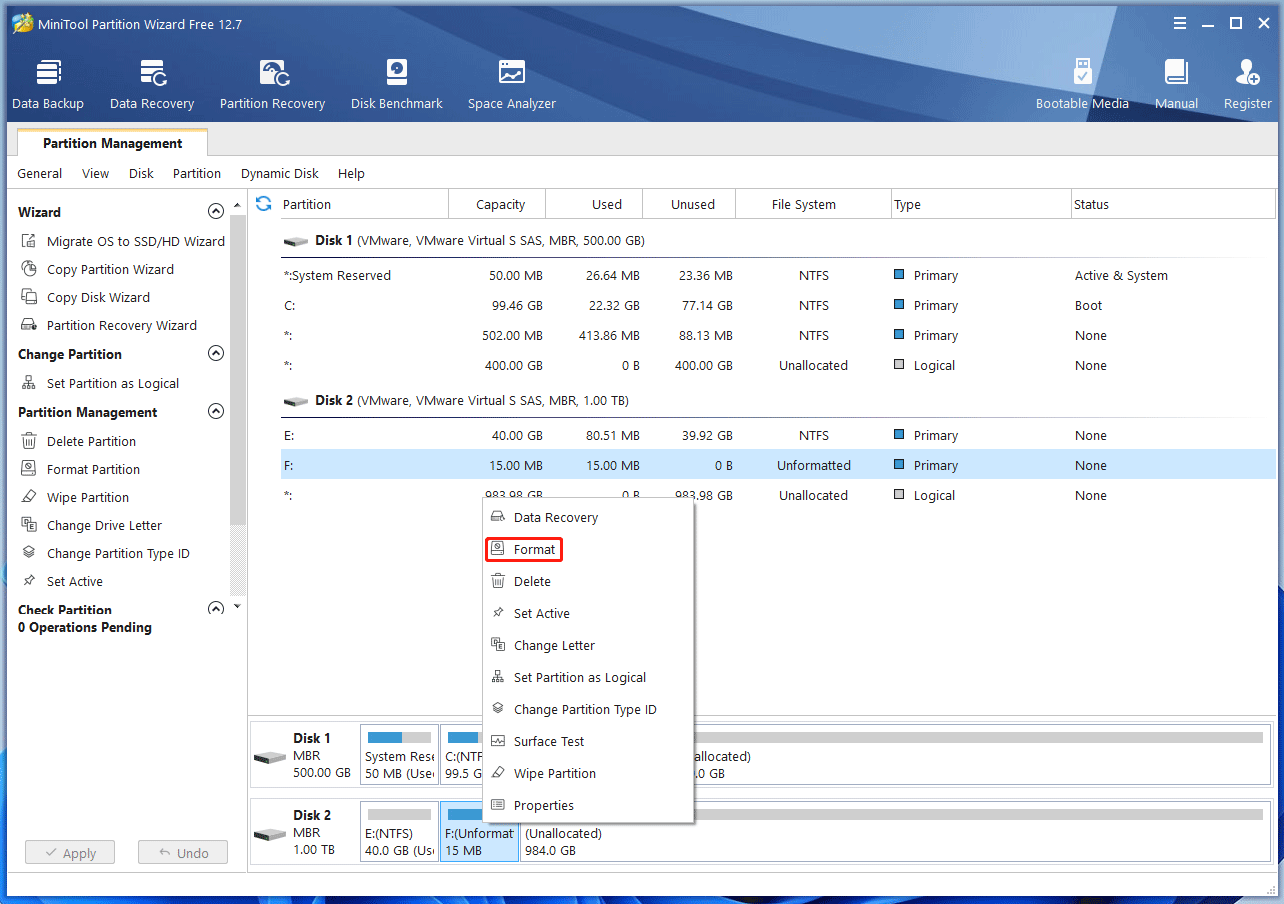
Step 2: On the pop-up window, expand the drop-down menu behind File System and choose NTFS or FAT12/16. Then, click OK.
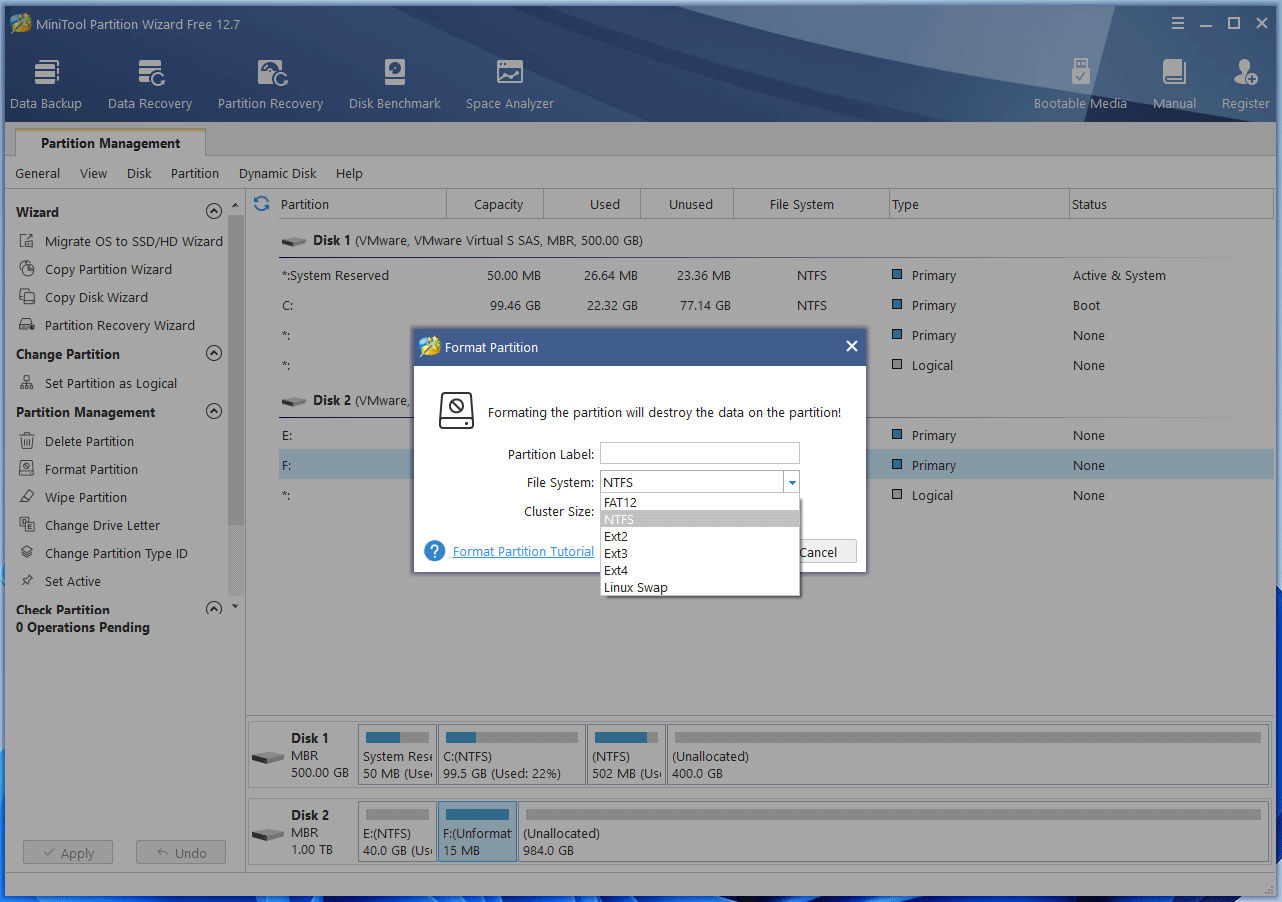
Step 3: Click Apply button to carry out the pending operation.
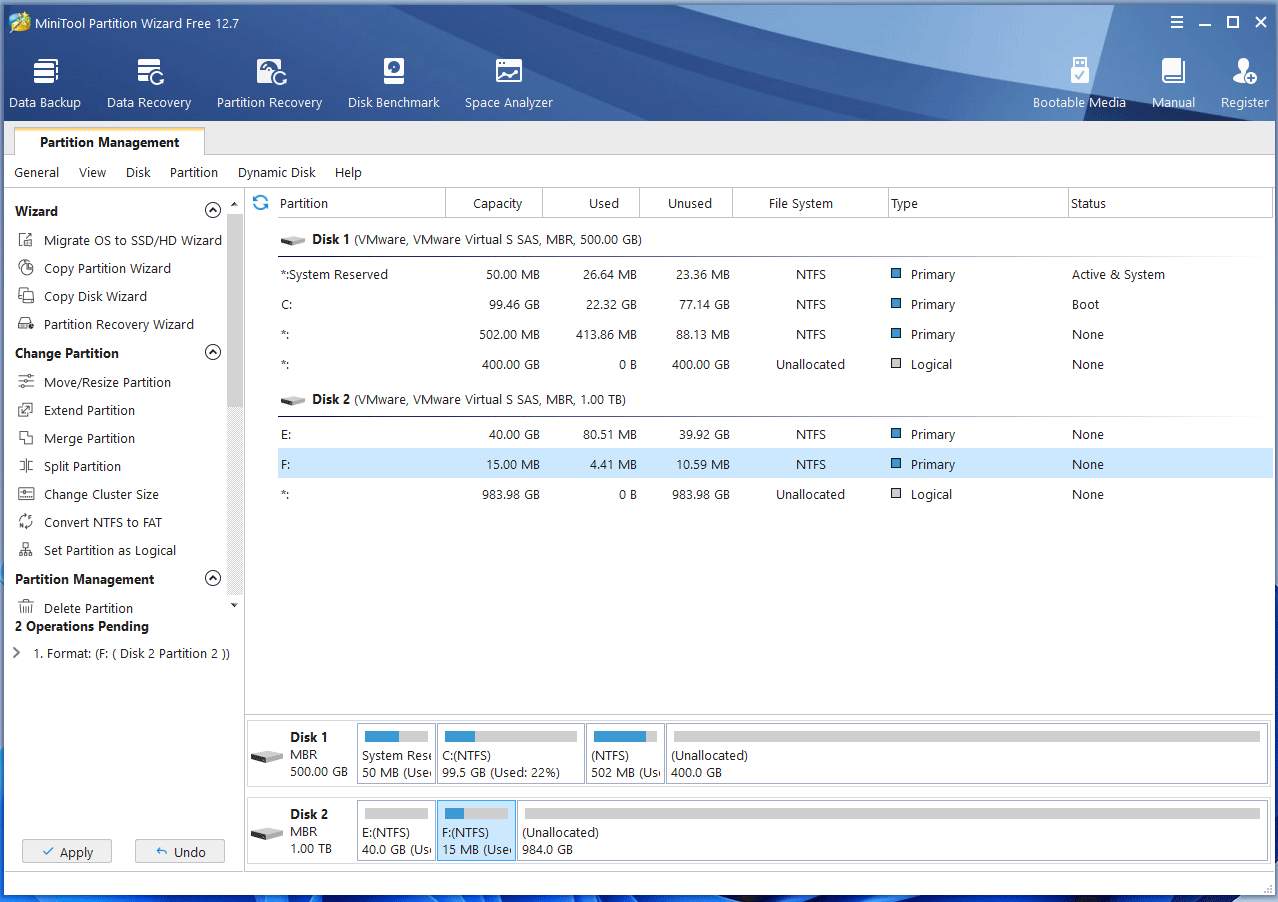
Bottom Line
Is this post useful to you? Do you have other opinions on the “the volume size is too small for the selected file system” issue? Share them with us in the following comment zone. In addition, if you encounter problems when using MiniTool Partition Wizard, please feel free to contact us via [email protected]. We will get back to you as soon as possible.

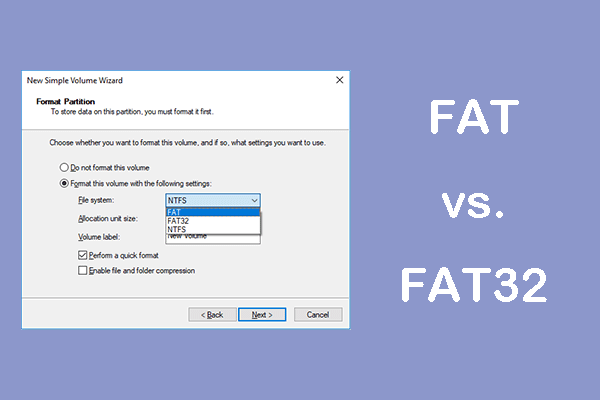

User Comments :