You may encounter the “Repairing disk errors. This might take over an hour to complete.” error message when booting up Windows. How to fix it? This article will show you top 5 solutions to fix repairing disk errors Windows 10.
Have you ever come across the error message “Repairing disk errors. This might take over an hour to complete.” at Windows startup? Just like the following picture showing, Windows stuck on the repairing disk errors page. And you are unable to boot into Windows.
Well, you may wonder: what causes repairing disk errors?
When you come across “Repairing disk errors. This might take over an hour to complete.” error message, it indicates that something was wrong on the boot disk which leads system unable to boot from the disk.
It may be caused by unexpected system shutdown, bad sectors on hard drive, faulty hard drive and so on. Many laptop and desktop computer users have come across the repairing disk errors at Windows startup. If you have the same issue but don’t know how to fix repairing disk errors Windows 10, this article is exactly what you need.
Before you try the following solutions, you can restart your computer to see if the issue appears again. Sometimes, restarting is helpful.
You can also leave your computer running overnight to let it finish. However, if the Repairing disk errors issue persists, you can try the following fixes.
Solution 1. Perform Startup Repair
Step 1. Boot the Computer Through the Installation Media
- Create an installation media on a normal PC with Windows 10 Media Creation Tool.
- Insertthe USB drive or DVD on your PC with repairing disk errors.
- Restart your PC and change BIOS order to boot from the USB drive.
Step 2. Run Startup Repair
1. Select your language preferences, and click Next.
2. Click Repair your computer on the lower left corner.
3. Click Troubleshoot, advanced option and then click Startup Repair.
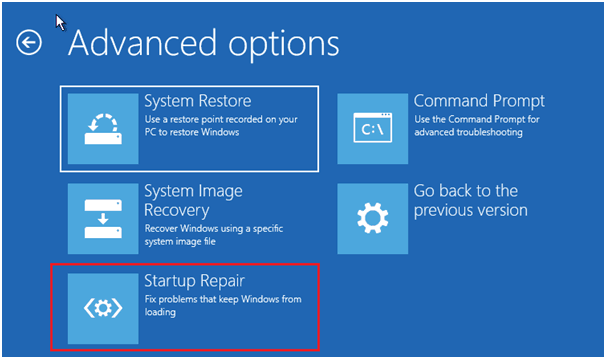
After Startup Repair finished, restart your PC to see if the repairing disk error message has disappeared. However, if the Startup Repair is unable to help you and you might resort to other methods instead.
Solution 2. Check and Fix Hard Drive Errors with a Bootable Disk
If you want to fix the “Repairing disk errors. This might take over an hour to complete.” issue, you can create a bootable disk with MiniTool Partition Wizard to check and fix hard drive errors on your system disk.
MiniTool Partition Wizard Pro is a professional partition manager. It can help you perform many advanced operations like resize partition, convert MBR to GPT, rebuild MBR, change cluster size, convert NTFS to FAT32 and so on. As a reliable hard drive management tool, you can use it to fix hard drive issues at ease.
How to utilize this tool when you encounter repairing disk errors Windows 10? Firstly, you need to get the MiniTool Partition Wizard Pro Edition on a normal computer. And install it.
Step 1. Create a Bootable USB Flash Drive
1. Launch MiniTool Partition Wizard Pro on a normal computer.
2. Click Bootable Media on the top tool bar.
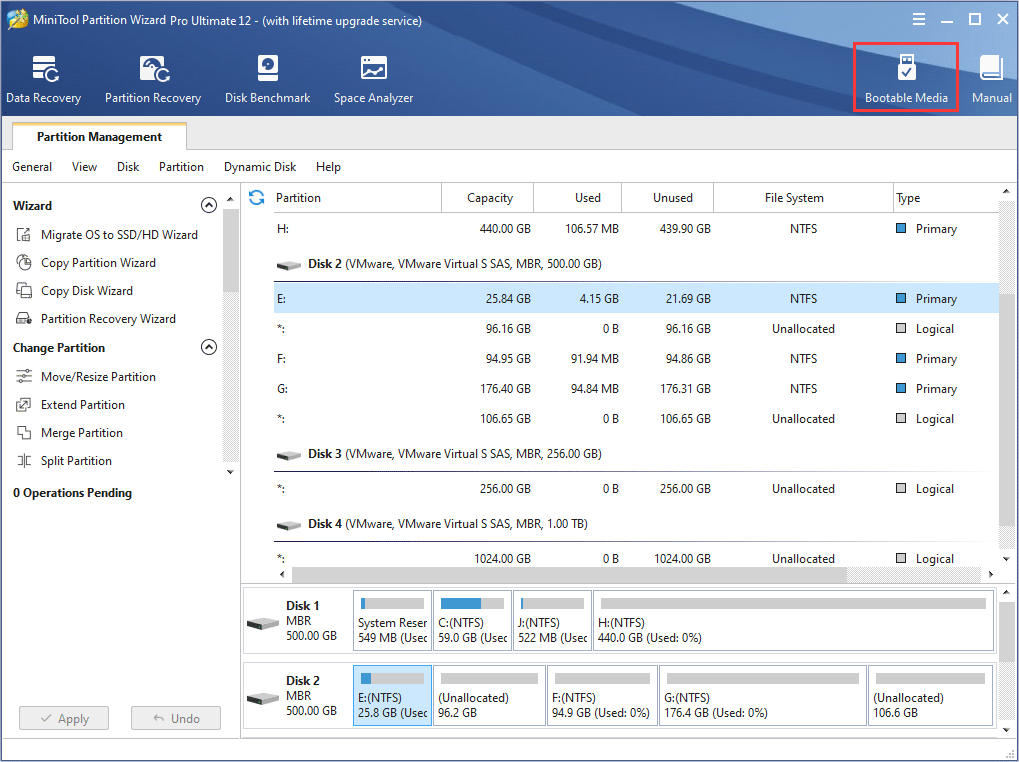
3. Select WinPE-based media with MiniTool plug-in to continue.
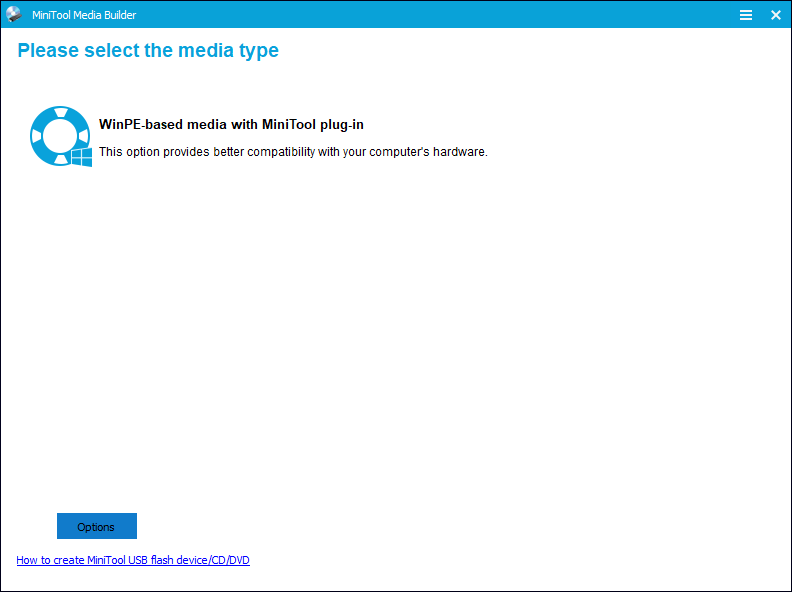
4. Click USB Flash Disk option and select the correct USB flash drive.
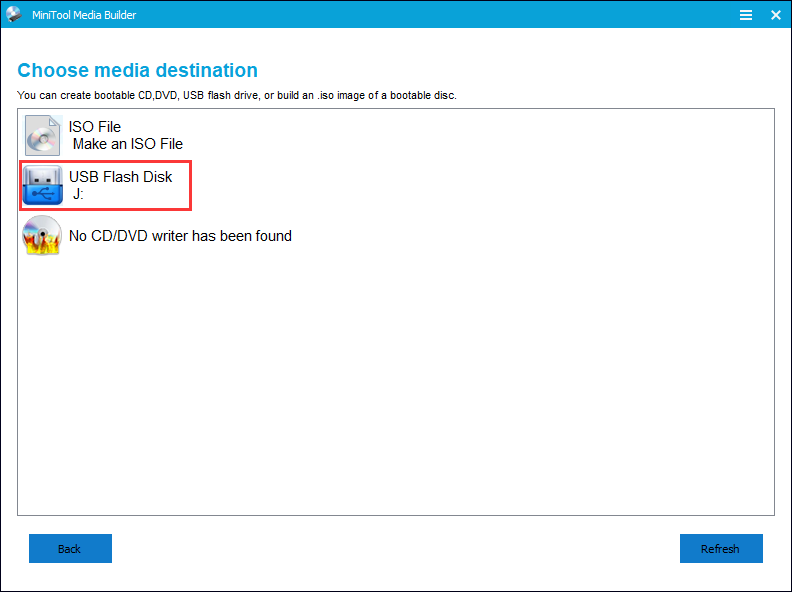
5. Click Finish after successful burning.
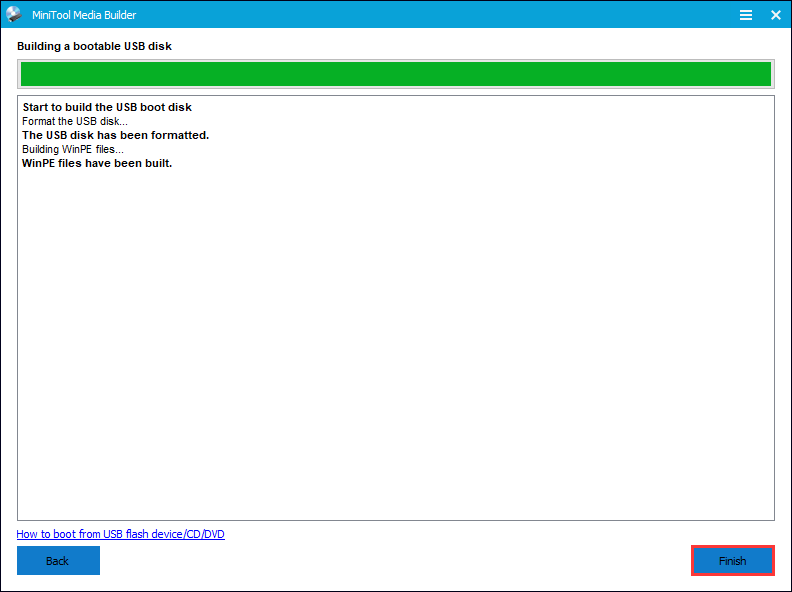
Step 2. Check and Fix File System Error.
1. Plug the bootable USB flash drive on your computer and boot from it.
2. Launch MiniTool Partition Wizard Pro to get the main interface.
3. Choose the system partition and click Check File System from the left action panel.
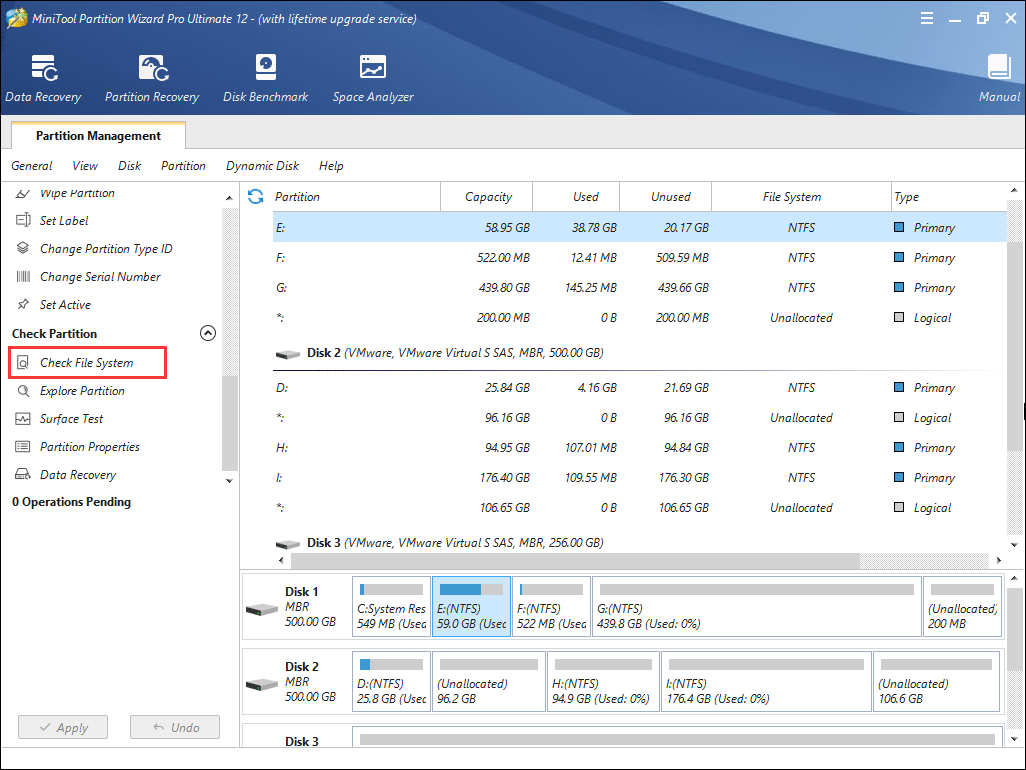
4. On the pop-up window, choose Check & fix detected errors.
- Check only: it will only scan the drive for errors but will not repair the hard drive errors.
- Check & fix detected errors: it will scan and fix any detected hard drive errors automatically.
5. Click Start button to check and fix file system immediately.
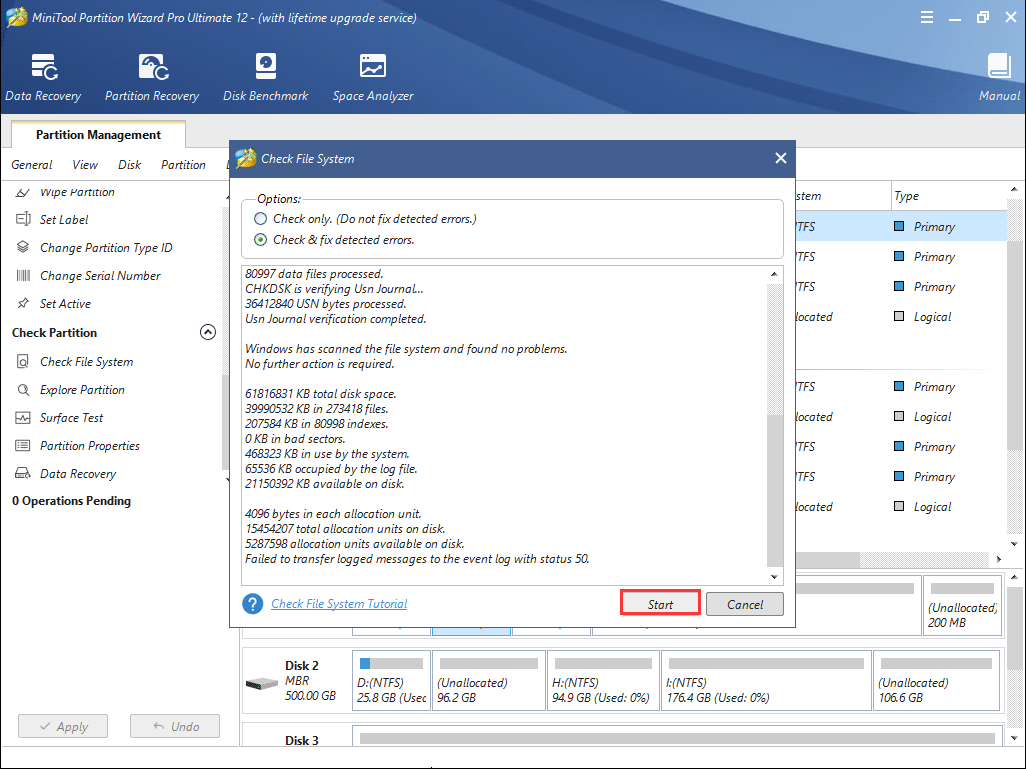
If this method cannot help you fix repairing disc errors Windows 10 issue, you can try the next method with MiniTool Partition Wizard Pro Edition.
Solution 3. Check Bad Sectors on Hard Drive
When “Repairing disk errors. This might take over an hour to complete.” shows up, you can check if there are bad sectors on your hard drive.
Repairing disk errors means that there is something wrong with your system disk. If you are unable to fix hard drive errors with Check File System feature, you can perform surface test to check bad sectors on your computer.
MiniTool Partition Wizard can scan each sector status by reading data from the sector. After scanning, disk block without reading error will be marked with green color, while disk block with reading error will be marked with red.
How to perform surface test when Windows failed to start? Well, you need to get the disk surface test tool in the first place.
Step 1. Create a Bootable USB Drive
Follow the Step 1 in Solution 2 to create a bootable USB drive with MiniTool Partition Wizard Pro Edition.
Step 2. Choose the System Disk to Test
- Boot from the USB flash drive.
- Launch MiniTool Partition Wizard Pro to get the main interface.
- Select the system disk.
- Click Surface Test from the left action panel.
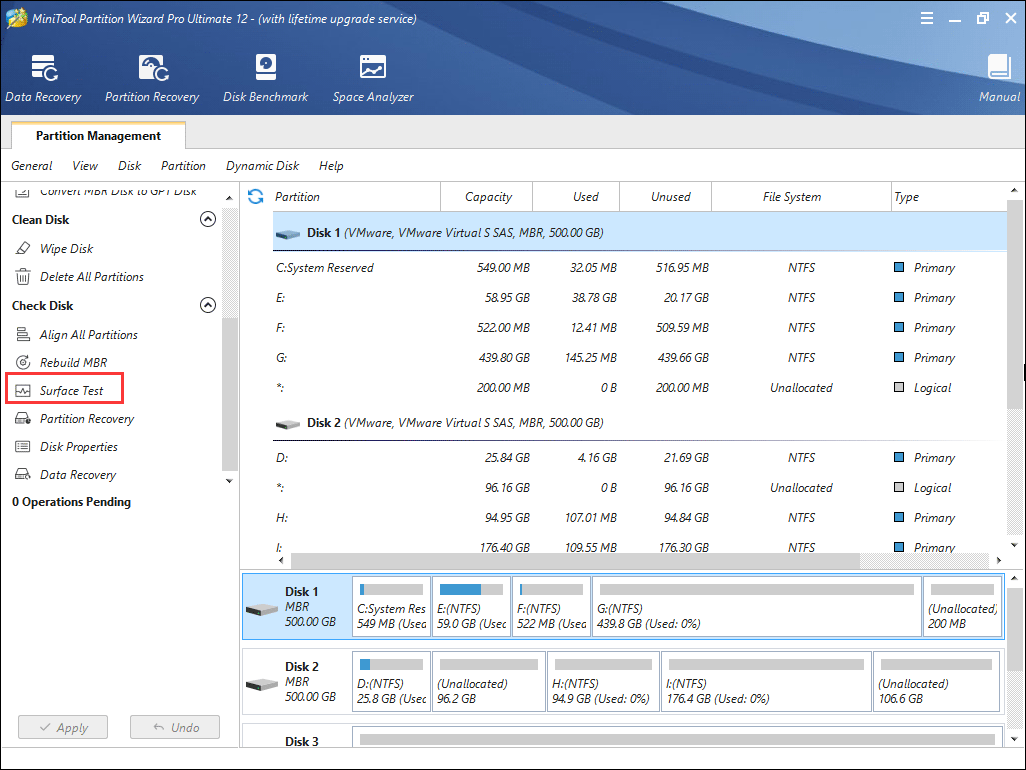
Step 3. Start the Disk Surface Test
1. Click Start Now button to start disk surface test.
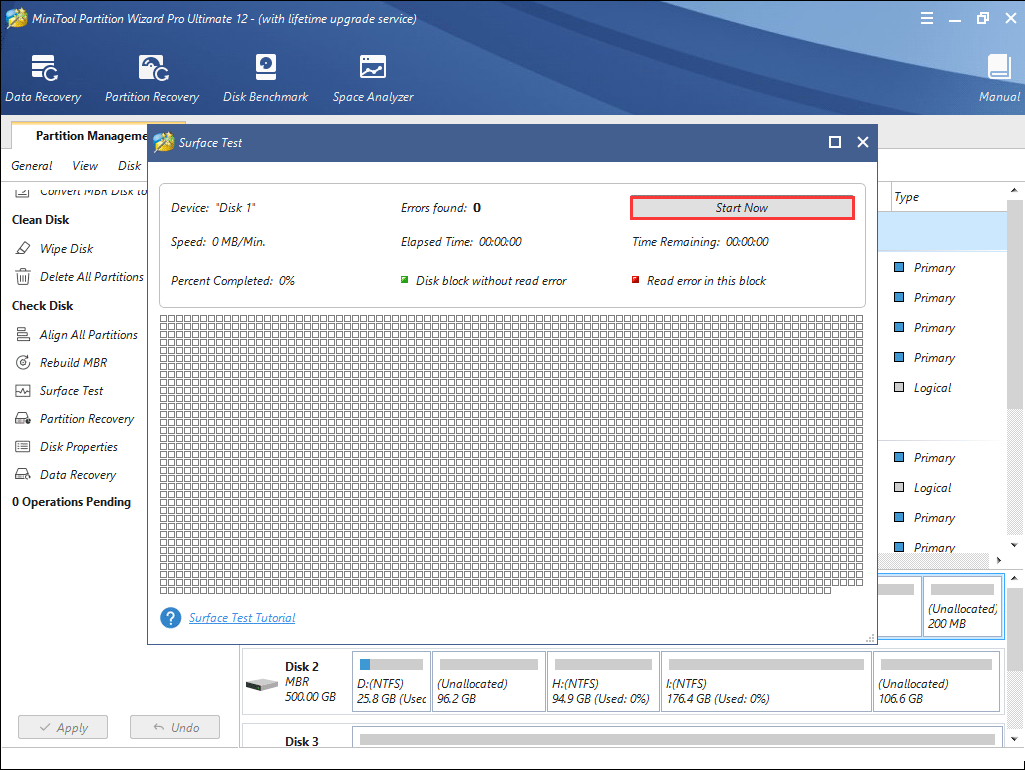
Then MiniTool Partition Wizard Pro will start checking your hard drive for bad sector. This might take some time. Just wait patiently.
2. After it is done, click OK and exit the application.
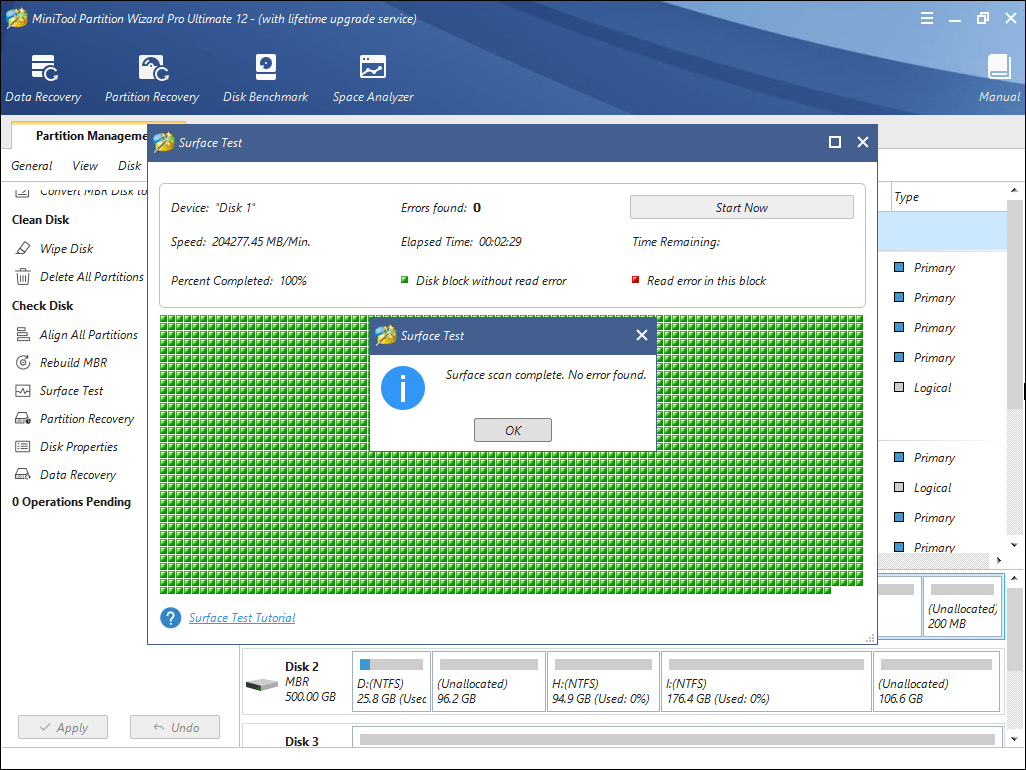
If there is no bad sector on the disk, you can feel at ease, as your disk is very healthy. If there are some bad sectors on disk, you use specific software to shield bad tracks.
What if there are too many bad sectors on your disk? What should you do? If there are too many bad sectors on your hard drive, it could be the reason for repairing disk errors Windows 10 issue. And it also indicates that your hard drive is failing. You’d better replace the disk as soon as possible.
Solution 4. System Restore
Another solution to repairing disk errors is to perform system restore. It enables you to return your system files and settings to an earlier point without affecting your personal files.
You can follow the steps as below to perform a system restore when your PC won’t start.
Step 1.Create a Bootable USB Drive
- Create an installation media on a normal PC.
- Insert the USB drive or DVD on your PC.
- Restart the computer and boot from the USB drive.
Step 2. Perform System Restore
- Select language preferences and click Next.
- On the Install Windows page, choose Repair your computer.
- On the Choose an option screen, go to Troubleshoot> Advanced options >System Restore.
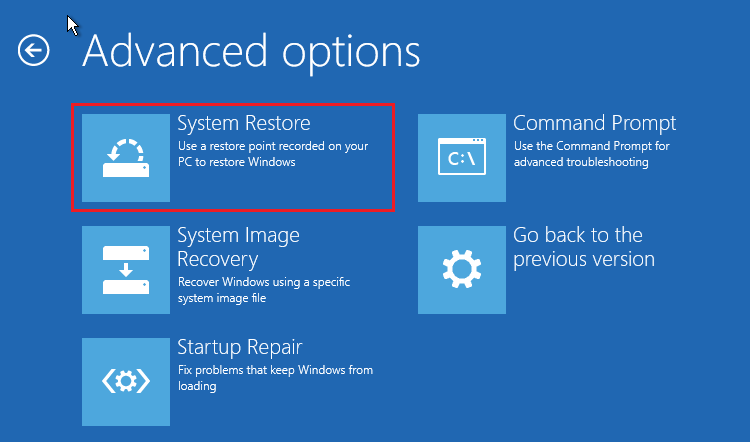
Solution 5.Replace the System Disk
If the above fixes cannot help you resolve the “Repairing disk errors. This might take over an hour to complete.” issue, it is possible that your hard disk is faulty.
Under this situation, the best way is to backup the whole disk and replace the disk with a new and healthy disk. The most convenient way is to copy all the data on the system disk to another disk with a professional disk cloning software.
Here you can try using the Copy Disk feature embedded in MiniTool Partition Wizard Pro. It enables you to copy all the data on system disk to a new disk without reinstalling OS. You can use your original operating system on the new disk. And all you need to do is to change BIOS boot order.
Here are detailed steps about how to copy disk with MiniTool Partition Wizard Pro.
Step 1. Create a Bootable USB Drive with MiniTool Partition Wizard
- Launch MiniTool Partition Wizard Pro on a normal computer.
- Click Bootable Media on the top tool bar.
- Select WinPE-based media with MiniTool plug-in to continue.
- Click USB Flash Disk option and select the correct USB flash drive.
- Click Finish after successful burning.
Step 2. Start Coping Disk
1. Connect the USB drive to your computer and boot from it.
2. On the main interface of MiniTool Partition Wizard, select your system disk and choose Copy Disk.
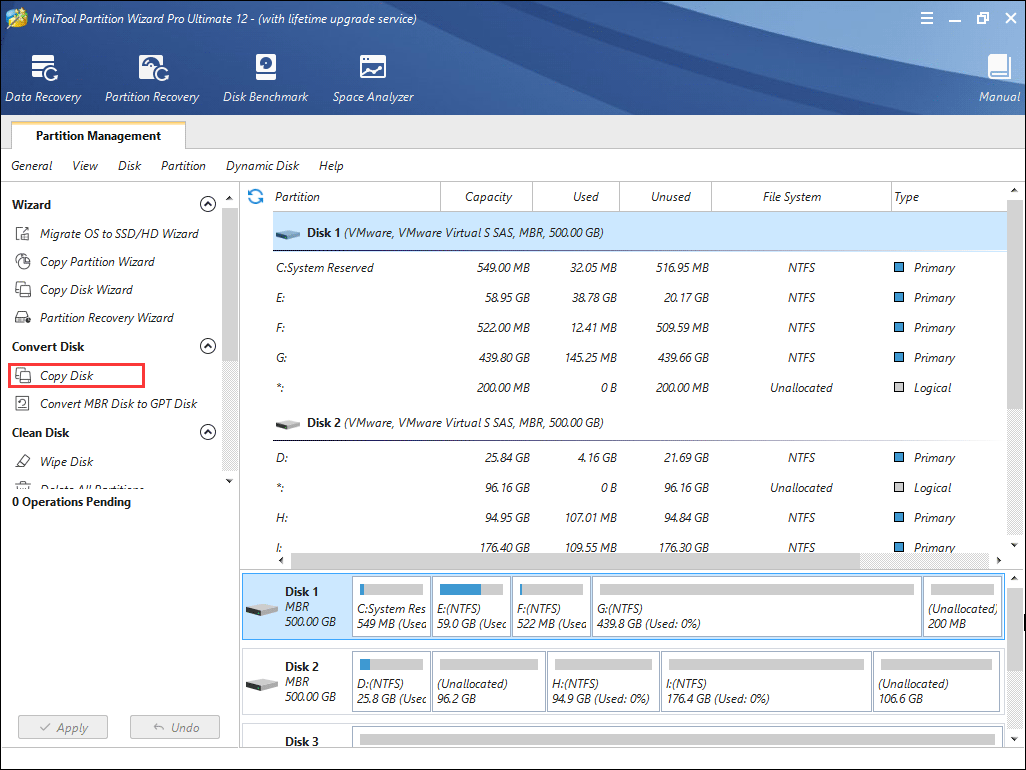
3. Select a target disk and click Next. Then click Yes on the pop-up window.
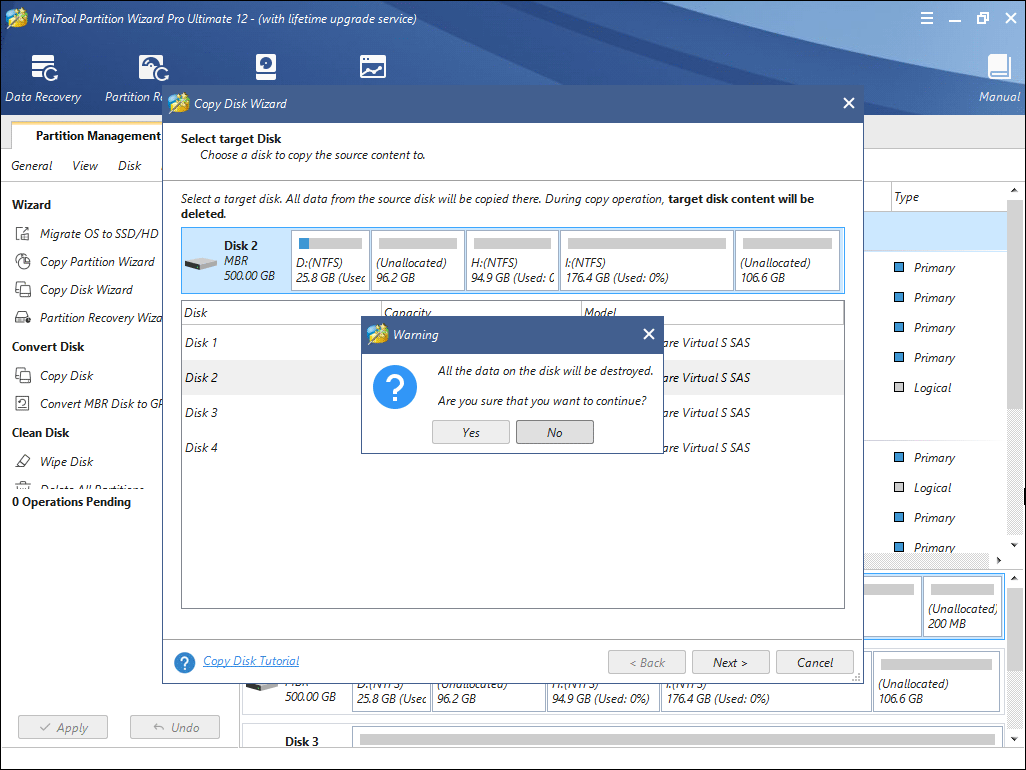
4. Choose a copy method and click Next.
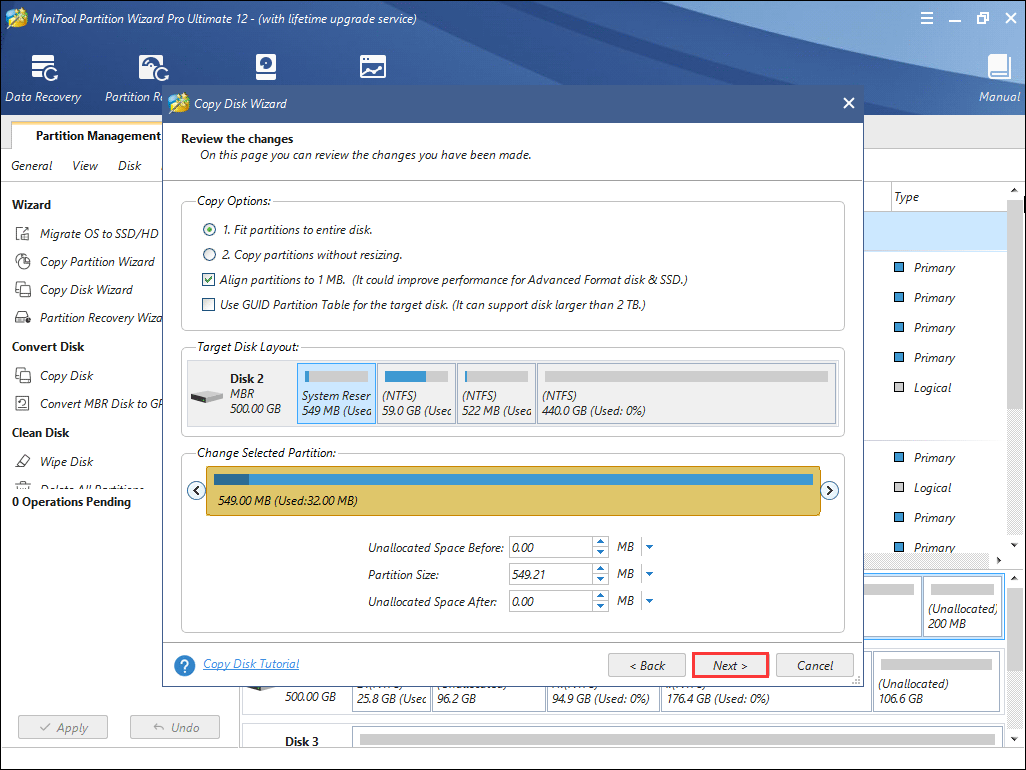
5. This page will remind you how to boot from the new disk. Click Finish after reading.
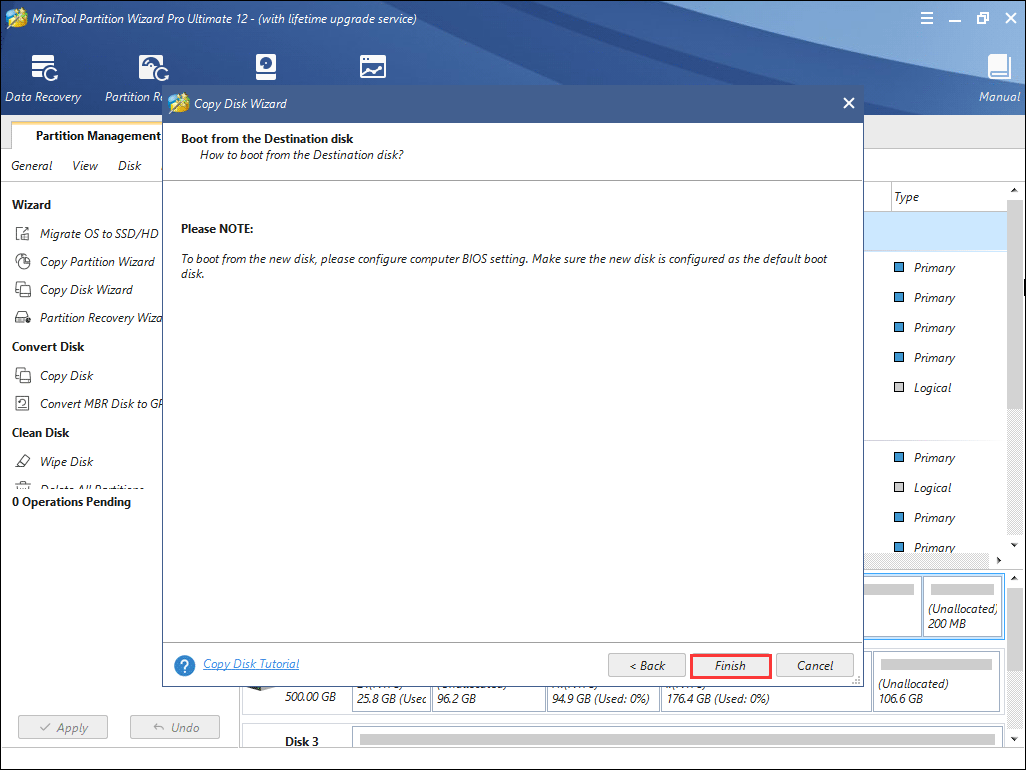
6. Click Apply to allow the pending operation.
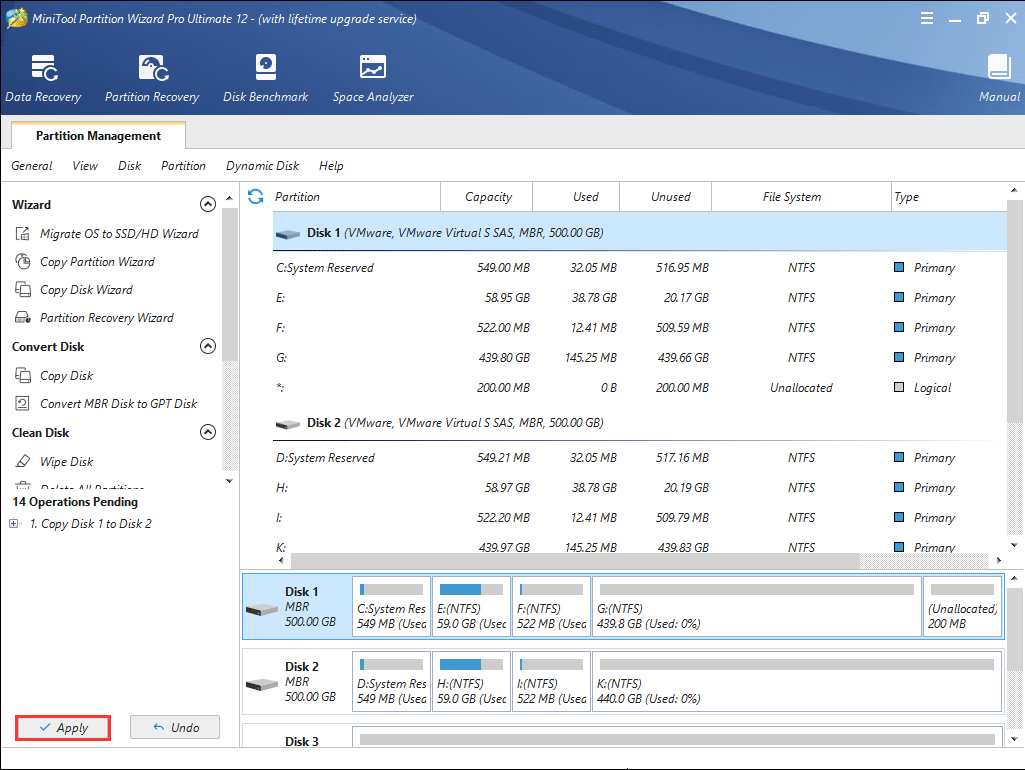
After disk cloning, you can go to BIOS to change the boot order so as to boot from the new disk. And this method should fix the repairing disk errors Windows 10 issue.
If you encounter laptop repairing disk errors or your desktop computer come across this issue, just try the above methods to fix it quickly.
Bottom Line
After trying the above fixes, have you resolved the repairing disk errors Windows 10 issue? Among the above methods, the hard drive repair tool MiniTool Partition Wizard Pro Edition is worth trying. If you have not solved this repairing disk errors issue, try the methods in this post.
If you have any question about how to fix the “Repairing disk errors. This might take over an hour to complete.” error in Windows 10, you can leave a message on the following comment zone and we will reply as soon as possible. If you need any help when using MiniTool software, you can contact us via [email protected].

User Comments :