Before selling or donating your old laptop or PC, you need to make some preparations to prevent privacy data leak. This article of MiniTool lists 6 preparations you should make before selling or donating their computer.
After getting or buying a new PC or laptop, many people choose to sell the old one or donate it to charities since the old one will be no longer used as frequently as before.
Nevertheless, selling or donating computers always makes people scary since important files may get lost or privacy gets leaked due to either action. In order to help users get rid of this worry, I suggest that users make 6 preparations before selling or donating their computer.
As long as you make these 6 preparations, your private or confidential information will not be leaked and your laptop or PC will be sold at a relatively high price.
Backup All Important or Needed Data to Another Device
If your laptop or PC saves important or useful files, please make a backup in advance unless you are not going to sell or donate the hard disk. Well, how can we backup data quickly?
If there are not so many files to backup (like several GB), you can copy and paste them to another storage device, which is so easy. However, if there are dozens of GB or more files to be backed up, you’d better clone the partition or disk, which could save you much time. As for disk cloning software, MiniTool Partition Wizard Free Edition is recommended.
Step 1. Download and install the free drive clone software MiniTool Partition Wizard Free Edition by clicking the following button.
MiniTool Partition Wizard FreeClick to Download100%Clean & Safe
Step 2. To copy a partition, please select the partition and choose Copy Partition from the left action panel. However, if you want to clone the whole hard disk to another disk, please select the disk and choose Copy Disk feature.
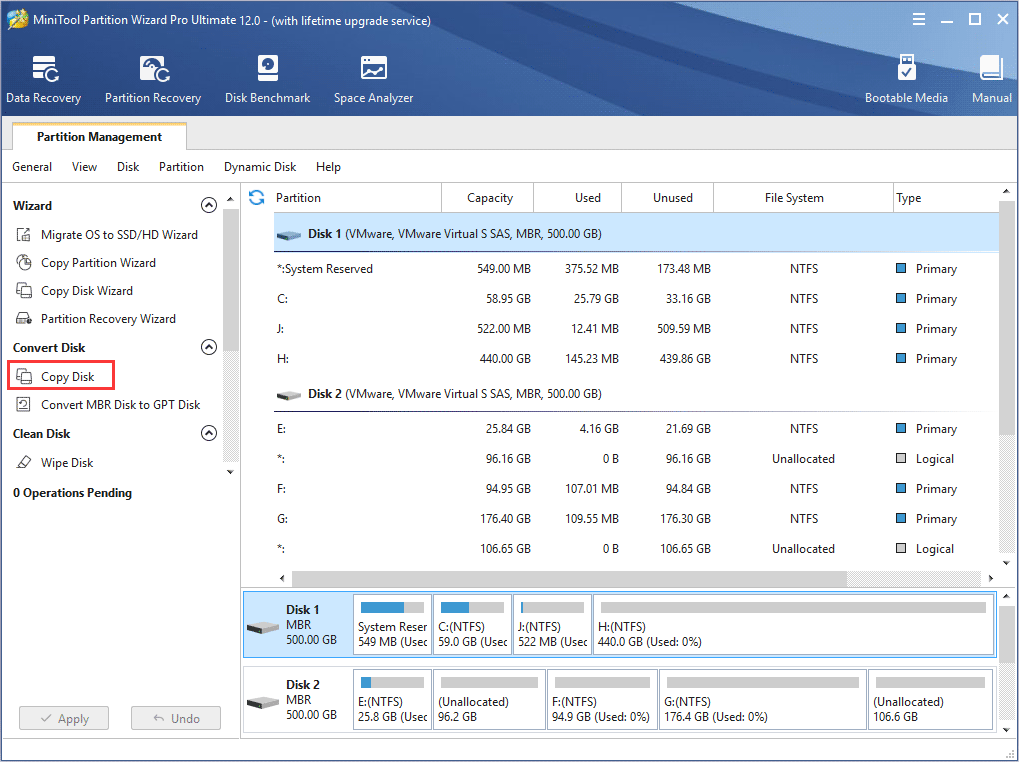
Step 3. Then, follow instructions to complete remaining operations. Don’t forget to apply the pending operations at last.
However, if Windows is unbootable, please use MiniTool Partition Wizard Boot Disc instead.
Actually, apart from data saved on hard disk, there is still another kind of data you should back up: website passwords saved by browser if you can’t remember them or do not note them down.
Here, we take Google Chrome for example. To mange, view, remove or export Google Chrome saved passwords, you may check out this post.
After all important data are backed up, users can sell or donate their computer without worrying about data loss.
However, users who are preparing a laptop or PC for sale or donation still need to remove private or sensitive information as much as possible, which is the key to preventing privacy leakage from happening
Clear Computers before Selling or Donating It
Definitely, the new owner will be able to access your private or confidential data saved on the computer if you haven’t removed them before selling or donating. As a result, you have to suffer from privacy leakage or even more serious losses.
Well, how can we erase or clean sensitive information completely before selling or donating the laptop or PC?
Most of you may choose to delete files and then clean the Recycle Bin, or delete files via Shift + Delete, or directly format the drive storing sensitive information. Are these solutions useful?
If you are using a solid state drive (SSD) with TRIM enabled, any of these 3 solutions is workable. But if you are using a traditional mechanical hard disk (HDD) or SSD with TRIM disabled, both deleted and formatted data are recoverable.
Let’s see why.
Once TRIM is enabled, files deleted from SSD will be erased from their original place immediately so that there is no chance to recover them. But for a HDD, when users delete a file, system just marks a deletion mark showing space taken up by this file is available for new files, and the real file is still saved in data area until new data is stored.
Nowadays, anyone with free or cheap data recovery software is able to recover deleted data or recover data from formatted drive as long as those files are not overwritten.
To make private information unrecoverable, users need to wipe the hard drive of the computer, which is actually the process of overwriting the original data, and there is no chance to recover overwritten files.
Well, how can we quickly and permanently clear computers before selling or donating them? There is freeware to give you a big hand.
Wipe Hard Drive Using MiniTool Partition Wizard
MiniTool Partition Wizard can help you clear your laptop or PC apart from backing up data, so please download and install it on your computer.
MiniTool Partition Wizard FreeClick to Download100%Clean & Safe
Step 1. Launch the program to get its main window.
Step 2. To erase data saved on one partition, please select the partition and choose Wipe Partition feature from the left action pane. However, if you want to clean the whole hard disk, please select the disk and choose Wipe Disk feature. Here I choose to wipe a partition.
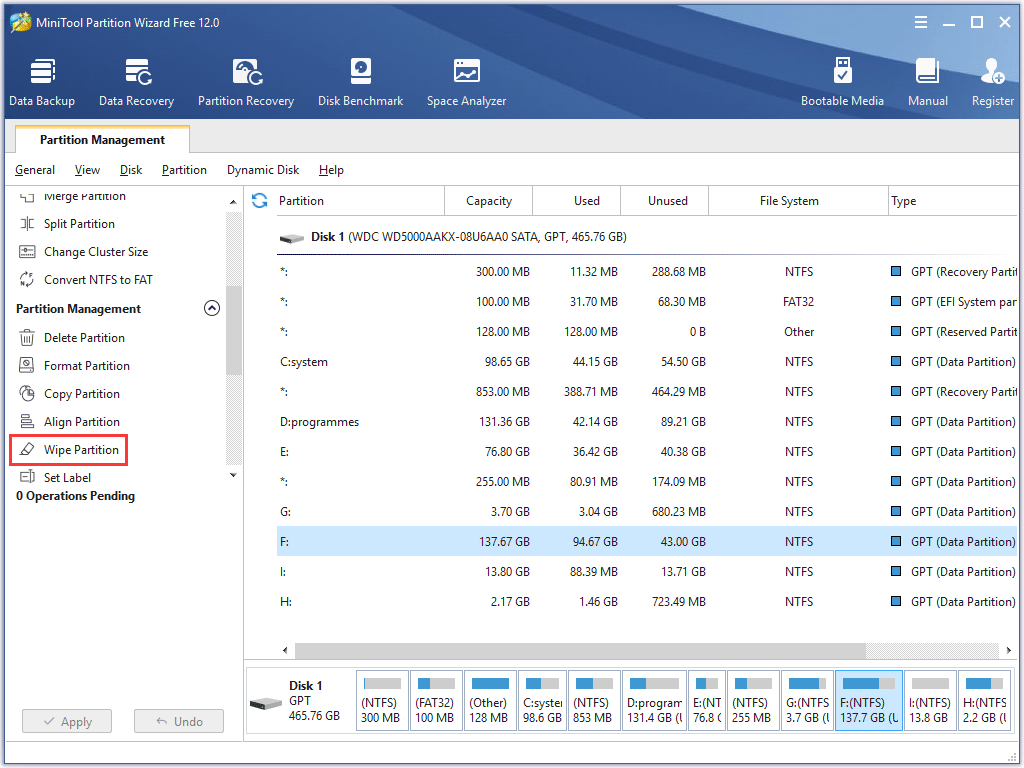
Step 3. Next, choose one of wiping methods and click OK to continue.
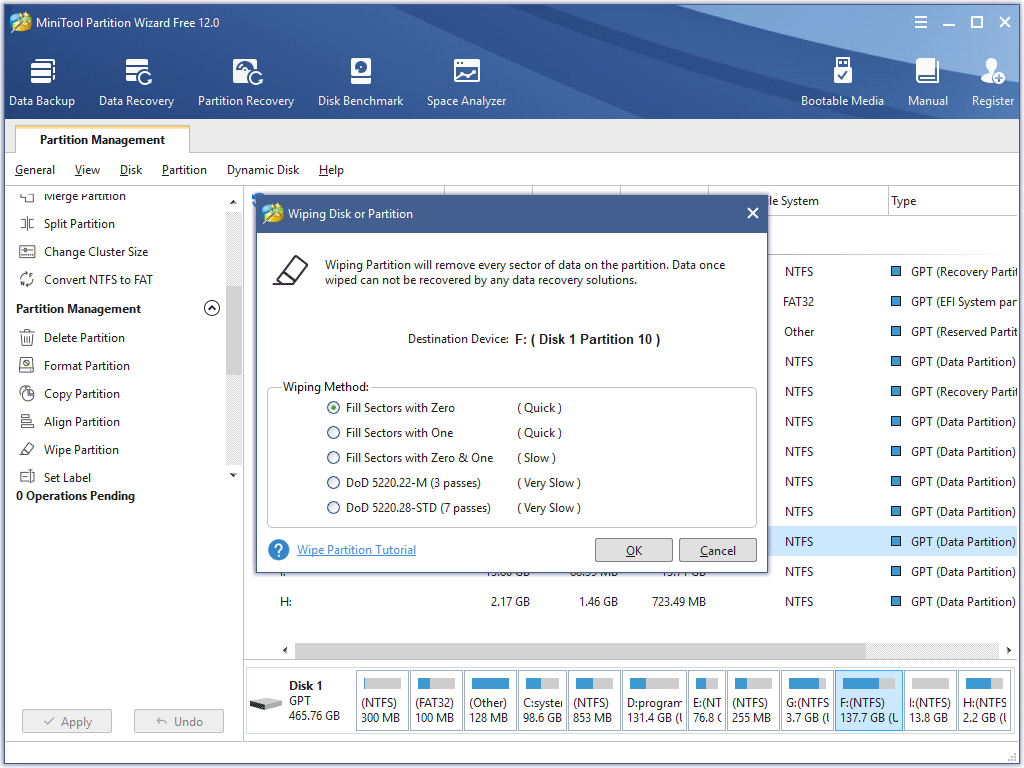
Step 4. At last, click Apply button to make all changes performed.
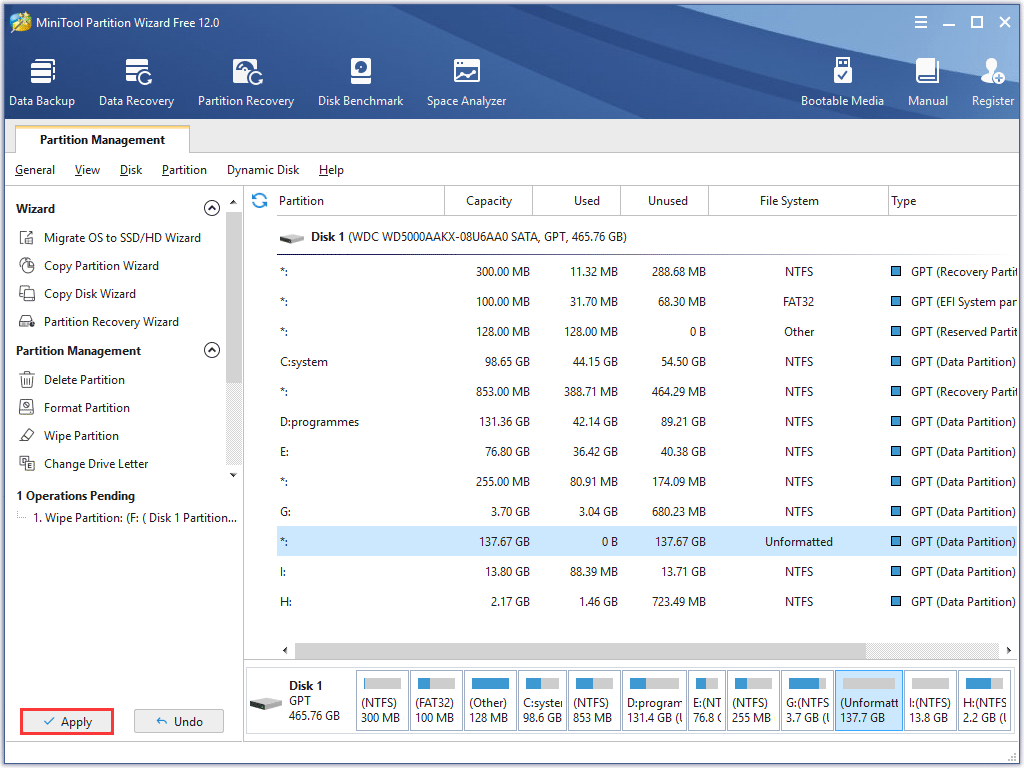
After confirming all private information has been erased, users need to make the third preparation for selling or donating a laptop or PC – install Windows, if the whole disk or system partition has been erased.
Install Windows OS to Get Best Computer Performance
If you are quite familiar with installation process, just skip to the next section. But if you have any doubts, see the following steps for reference.
There are many ways to install Windows. For example, you can install it from USB flash disk, CD/DVD, and hard disk, but most steps are identical. Here we just take installing Windows 10 from USB drive for example.
To install Windows 10 from USB drive, you need to create a bootable USB drive with Windows Media Creation Tool.
After the installation USB drive is prepared, please power on computer and connect the USB drive to your PC. Then, restart computer and press a required key to boot into BIOS. Then change BIOS boot order to boot from the USB drive. Once the computer starts from the USB drive successfully, you can follow the steps below to perform a clean install.
Step 1. Choose desired language, Time and currency format, and Keyboard or input method to continue.
Step 2. Next, click on Install now, accept the license terms, select an edition to install, choose Custom (advanced), and select the unallocated space to install Windows. Of course, you can also create new partitions and then install Windows to the newly created partition.
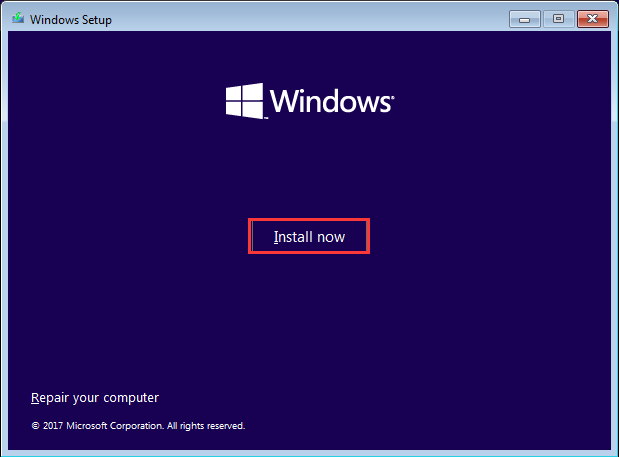
Afterwards, Windows will be installed automatically. During this time, your computer may restart for several times. After the last restart is finished, please set user name, computer name, password, etc. In addition, a product key is required to activate Windows.
At last, make other necessary settings such as time/date setting and network location type.
Now a fresh Windows OS installation has been completed successfully. But for people who are using SSD with TRIM enabled, there is no need to install Windows. Instead, they’d better clear computer for better performance.
Speed up Computer for a Good Price
If you do not want to reinstall Windows OS, please take the following 2 measures to speed up the computer or optimize computer performance.
Measure 1: Reset or Restore Computer
Resetting computer will not reinstall Windows but delete your personal files, settings, and apps — except for the programs that came with your PC, while restoring will undo recent system changes you’ve made. Therefore, both of them could make the computer you want to sell or donate run faster.
There are corresponding ways to do the reset or restore respectively.
To reset this PC on Windows 10, you can right-click Windows 10 Start menu and then choose Settings -> Recovery. And on the Recovery section, locate to Reset this PC and click Get started.
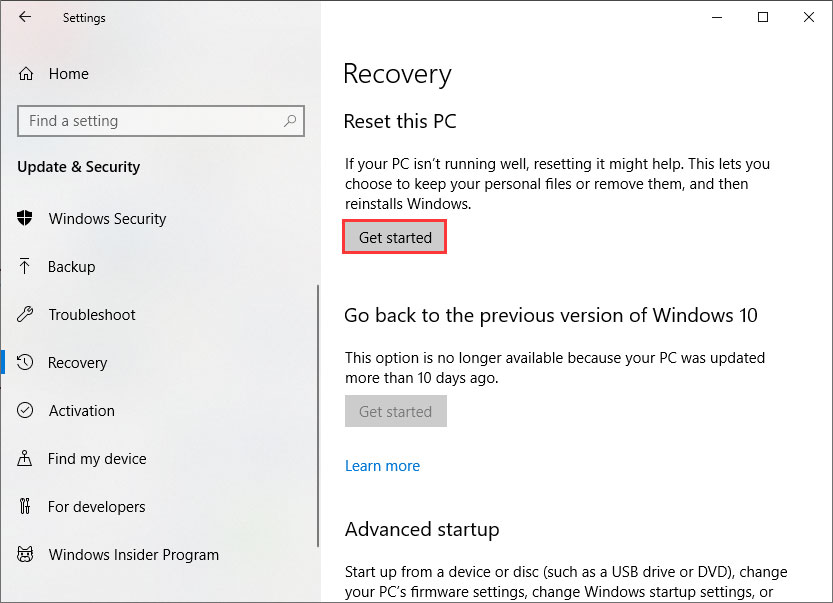
To restore your PC to an earlier state, I recommend you to check out this post for detailed steps.
After reset, users need to speed system via making correct alignment.
Measure 2: Align Boot Partition on SSD to Get Correct 4K Alignment
Though the newly created partitions will be aligned automatically since Windows Vista, they might be misaligned if users have done operations, like change partition size and move partition location. Once the partition saving Windows OS (boot partition) is misaligned, the computer will run much slowly. Therefore, it is very necessary to check and align misaligned partitions.
Nevertheless, since Windows does not provide a lossless way to align partitions, users need the help of third party program. And MiniTool Partition Wizard is capable of doing this, too. For detailed steps, please see the post Align Partition or Align All Partitions.
After these steps, users need to clean their laptop or PC so as to make it newer.
Clean Your Laptop or PC Like This
It cannot be denied that there is much dust covering on hardware equipments, like keyboard, screen, and interfaces. If you want to sell it at a relatively higher price or make it newer before donating, don’t forget to do the cleaning.
For laptop:
- A cotton rag, a cleaned and soft brush, specialized detergent, and hair drier are needed. If there is no detergent, clean water is also OK.
- Make the laptop vertical to the ground or desktop, clean dust with the brush slightly, and use the cotton rag which is with detergent or clean water to wipe screen, keyboard, interfaces, and so on.
- At last, dry the laptop with hair drier. IMPORTANCE: you’d better not allow both detergent and water to enter the laptop, or the computer would be physically damaged.
For PC:
- Except those for laptop, users can also prepare a small dust collector if there is.
- Take apart the computer case, blow the dust with hair drier or clean dust with dust collector, then sweep dust hidden in slots or gaps with brush, wipe all residual dust with the cotton rag, and finally dry the machine.
- Of course, you also need to clean the screen of PC like cleaning screen of laptop.
After these steps, your computer would be much newer than before. And next you’d better do the last preparation.
Find out the Invoice of Your Computer
A computer with official invoice would be sold at a much higher price since it proves the ownership and purchase information of the computer. So you’d better find out the invoice of your computer if you want to sell it. If you just want to donate your old computer, then the invoice is not that important.
Bottom Line
Are you planning to prepare a PC or laptop to be sold or prepare it for donation? If yes, now make some or all of these 6 preparations, which would help you sell it at higher price or donate it without worrying about privacy leakage.
If you have any question about how to prepare a PC or laptop to be sold with MiniTool Partition Wizard Free Edition, you can leave a message in the following comment zone and we will reply as soon as possible. If you need any help when using MiniTool software, you may contact us via [email protected].
Prepare a PC or Laptop to Be Sold FAQ
- Backup the important files on the computer to another device.
- Wipe your computer hard drive before selling it.
- Install Windows OS to get best computer performance.
- Speed up computer for a hood price.
- Clean your laptop or PC.
- Find out the invoice of your computer.
- Download and install MiniTool Partition Wizard Free Edition. Then launch it.
- Select the partition/disk that needs to be wiped and choose Wipe Partition/Disk feature.
- Choose one of wiping methods and click OK.
- Click Apply button to allow the changes and then your computer should be wiped.

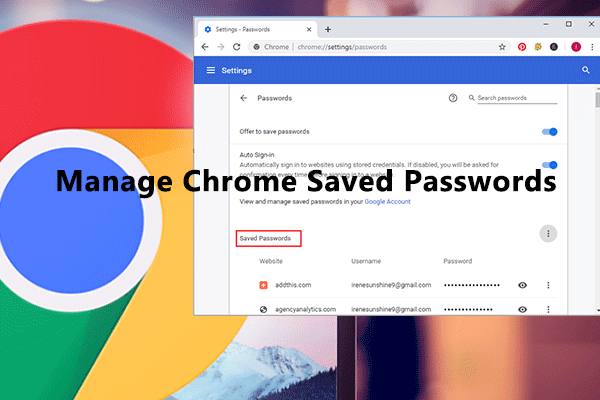


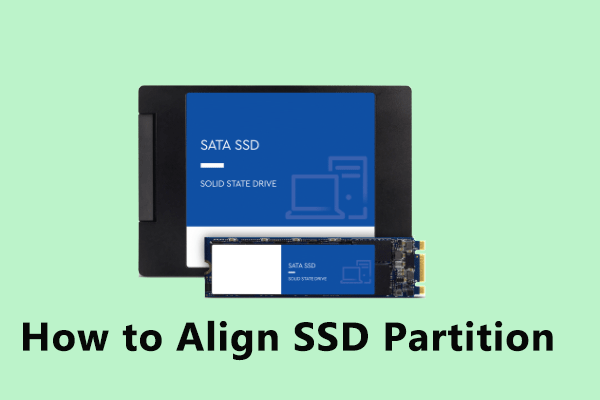
User Comments :