This article will show you how to manage Chrome saved passwords. After reading this post from MiniTool, you will know how to view, remove and export Chrome saved passwords on your PC at ease.
Google Chrome has a built-in password manager which can help you save log information of different sites. Once the password is saved by Google, you don’t need to type the user name and password for the website you want to sign in.
If you have never used Chrome to save passwords, you will know how to save password on Chrome and manage Chrome saved passwords after reading the following contents.
How to Save Passwords on Chrome
With the Offer to save password feature enabled, Chrome will ask you if you want to save your login username and password for the website you visit. If you choose save them, it will automatically complete the sign-in information for you the next time you visit the websites.
Follow the steps blew to turn on the Offer to save password feature so as to save multiple passwords on your Windows PC.
Step 1. Open your Google Chrome browser and click the three dots on the upper right corner, and then choose Settings from the menu.
Step 2. Select Passwords to open the following panel.
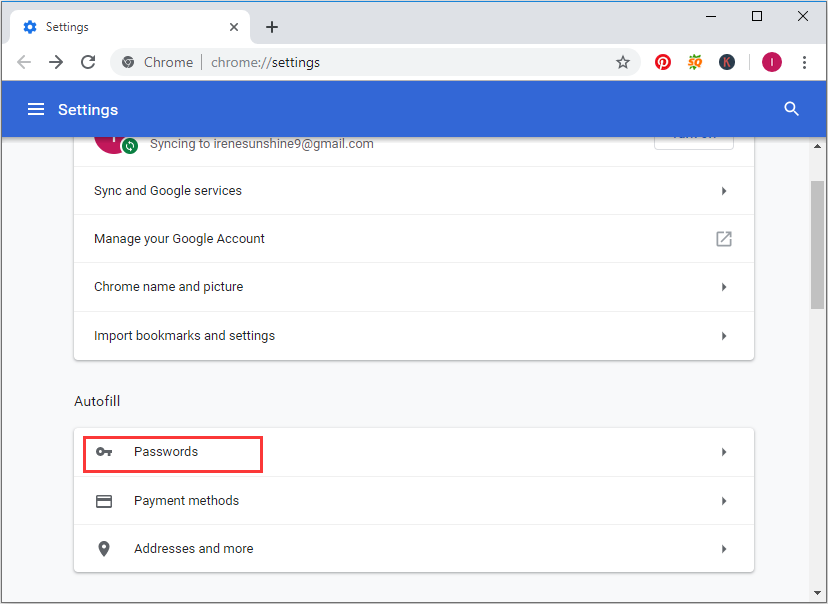
Step 3. Turn on the Offer to Save Passwords feature.
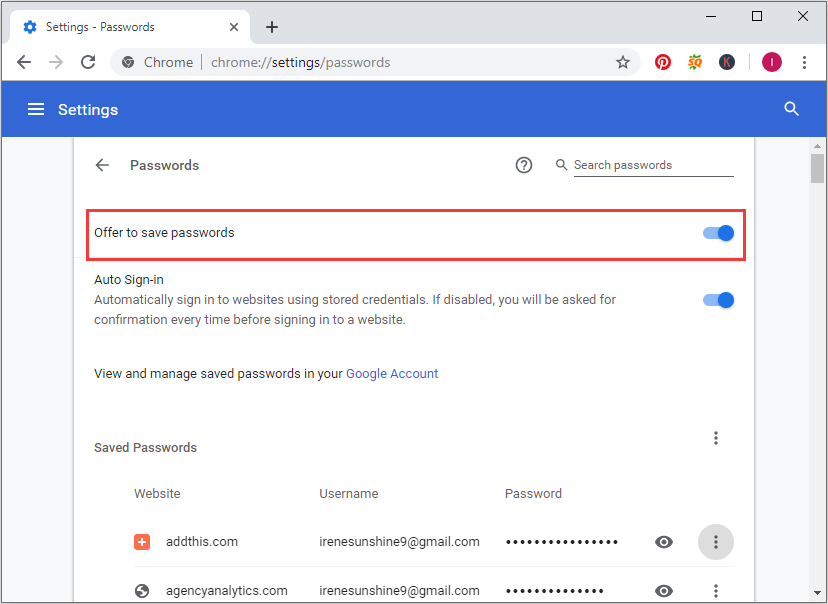
Step 4. Then when you visit a website, type your user information and password to log in, Google will ask you if you want to save the password for the website. Click Save button to save password on Google.
After saving a lot of passwords for different sites, you may need to manage Chrome saved passwords. To view, delete and export Chrome passwords, you can follow the detailed steps below.
How to Find Saved Passwords on Chrome
The steps to find save passwords Chrome are very simple. You may have a look.
Step 1. Open your Google Chrome browser and click the three dots on the upper right corner, and then choose Settings to from the menu.
Step 2. Select Passwords to open the following panel.
Step 3. Look for the section named Saved Passwords. You will see a list of passwords saved on Chrome. Scroll down and you will find more.
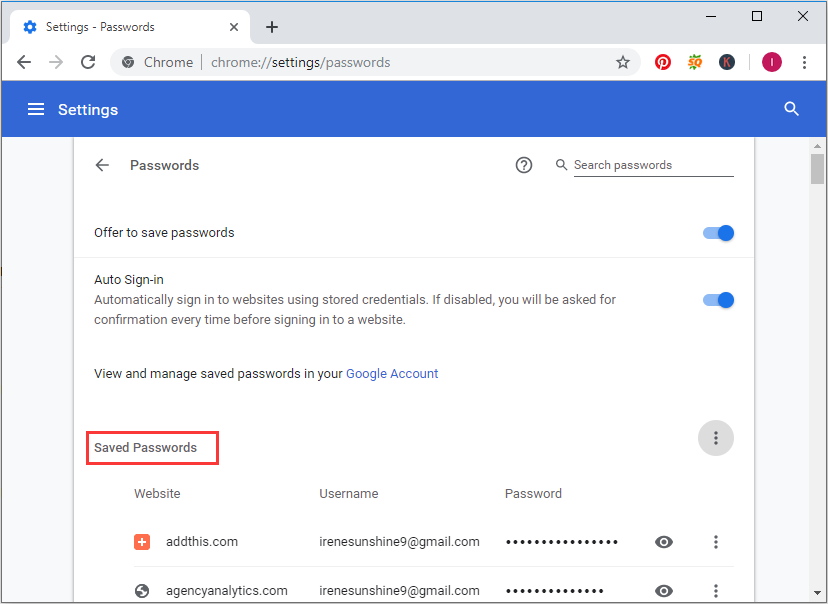
How to Delete Saved Passwords on Chrome
Step 1. Open your Google Chrome browser and click the three dots on the upper right corner. Then choose Settings.
Step 2. Click Passwords from the page.
Step 3. In the Save Passwords section, find the website you want to remove and click the three dots.
Step 4. Then click Remove. Once you click, the website password information will be removed.
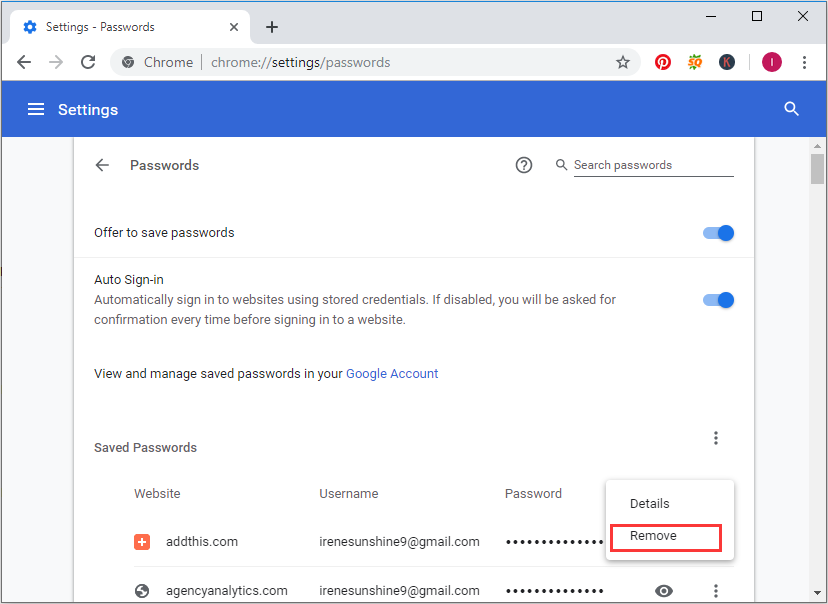
How to Export Chrome Passwords
You can export Chrome password to save it as a backup. When you change a computer or browser, you won’t come across situations like unable to sign in a website because of forgetting the password.
You can follow the steps below to export Chrome saved passwords.
Step 1. Open the Google Chrome browser and click the three dots on the upper right corner. Choose Settings from the menu.
Step 2. Click Passwords option from the page.
Step 3. Locate to Saved Passwords section. Then click the three dots on the other side of the Saved Passwords.
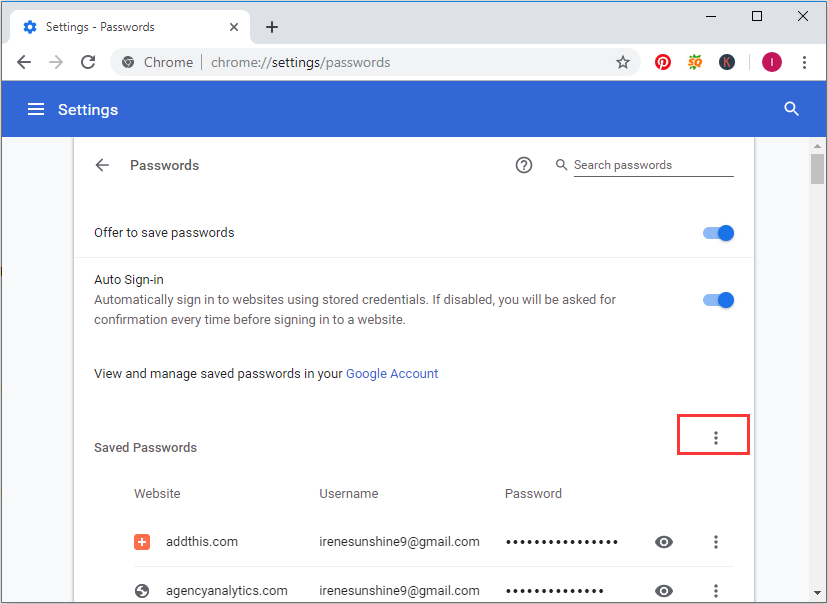
Step 4. Then click Export passwords.
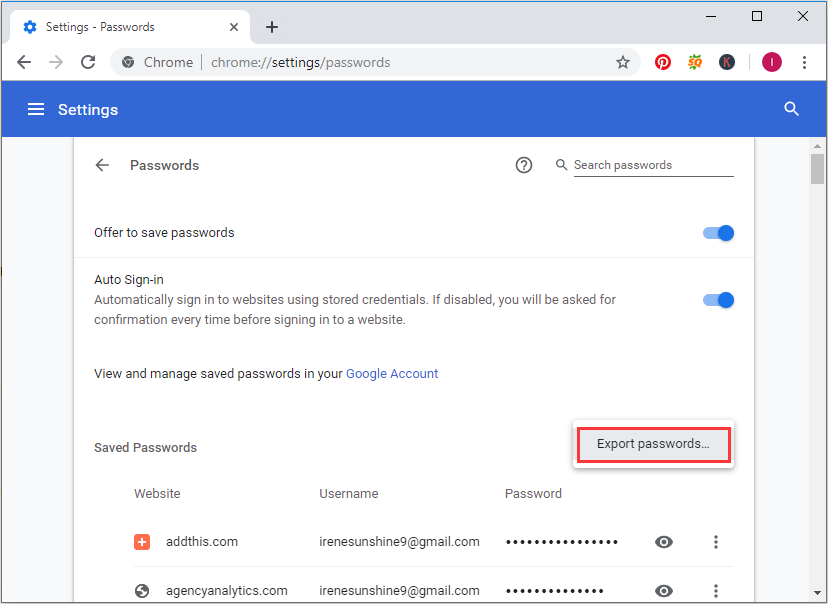
Step 5. Your password will be visible to anyone who can see the exported file. If you still want to export Chrome passwords, click on it to continue.
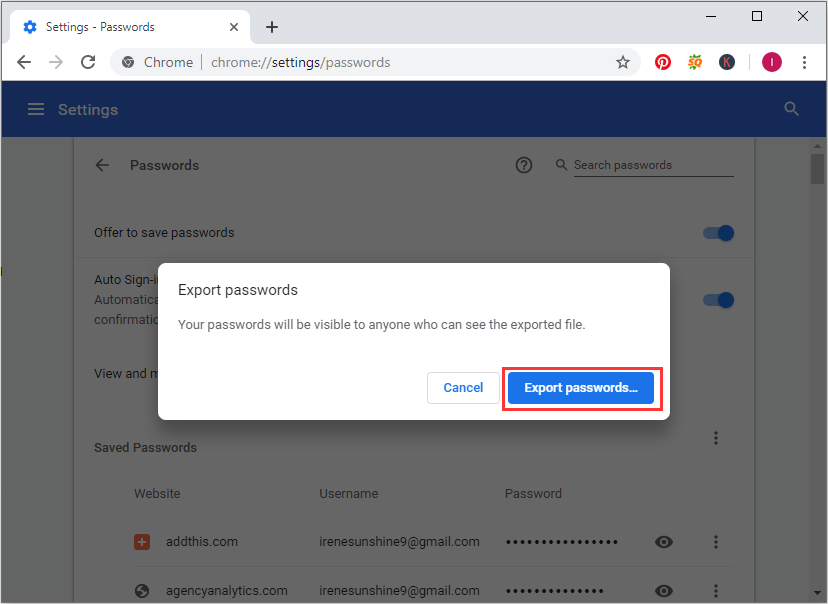
Step 6. For security reason, Google will require you to type your Windows password to allow this.
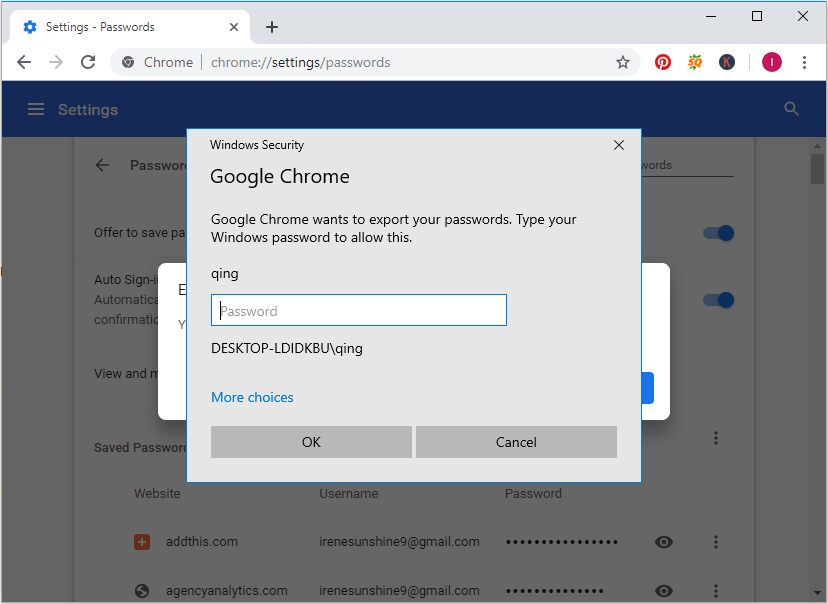
Then you can choose a local drive or external device to save the exported file. When it is exported successfully, you can check out the file with File Explorer.
Conclusion
Now you should know manage Chrome saved passwords. If you don’t know how to save, view, delete, or export Google Chrome saved passwords, you can check out this post.

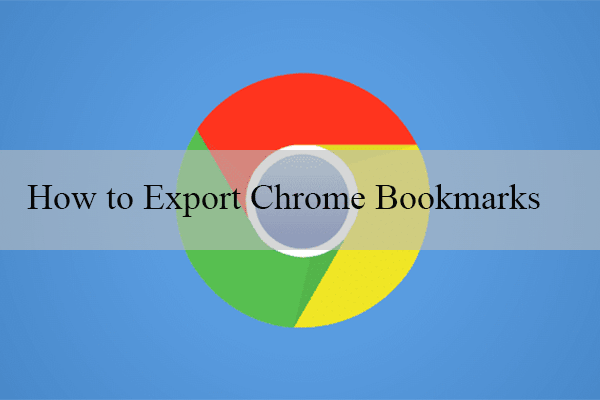

User Comments :