A great many gamers complain about the packet loss Warzone problem. What causes the problem? How to fix packet loss Warzone? Now, let’s explore the answers together with MiniTool.
Call of Duty: Warzone is a widely popular battle royal video game released for Windows PC, PlayStation 4/5, and Xbox One. Since its release, this game has attracted a large number of players. However, various problems and errors also come by, such as Warzone crashing, Warzone unable to access online service, and Warzone error code 6 driver, and the one discussed in this post.
Here is a user reported the packet loss Warzone issue on the Reddit forum:
Since the release of Warzone and like many other people, I’ve been suffering significant packet loss. This doesn’t happen for ANY other game I play or even Modern Warfare standard multiplayer. Packet loss makes the game unplayable and Activision can’t or won’t fix it despite being a known issue.https://www.reddit.com/r/CODWarzone/comments/gywuti/packet_loss_in_warzone_and_a_solution/
What Does Packet Loss Mean
What is packet loss? As its name suggests, packet loss means that the packets of your game data fail to reach their destinations. They get lost between your PC/PS4/Xbox One and the game servers. Then the packet loss leads to some other issues like stuttering, lag spikes, and even getting thrown out of the game.
What Causes the Packet Loss Warzone
You may ask “why am I getting packet loss in Warzone”. According to a survey, the Warzone packet loss PC is often related to a poor network connection. In addition, outdated/corrupt drivers, software bugs, and hardware faults (router and cables) are also responsible for the issue. Don’t worry. We provide corresponding solutions in the following part.
How to Fix Packet Loss Warzone
Here are 8 applicable ways to fix the Warzone/Modern Warfare packet loss problem. Let’s try them in order.
# 1. Reset Your Network Connection
As discussed above, the main reason for the Warzone packet loss is a poor network connection. So, we recommend you optimize the network connection. The first solution is to restart your router and game consoles.
Step 1. Make sure you have unplugged the internet router from the socket.
Step 2. Hold the Power button on the back of your router until the router is turned off completely.
Step 3. Wait at least 60 seconds and re-plug the router into the socket again and press the Power button to restart it.
Step 4. Restart your PC/PS4/Xbox One and reconnect it to the network.
Now, you can relaunch the game and check if the packet loss Warzone PC/PS4/Xbox One gets fixed.
# 2. Switch to a Different Network Connection
If a simple restart still doesn’t work, you can try using a different network connection. For example, if you are using an average WiFi, you can try switching to a wired connection or 5Ghz WiFi. By doing so, you should have a faster and more stable network connection.
Also, you can try using a VPN connection, which has been proven by some players to be useful. To do so, you can click the Network icon at the bottom, then select the VPN that you want to use, and click on the Connect button. If there isn’t a VPN on your computer, you can add one by reading this guide.
# 3. Update Your Network Adapter Driver
An outdated or broken network driver can trigger various issues like lag spikes and Warzone PC. So, we recommend you keep the network adapter driver up to date. For that:
Step 1. Right-click the Start menu and select Device Manager from the context menu.
Step 2. Expand the Network adapters category, right-click the driver, and select the Update driver option.
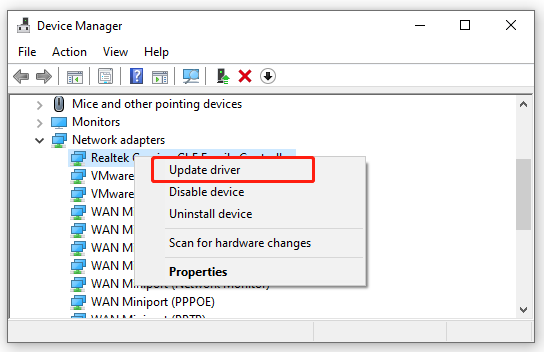
Step 3. In the pop-up window, you can update the network adapter driver automatically or manually based on your demands. After selecting the way, follow the on-screen prompts to complete the update.
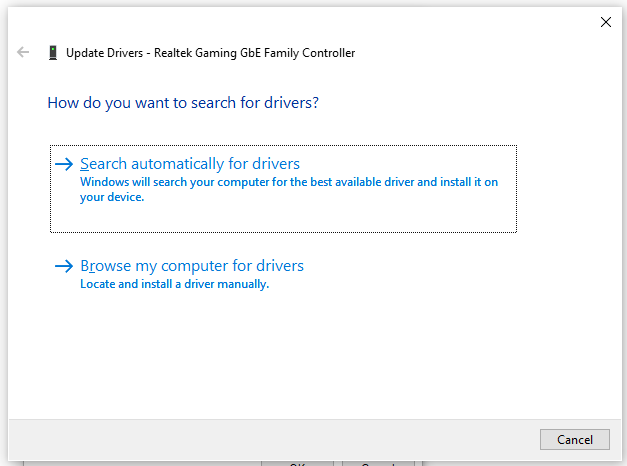
Once updated, open the game and check if the Warzone/Modern Warfare packet loss problem is resolved.
# 4. Reset the Winsock
Winsock plays an important role in supporting your Windows network software to access network service. If its data get corrupted, you may encounter some network issues while playing the game. Here you can follow the steps below to reset Winsock.
Step 1. Type cmd in the search box on the taskbar. And then right-click the Command Prompt app and select Run as administrator.
Step 2. In the elevated command prompt, type the following commands in order and hit Enter after each one.
- ipconfig /release
- ipconfig /renew
- netsh winsock reset
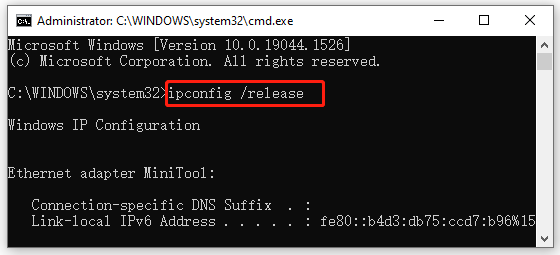
# 5. Contact Your ISP
If the network issue persists after trying all the above methods, you can contact your ISP for help or upgrade your current internet package. If it still doesn’t work, simply move down to the following solutions.
# 6. Set the NAT Type to Open (PC/PS4/Xbox One)
As you might know, there are 3 NAT (Network Address Translation) types: Moderate, Strict, and Open. To get the most reliable network connection, you can try changing the NAT type to Open.
Step 1. Open your web browser, and then type the router’s IP address in the address bar and hit Enter. (If you don’t know how to find your IP address, this guide can help you.)
Step 2. On the login page, type your user name and password. Then click on the Login button to open the router page.
Step 3. Inside the router settings, go to the Advanced menu and select NAT Forwarding or Port Forwarding from the left pane.
Step 4. Select the Virtual Servers option from the right pane and then you can see if there is a button named Add that allows you to add additional ports. If it is, click on Add.
Step 5. Add the correct TCP and UDP ports for COD Warzone. Bear in mind that the ports are different depending on the platform (PS4, Xbox One, and PC). Here we list them as follows:
PC
- TCP: 3074,27014-27050
- UDP: 3074,3478,4379-4380,27000-27031,27036
PS4
- TCP: 1935,3478-3480
- UDP: 3074,3478-3479
Xbox One
- TCP: 3074
- UDP: 88,500,3074-3075,3544,4500
The above operation will open the NAT port for the game. Once complete, you can see if the packet loss Warzone PC/PS4/Xbox One issue is fixed.
# 7. Set a Correct Core Value for Warzone (PC Only)
Another Warzone packet loss fix PC is to choose the correct core value for the game. Here’s how to do that:
Step 1. Press Ctrl + Shift + ESC keys to open the Task Manager and go to the Performance tab.
Step 2. Select CPU from the left panel and then you can see how many cores on your PC has.
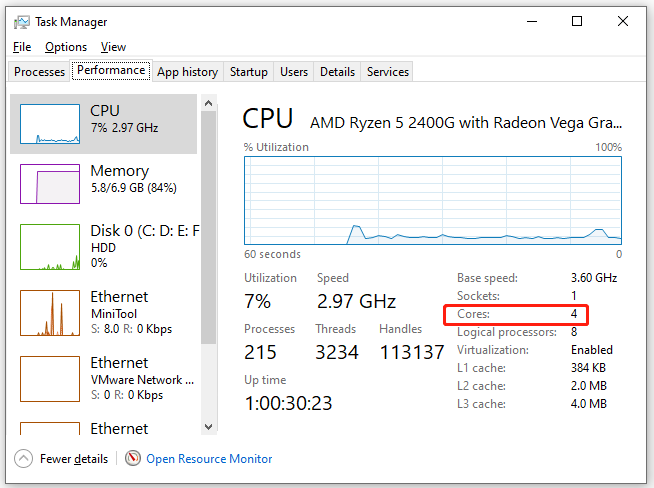
Step 3. Press Win + E keys to open File Explorer and navigate to the following path.
This PC > Documents > Modern Warfare > Players
Step 4. Inside the Players folder, click on adv_options and set the RenderWorkerCount to equal to the number of your CPU cores (e.g 4).
Step 5. Save and exit the File Explorer, and then see if the Modern Warfare packet loss problem gets resolved.
# 8. Change the DNS Server (PC/PS4/Xbox One)
If all the above methods fail to resolve the problem, you can try changing your DNS server to a different one like Google. To know more detailed steps, you can read Method 4 in this post, which shows you how to change the DNS server on PC/PS4/Xbox One.

User Comments :