Reasons for Overwatch Using too Much CPU
Why is Overwatch using too much CPU? There are multiple potential reasons. At first, Overwatch is CPU intensive. Compared with other games and even first-person shooter titles, Overwatch requires significantly higher levels of CPU power. Hence, you may experience high CPU usage while playing this game.
Besides, the “Overwatch using too much CPU” issue can be triggered by the reasons below.
- There are too many applications running in the background.
- The hardware is overclocked.
- The RAM is insufficient.
Ensure that your computer meets the Overwatch system requirements before troubleshooting. If necessary, you should upgrade your CPU, increase RAM, and add a GPU.
Fix 1: Close Processes Running in the Background
Closing unnecessary processes running in the background is a useful way to lower CPU usage. You can do that using the steps below.
Step 1: Open the Run window by pressing Windows and R keys.
Step 2: Type msconfig in the Run window and press Enter.
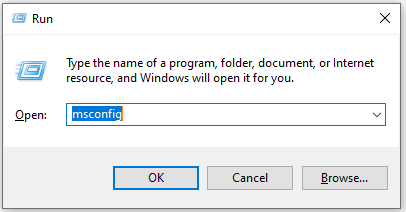
Step 3: Navigate to the Services tab, check the Hide all Microsoft services option, and click Disable all.
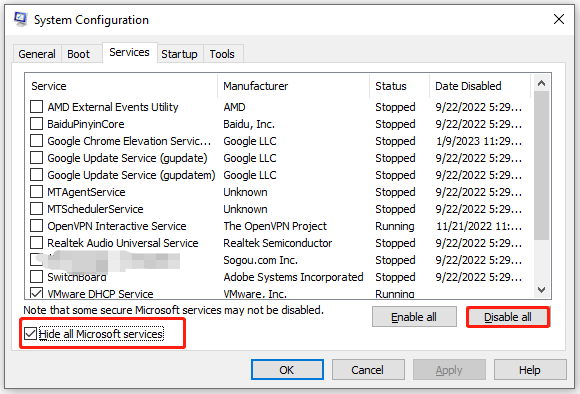
Step 4: Switch to the Startup tab and click “Open Task Manager” link.
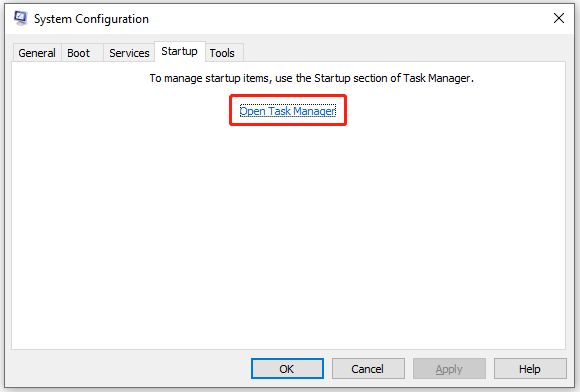
Step 5: Click on the options to prevent all programs from starting with the system. Then confirm the changes you’ve made.
Step 6: Restart your computer and check if Overwatch is using too much CPU.
Fix 2: Turn off the Power-preservers
Step 1: Open Control Panel and then click Power Options.
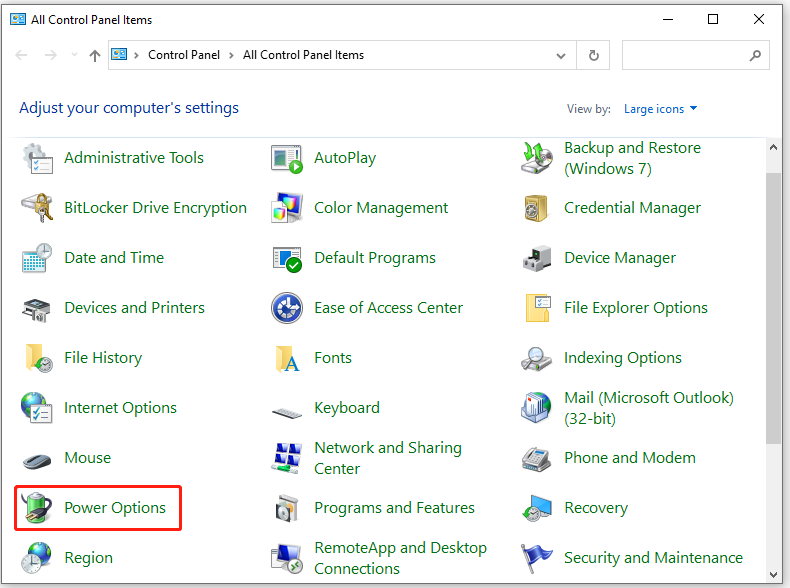
Step 2: Tap the High performance option.
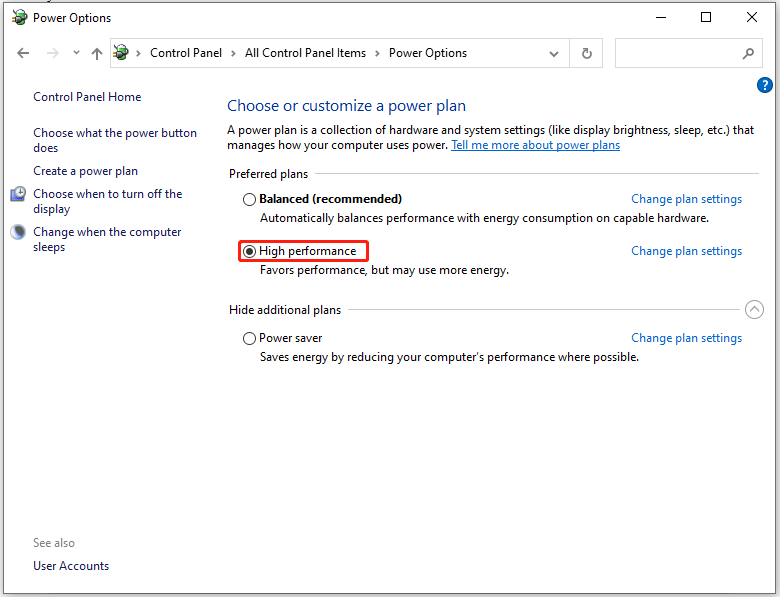
Step 3: Reboot your computer and check if Overwatch high CPU usage issue disappears.
Fix 3: Change In-Game Settings
Try tweaking the in-game settings if Overwatch using too much CPU and RAM issue occurs. For instance, modify the items below.
- Disable individual graphics that depend on CPU.
- Disable V-sync and anti-aliasing.
- Increase the resolution, details, and refresh.
Fix 4: Stop Overclocking CPU/GPU
Overclocking CPU/GPU can improve the experience in some games, but it isn’t recommended for Overwatch as overclocked hardware doesn’t work with any Blizzard Entertainment game. So, stop overclocking the CPU/GPU if you are going to play Overwatch.
Disk at 99: Here’s a Windows 10 Disk Usage 99% Fix Guide
Fix 5: Update Graphics Drivers
An outdated or corrupted graphics driver can cause various issues. Overwatch using too much CPU probably is one of them. If so, uninstall the current graphics driver and reinstall the latest one from the official website. To do that, follow these steps.
Step 1: Open the Run window, type devmgmt.msc, and click OK.
Step 2: Double-click Display adapters to expand it. Then right-click your graphics driver and click Uninstall device.
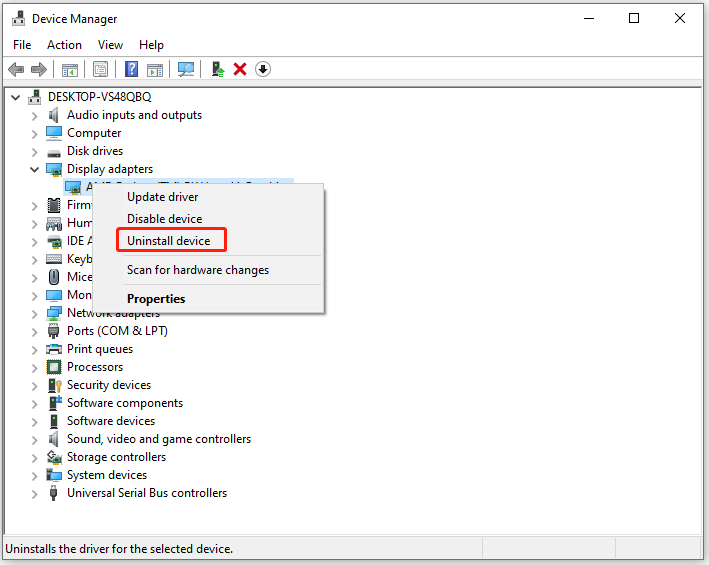
Step 3: In the prompted window, click Uninstall to confirm the operation.
Step 4: After the uninstallation process ends, download and install the latest graphics driver from the official website.
Fix 6: Uninstall and Then Reinstall Overwatch
If the issue still persists, try uninstalling and then reinstalling Overwatch with the following steps.
Step 1: Open Settings by pressing Windows and I keys.
Step 2: Click Apps > Apps & features.
Step 3: Move to the right side of the window and scroll down the apps list to find Overwatch.
Step 4: Click Overwatch > Uninstall.
Step 5: In the pop-up notification window, click Uninstall to execute the operation.
Step 6: After Overwatch is removed, download and install it from its official website again.
If you suffer from issues related to hard drives or partitions, try solving them with MiniTool Partition Wizard. For instance, it helps you solve errors like partition not showing up, Virtual Disk Service error: this disk is not empty, initialize the disk before Device Manager access it, etc.
MiniTool Partition Wizard FreeClick to Download100%Clean & Safe

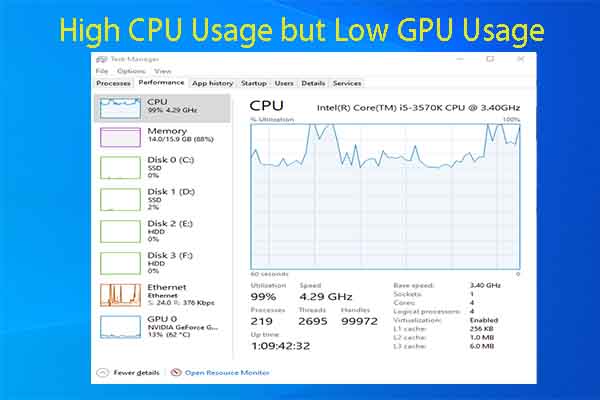

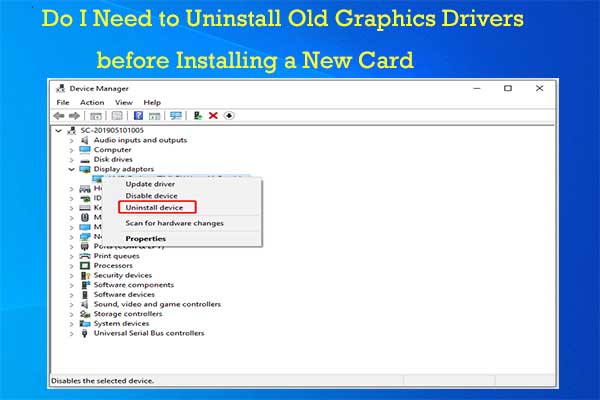
User Comments :