Some Outlook users report that Outlook keeps asking for password even though it is correct. If you are troubled by the same problem, just read this article to get 6 effective methods to isolate the issue on Windows 10. By the way, you can try MiniTool Partition Wizard to better manage hard drive on your Windows 10 PC.
Outlook, developed by Microsoft, is one of the most widely used online email client platforms. However, while using Outlook, some issues could come forth and one of the common issues is that Outlook keeps asking for password.
Generally speaking, this problem might be caused by several factors listed below.
- Outlook settings. The mentioned problem might appear if there is any problem with your Outlook app settings.
- Windows update or upgrade. Windows update or upgrade might reset your custom settings for certain apps which can cause this problem.
- The network connection. If your network is slow or unstable, Outlook may lose connection to the mail server. It will prompt for password while trying to reconnect.
Therefore, if you encountered this problem, please switch to a more stable network environment at first. If Outlook keeps asking for password still, then you can try the following methods provided for you.
Let’s see the detailed operations for these methods one by one.
Fix 1: Clear the Cashed Passwords
You will be prompted for password again and again if the cached credentials are incorrect. Thus, you can clear your cashed passwords in Windows credential manager to fix it.
Step 1: Make sure that you have exited Outlook, and run Control Panel.
Step 2: Navigate to User Accounts -> Credential Manager -> Manage your credentials, and locate the set of credentials that has Outlook in the name.
Step 3: Click the name to expand the set of credentials and click Remove. If there are any other credentials referencing the Outlook email addresses, please do the same operation.
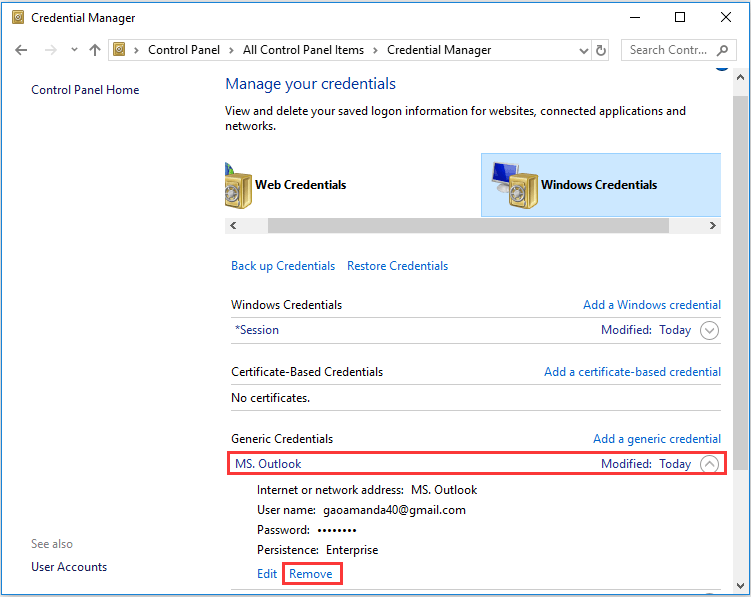
Fix 2: Enable “Remember Password” Option
If your Outlook doesn’t remember your password, you will be prompt for credential every time you log on. So, you’d better make sure you have enabled the “Remember password” option.
Step 1: Open Control Panel and go to User Accounts > Mail.
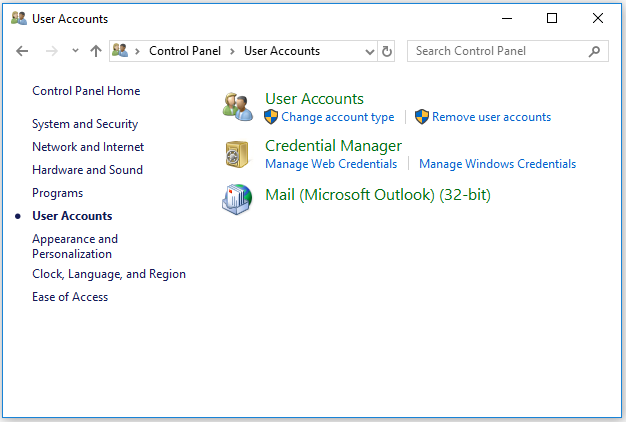
Step 2: In the pop-up Mail Setup window, click the Email Accounts button.
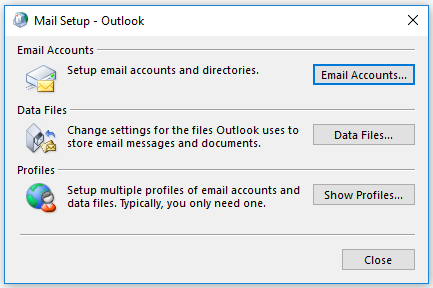
Step 3: In the Account Settings window, select your email account and click the Change option.
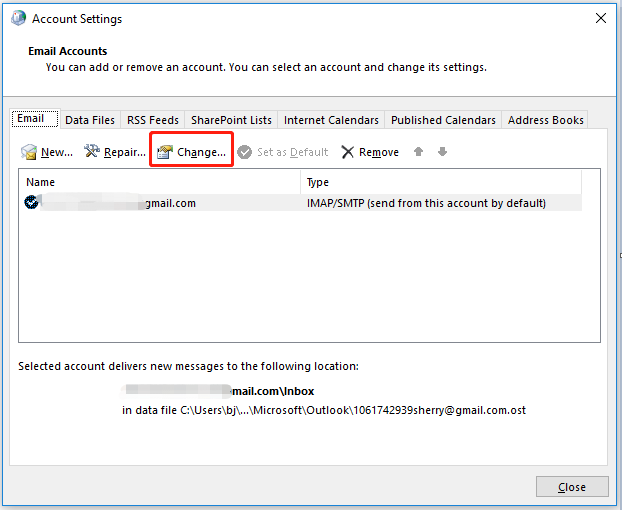
Step 4: In the pop-up Change Account window, make sure that the Remember password option is checked. Then click the Next button to save the changed settings.
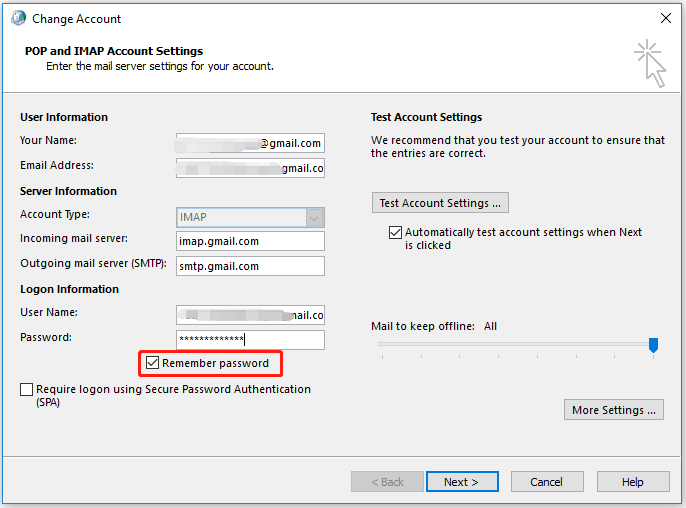
Fix 3: Create A New Profile
Another resolution to remove this problem is to create a new profile. To do that, just follow the steps below.
Step 1: After exiting Outlook, open Control Panel and select Mail.
Step 2: In the pop-up dialog, hit Show Profiles.
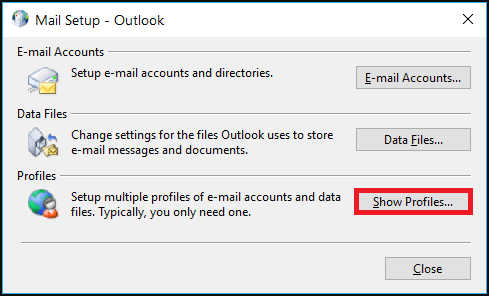
Step 3: In the Mail window, click Add button. Then type the name for the new profile and click OK in the pop-up New Profile window.
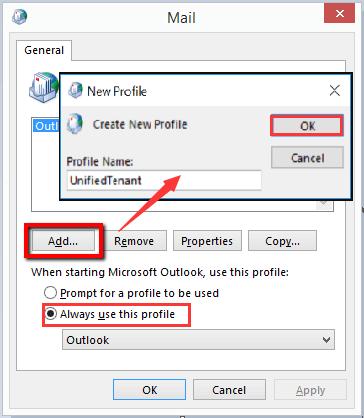
Step 4: Then, you need to enter your name and email, click Next and then Finish button.
Step 5: When you back to the Mail window, check Always use this profile for your new profile shown as the picture above, then click OK.
Fix 4: Start Outlook in Safe Mode and Disable Add-Ins
To fix the problem that Outlook keeps asking for password, you can also try starting your Outlook in safe mode and disabling Add-ins.
To start Outlook in safe mode, the simplest way is to hold down the Ctrl key while you are clicking the Outlook shortcut.
To disable add-ins, you should open Outlook and go to File -> Options -> Add-ins. Then, click Go to manage installed add-ins in another dialog. Then just select the add-in you want to remove and click Remove to disable it.
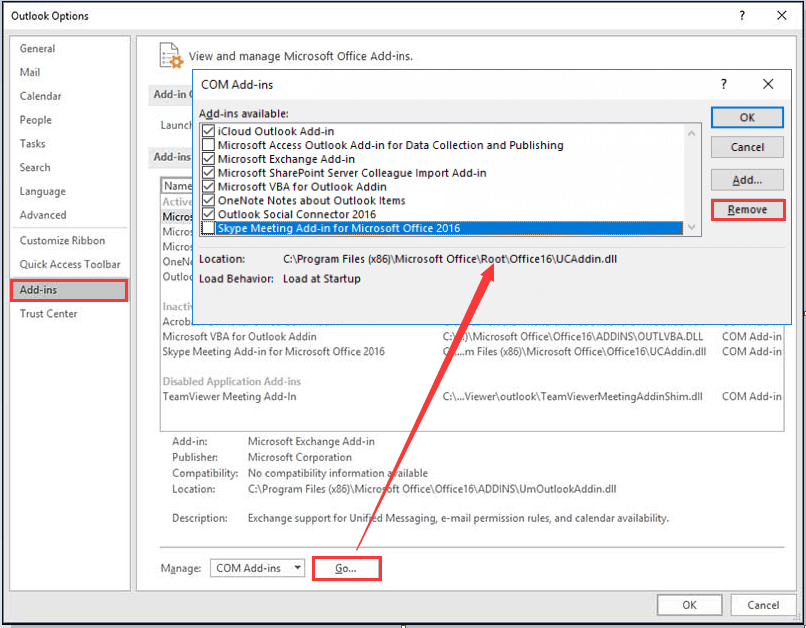
Fix 5: Disable Antivirus
The antivirus program can be interfering with your Outlook if it uses an add-in or firewall. If the above methods do not work out for you, you’d better disable your antivirus to see if the problem is caused by the program.
If the problem is removed after disabling the antivirus program, then disable it permanently, delete it or try another antivirus according to your needs.
Fix 6: Update Outlook to The Latest Version
Last but not least, there might be something wrong with your Outlook application itself if you get the issue. Thus, you should make sure that your Outlook has been updated to the latest version.
To update Outlook, you need to open it and go to File -> Office Account. Then click Update Options and choose Update Now from the drop-down menu.
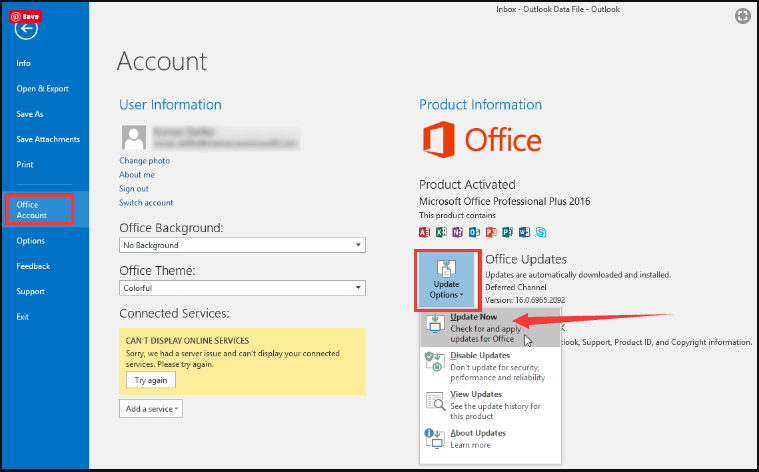
Here are all about 6 methods to fix that Outlook keeps asking for password. I hope the methods mentioned have helped you resolve this Outlook issue.

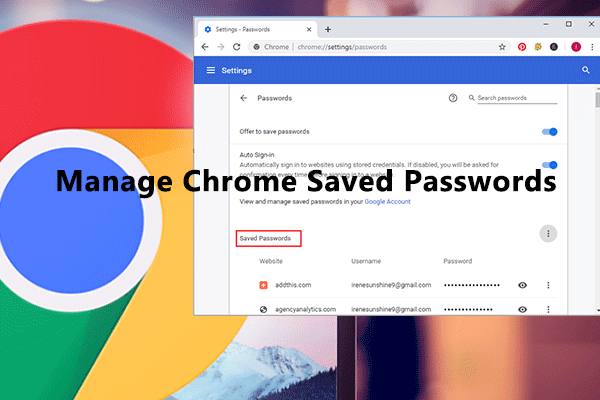
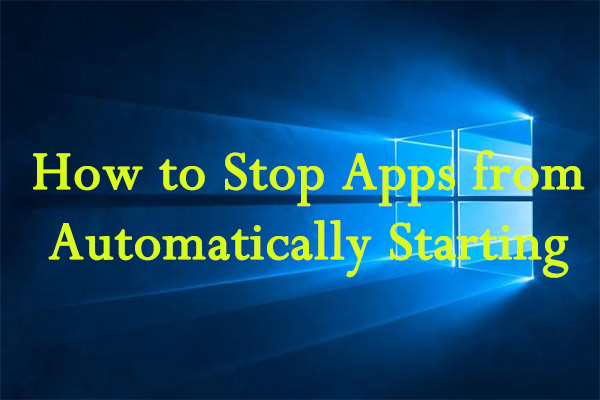
User Comments :