Windows 10 will reopen apps which were running before you shut down or restart your computer. You might be bothered by this problem. This post will give you feasible resolutions. By the way, MiniTool Partition Wizard can be helpful if you want to migrate OS to a new hard drive.
If you shut down or restart your Windows 10 PC with some apps open, the chances are these apps will be relaunched at next startup. It is kind of annoying, right? Then, how to stop this feature of Windows 10? Here are effective ways to disable it.
Easy Way to Stop Apps from Automatically Starting in Windows 10
Actually, Microsoft offers a setting to disable apps auto reopening in Windows 10. Let’s see the specific steps.
Step 1: Click Start button and select Settings to open Setting window. You can also get the window by pressing Windows + I shortcut key.
Step 2: Choose Accounts in Windows Settings.
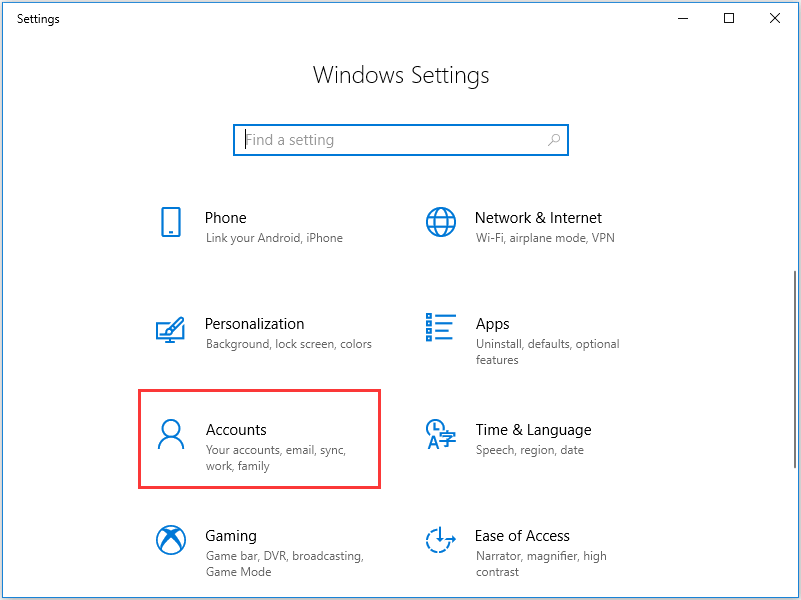
Step 3: You will get the following interface. Choose Sign-in options from the left menu and scroll down to the Privacy. Click the button under Use my sign-in info to automatically finish setting up my device and reopen my apps after an update or restart to turn off the feature.
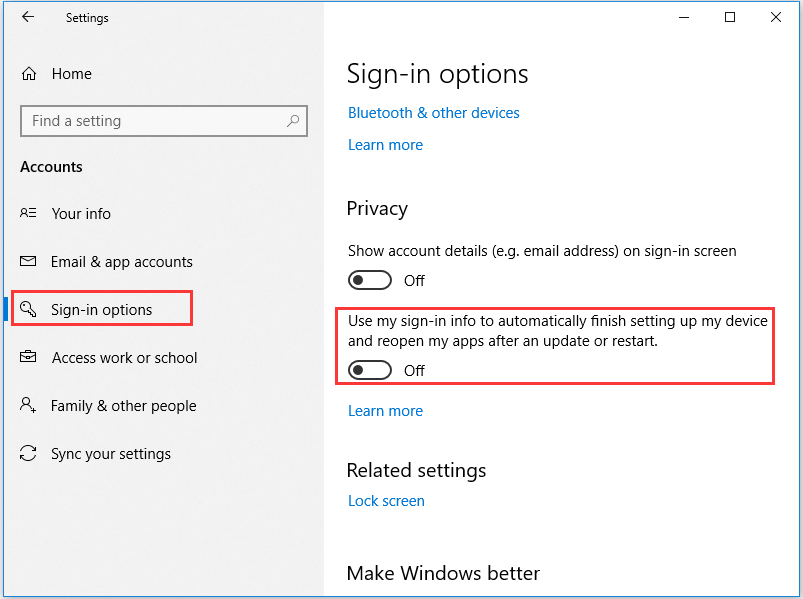
Now you have stopped apps from automatically starting. You can enable this feature again by clicking the button to turn On.
The above process to disable the feature is only suitable for Windows 10 of version 1709 and later. Do you know how to check your Windows version? Just read this post to get the methods.
For previous versions of Windows 10, you need to navigate to Settings –> Update & Security –> Windows Update –> Advanced options, then just check or uncheck Use my sign in info to automatically finish setting up my device after an update.
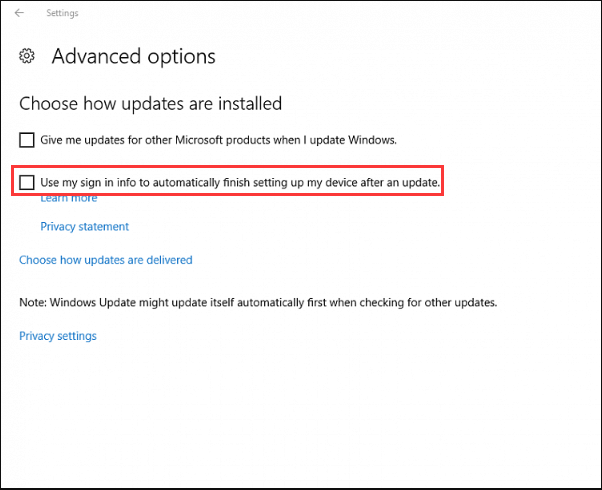
Alternative Ways to Stop Windows from Reopening on Startup
In addition to the way mentioned above, there are some other methods available.
In Registry Editor
Step 1: Press Windows + R to open Run window, then type in regedit in the empty box to run Registry Editor.
Step 2: Go as the following path:
ComputerHKEY_CURRENT_USERSoftwareMicrosoftWindows NTCurrentVersionWinlogon
Step 3: In the right column, find or create an Edit DWORD (32-bit) value Restart APPs, and modify its value date as 0 to disable auto reopening applications after logon. You can change the value to 1 to enable this feature.
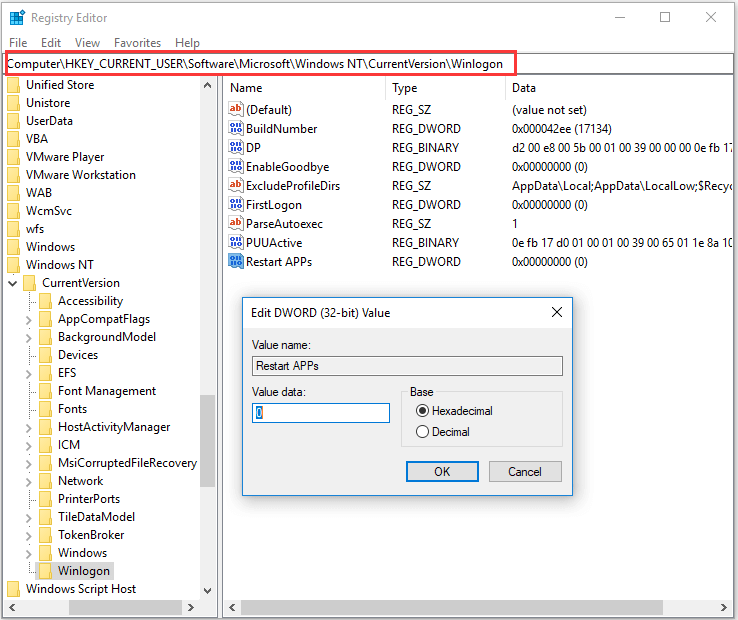
In Apps of Windows Setting
Similar to Accounts of Windows Setting, you can also enter Apps to disable the annoying feature.
Step 1: After open the Setting window, just choose Apps from the interface.
Step 2: Click Startup to get the following interface. You can see that all the automatically restart apps are listed in the right column.
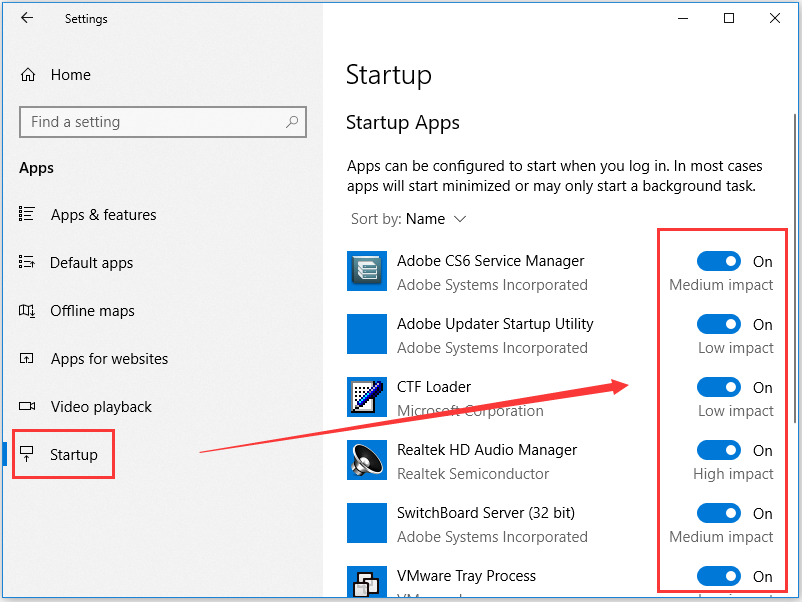
Step 3: Click the buttons right of these apps to stop Windows from reopening on startup. You can choose some of them to turn off the feature according to the impact note under the button.
Now that we have introduced ways to disable apps auto reopening in Windows 10, will you turn that off?

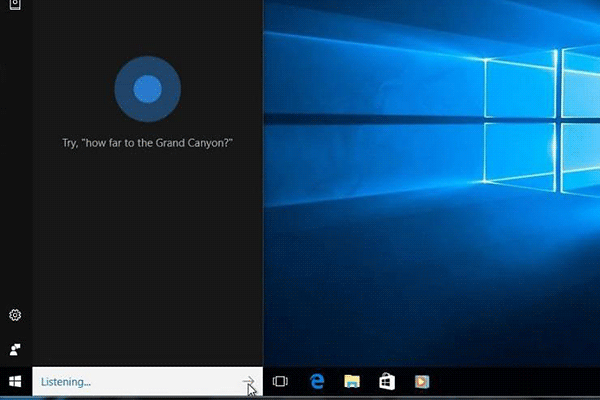
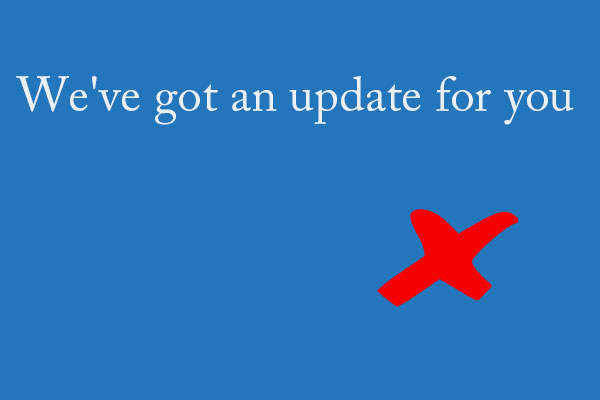
User Comments :