NP-40831-6 is a PS4 error code that appears when PS4 users signed in to their PS4 accounts. Why does this error appear? How to get rid of this error? Read the post where MiniTool Partition Wizard lists the possible factors and solutions.
PS4 Error Code NP-40831-6
The PS4 error code NP-40831-6 appears to be an internet connection error. Therefore, the causes might be:
- Sony regards your IP range as a threat.
- TCP and IP are inconsistent.
- The IP address is conflicting.
- DNS goes bad or MTU is insufficient.
- There is a pending mandatory firmware update.
- PSN Server issues exist.
How to fix error NP-40831-6?
Based on these causes, 5 solutions are developed. Have a try.
- Check PSN issues.
- Restart or reset the network device.
- Use a VPN.
- Configure the network.
- Update firmware.
Fix 1: Check PSN Server Issues
When running into the PS4 error code NP-40831-6, first check if this issue is related to PSN server issues. If the PSN server issues are the culprit, the error code is out of your control and you should wait for Sony to fix these issues.
To check if the PSN server issues are the culprit, you should go to the offline status page of PSN. On the page, see if every function of PSN goes well and Sony is currently reporting any problems.
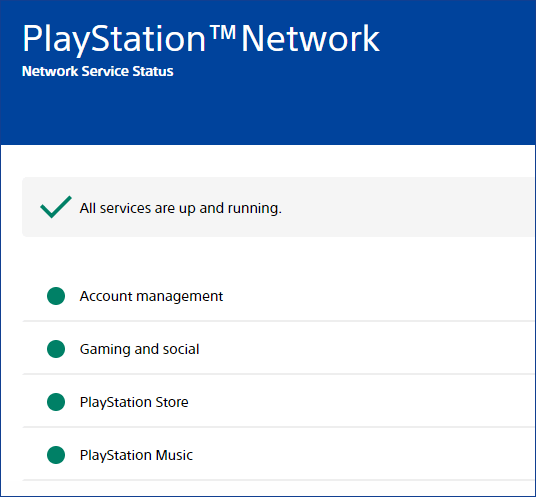
If no server issue is found and no other PS4 users in your area are running into the error NP-40831-6, please try the following solutions.
Fix 2: Restart or Reset Your Network Device
As previously stated, the error code NP-40831-6 can be caused by the TCP/IP inconsistency. So, restarting or resetting your network device could be helpful. The following shows you how to restart and reset a router.
Restart a Router
This way won’t lead to any data loss. So, have a try.
Step 1: Press the On/Off button (usually located in the router back) to turn off the router.
Step 2: Unplug the power cable.
Step 3: One minute later, re-plug the power cable and then turn on the router.
Now, you have restarted your router. Check if the error code NP-40831-6 has been removed.
Reset a Router
If restarting the router is not helpful, try resetting the router. But note that this way will clear any custom settings.
Step 1: Find the Reset button. It is usually located on the back of the router. But some manufacturers place the button inside the plastic case.
Step 2: Press the Reset button and keep it for about 10 seconds. You should see every front LED flashing at the same time.
Step 3: Re-enable your internet connection.
Once your router is reset, connect your PS4 to the network again and then see if the PS4 error NP-40831-6 pops up.
Fix 3: Use a VPN
Try using a VPN to filter the PS4 Internet connection.
Step 1: Install a reliable VPN program on your PC like ExpressVPN, NordVPN, IPVanish, HotSpot, etc.
Step 2: Plug the end of an ethernet cable into the back of your computer and the other end into your PS4 console.
Step 3: Move to your computer. Type control inside the Windows search bar and then hit the Enter key to access Control Panel.
Step 4: On the Control Panel window, go to the path: Network and Internet > Network and Sharing Center > Change adapter settings.
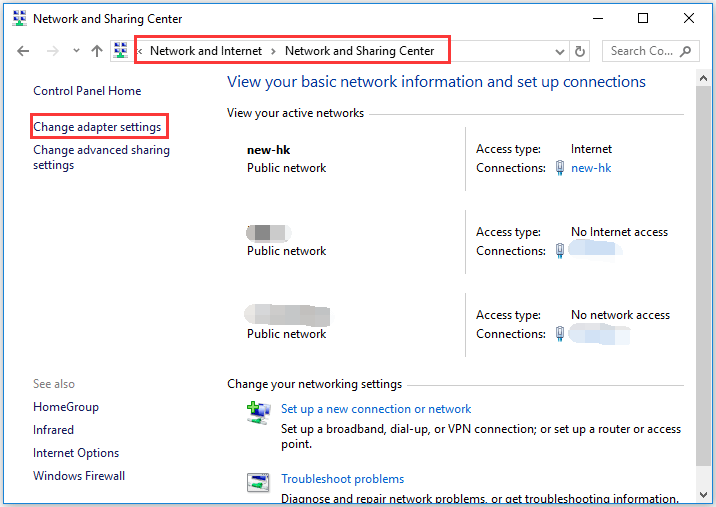
Step 5: On the Network Connections window, right-click the VPN you are using and then choose the Properties option.
Step 6: Switch to the Sharing tab inside the window of the VPN properties.
Step 7: Tick the box associated with Allow other network users to connect through this computer’s internet connection.
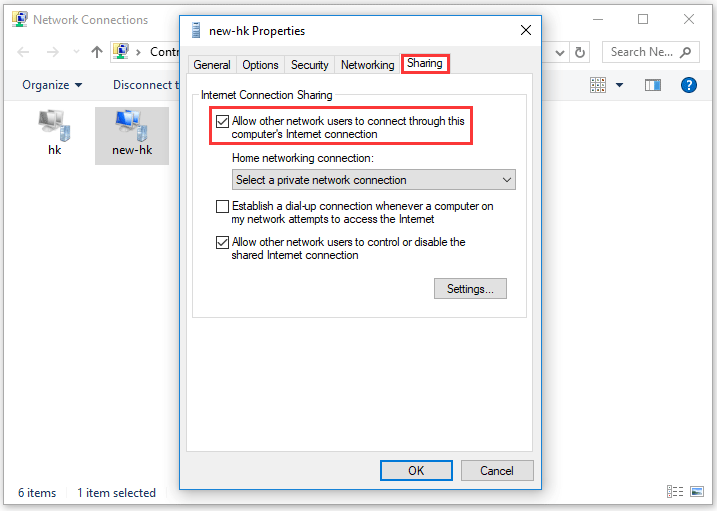
Step 8: You will see a menu called Home networking connection. Select the home connection from the menu that you want to share with your PS4.
Step 9: Click the OK button to save the changes.
Step 10: Move to your PS4. Go to Settings > Network > Set up Internet Connection.
Step 11: Choose LAN cable and then choose the Easy connection method to automatically scan and set up your Ethernet connection.
Step 12: Choose Do Not Use if you are asked whether you want to use a proxy server.
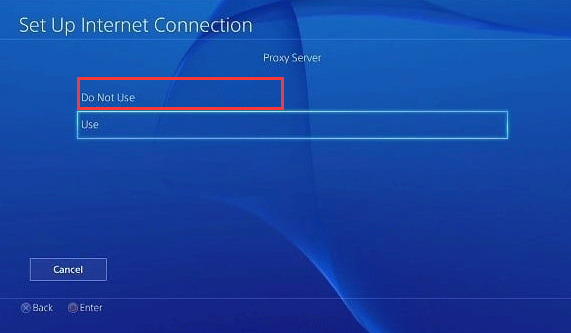
Now, see if the error code NP-40831-6 gets removed.
Fix 4: Configure the Network
Step 1: Choose the Settings option on your PS4.
Step 2: Choose the Network option in the Settings window. Next, choose Set Up Internet Connection and press X to reconfigure the network connection manually.
Step 3: On the next window, choose Wired or Wireless, depending on the type of connection that you want to set up.
Step 4: Choose Custom to have full control over the network settings.
Step 5: Once you see the IP Address prompt, choose Automatically and then choose Do Not Specify when asked to choose a custom DHCP Host name.
Step 6: Once you get to the first DNS Settings menu, select Manual, and then modify the two existing entries (Primary DNS and Secondary DNS) with the following values provided by Google:
- Primary DNS – 8.8.8.8
- Secondary DNS – 8.8.4.4
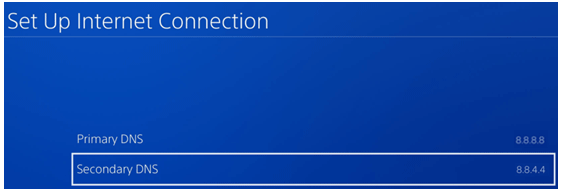
Step 7: Once you finish modifying the DNS range, you will see the MTU Settings prompt. Here you need to choose Manual, set the MTU value to 1473, and finally save the change.
Step 8: Follow the on-screen wizard to complete the custom setup of the network connection on your PS4.
Fix 5: Update Firmware
If all the above ways fail to give any help, please try updating firmware.
Step 1: Make sure that your PS4 console is connected to a stable internet connection.
Step 2: Swipe up and go to the Notification panel. See if you can find a pending update prompt. If you see one, select it and then press the Option key to get the Delete option to remove the pending.
Step 3: Turn off your PS4 console completely. Next, press and hold on the Power button on your console until you hear 2 beeps to enter the Safe Mode menu.
Step 4: Follow the on-screen instructions and then go to the Update System Software menu.
Step 5: Choose Update using Internet from the Update System Software menu and confirm again to initiate the procedure.
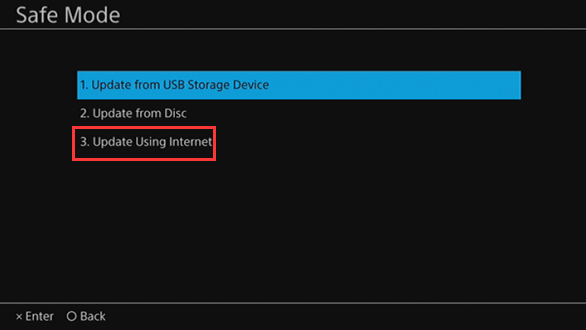
Step 6: If a new firmware version is identified, wait for the PS4 firmware to be updated to the version. Once the operation is complete, restart the PS4 console.
When the PS4 console boots, try re-connecting to the PSN network once again and see if the error code NP-40831-6 gets fixed.


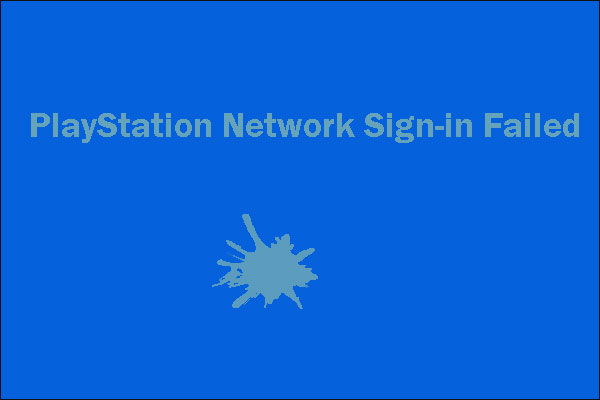
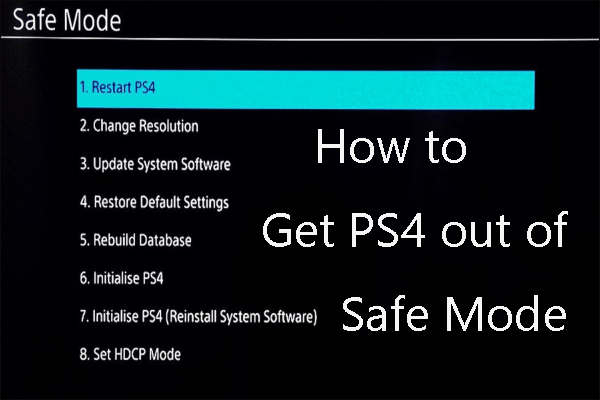
User Comments :