The no mountable file system error might occur while you try to mount a dmg file. It is confusing, but it can be fixed through some operations. Here, MiniTool would share couples of methods with you.
What Causes No Mountable File System Error
In normal cases, the Disk Image (DMG) file will automatically mount and open after you double-click on it. However, it sometimes won’t open and prompts you the no mountable file system error.
This error usually comes with the “The following disk images couldn’t be opened: RuneScape.dmg. no mountable file systems” error message. What triggers this confusing error? Well, a lot of factors can cause it. Here, they are summarized as follows.
- Power failure
- Unsupported data
- Virus attack
- Header file corruption
- Bad sectors on the hard drive
- Accidental Mac file deletion
- Read/write operation interruption
- Issues with program installations
- Improper changes in EFI (Extensible Firmware Interface)
Further reading:
The Surface Test feature of MiniTool Partition Wizard allows you to check if your hard drive has bad sectors easily. If you want to do that, connect your drive to a Windows PC and run the operation by following this guide. In addition, this program also helps you check and fix file system errors on the drive.
MiniTool Partition Wizard FreeClick to Download100%Clean & Safe
Method 1: Restart the Mac Device
When the macOS detects the DMG file but fails to recognize its format, you will receive the “no mountable file systems” error message while clicking the DMG. In this case, simply restart your Mac to solve the issue.
Method 2: Download the DMG File Again
In most time, the no mountable file system mac error occurs because of the corrupted DMG file that is caused by wrong operations during the download process. If so, you can download the file again with all the download assistant plug-ins off. If the newly downloaded file is still unavailable, try downloading it on another browser.
You can directly download the DMG file via Terminal. For that, follow these steps.
Step 1: Open Finder > Applications > Utilities > Terminal.
Step 2: Type curl -O url and hit the Enter key to execute the command.
1.You are required to replace “url” with the exact DMG download URL.
2. The DMG download URL can be found by right-clicking DMG in the Finder and clicking Get Info > More Info > Where from.
Method 3: Check the File System Format
It is likely that the no mountable file system error happens because the file that you are going to mount on your OSX is not compatible with your system. For instance, the older OSX versions don’t support the APFS file system format.
Fortunately, the system creates disk images with new formats by default. Hence, you can check if the file system format is compatible with your current system manually. Here are steps for you.
Step 1: Press Command and Space keys or directly click on the magnifying glass at the upper right corner of the screen.
Step 2: Find and open Terminal.
Step 3: Type diskutil info / and hit Enter.
Step 4: You can find the file system format behinds the Type (Bundle) section.
Method 4: Mount the DMG in Terminal
You can mount the DMG in Terminal by yourself. Here’s how to do that.
Step 1: Type terminal in the Spotlight search box at the upper right corner o the screen.
Step 2: Double-click Terminal from the search results.
Step 3: Type the following command and add a space. Please note: Don’t press Return/Enter at this time.
hdiutil attach -verbose
Step 4: Drag the DMG file from Finder onto the Terminal window to fill in the location of the DMG file into Terminal. If the DMG file appears on the desktop or Finder, it means that it is mounted successfully.
Also read: How to Mount and Unmount Drive in Windows 10

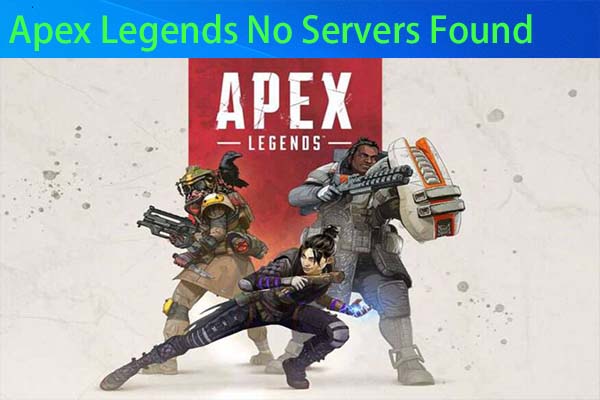
![[Fixed] Feature Update to Windows 10 Version 20H2 Not Installing](https://images.minitool.com/partitionwizard.com/images/uploads/2021/10/feature-update-to-win10-version-20h2-not-installing-thumbnail.jpg)

User Comments :