Nowadays, more and more people migrate Windows OS to a new SSD/HDD for the pursuit of excellent computer performance and running speed. Knowing how to move operating system to another hard drive is of great importance. This article will show you how to move Windows 8 to a different hard drive in just a few clicks.
The question of how to move Windows 8 to a different hard drive is often asked on the internet. Let’s see an example:
I am considering buying a new PC as an upgrade/future-proofing, but I want to migrate my existing hard drive (with a recent installation of Windows 8 and all my programs/files) to the new PC instead of reinstalling everything to a new hard drive. Is this possible?from answers.microsoft.com
Well then, how to move operating system to another hard drive and make the system bootable? Actually, What users need is a free Windows migration tool.
Why Choose MiniTool Partition Wizard to Migrate Windows 8
MiniTool Partition Wizard is free partition and disk management software that is used by millions of people. With MiniTool Partition Wizard, you can migrate Windows 8 to another SSD/HDD with very simple steps (See: Easily Migrate Windows 10 to SSD without Reinstalling OS Now!). Here, MiniTool Partition Wizard is highly recommended due to the following 3 reasons:
1. It can migrate Window OS only rather than the entire system disk to another hard disk, which saves a lot of time.
2. When you want to upgrade your HDD to a larger HDD/SSD, MiniTool can help you to migrate the whole disk.
3. It will fix and update boot configuration and parameters, not limited to transfer files, which is the key to making migrated Windows bootable.
4. It is a free Windows migration tool and it supports Windows XP, Windows Vista, Windows 7, Windows 8 and Windows 10 all editions.
Next, I will show you how to migrate Windows 8 with detailed operating steps.
Move Windows 8 to a Different Hard Drive with MiniTool Partition Wizard
Step 1. Get MiniTool Partition Wizard Free Edition by clicking the following button. Install it on your computer and launch it to get its main interface.
Step 2. In this interface, choose Migrate OS to SSD/HD Wizard to continue.
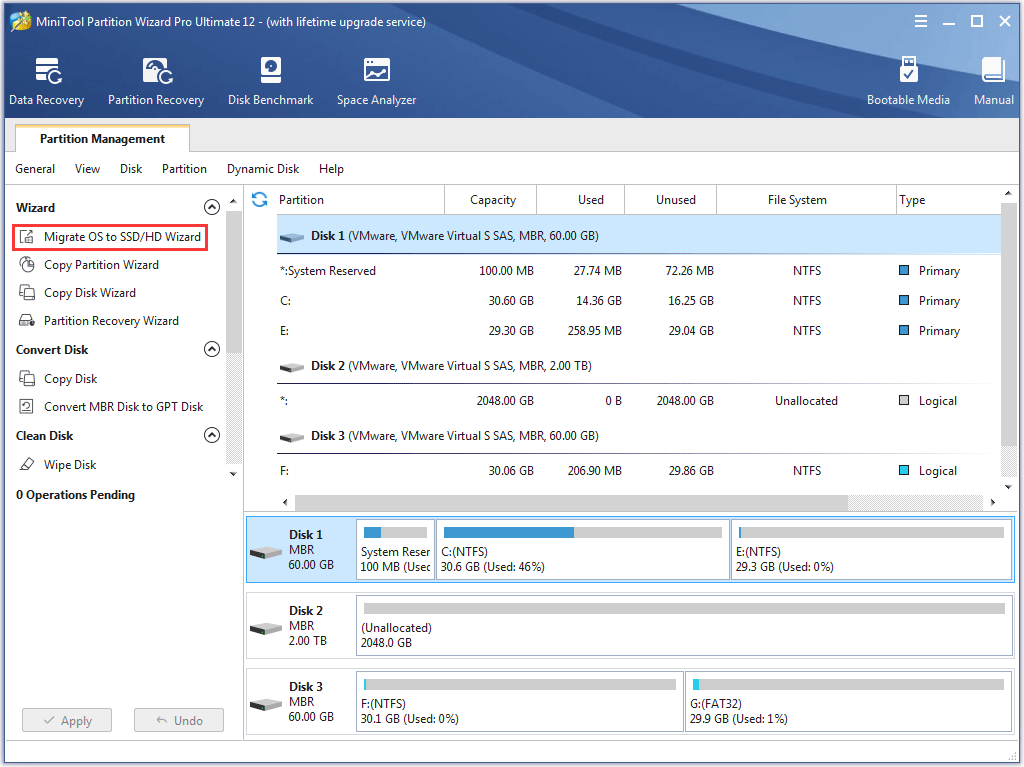
Step 3. Choose a method to migrate your system disk. Option A means MiniTool Partition Wizard will copy all the partitions on the disk while Option B means it will only copy system required partitions.
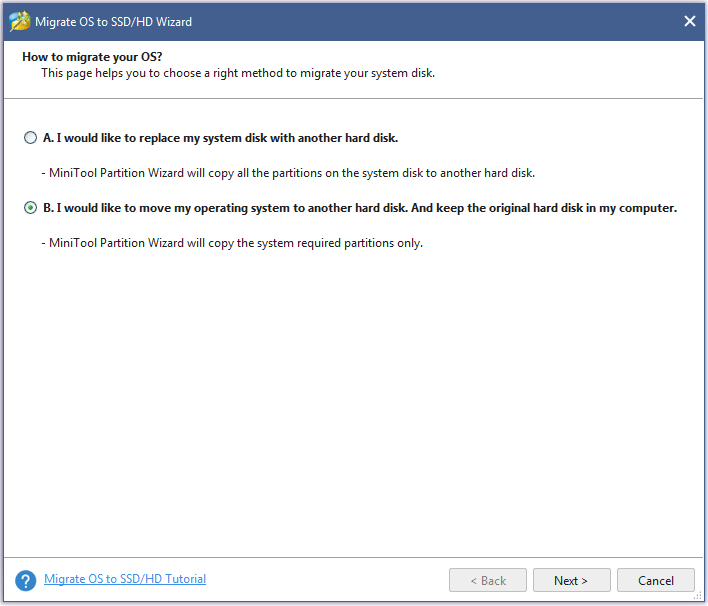
Step 4. Select the target disk to save the copy of Windows and click Next. It is noteworthy that all data saved on the target disk will be destroyed, so please backup important ones in advance.
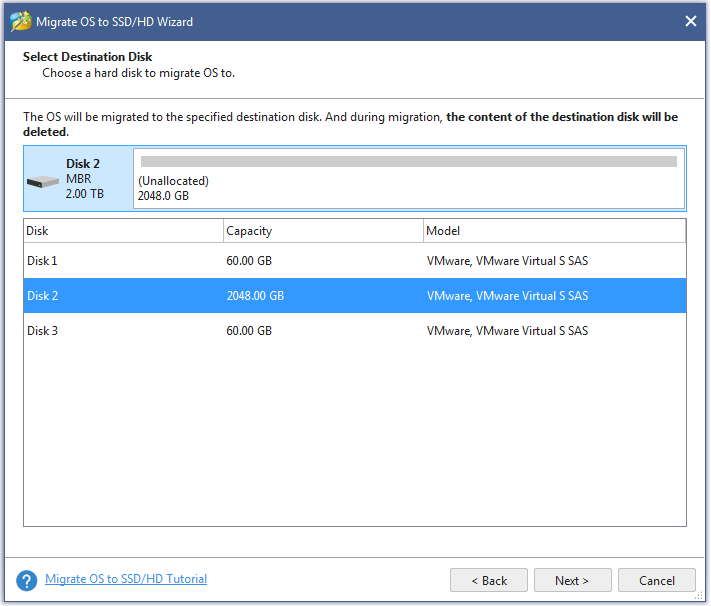
Step 5. Then, set copy options by yourself. You can edit partition size or location by dragging the handle bar and click Next.
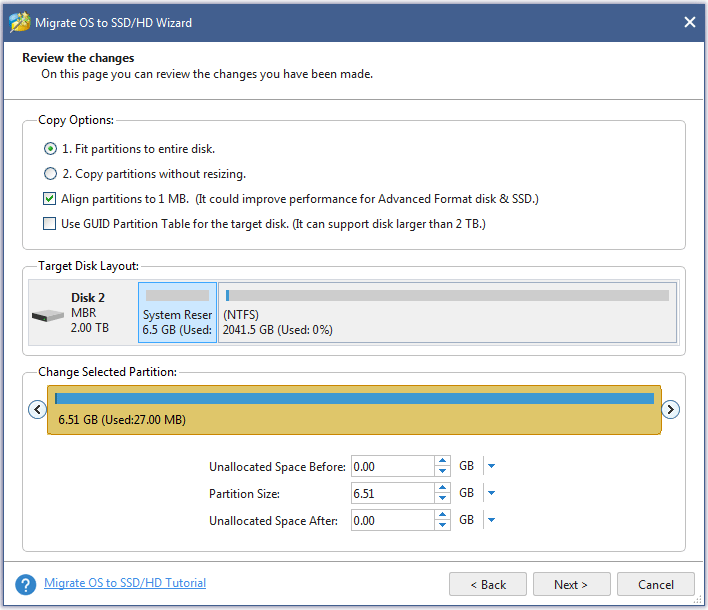
Step 6. After that, the note which shows how to boot from the target disk will appear, and users need to do as told when the migration is completed. Read this note and click Finish to go back to the main window.
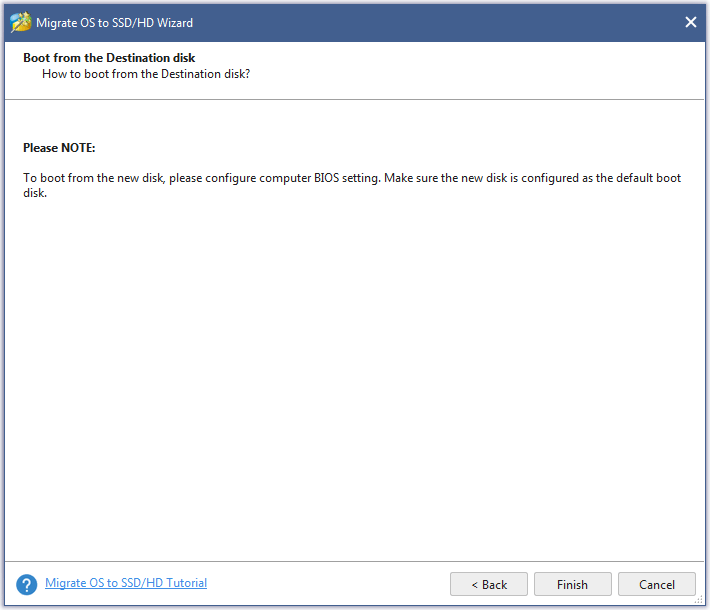
Step 7. Now we can preview Windows 8 has been moved to a different hard drive and multiple pending changes emerge on the left pane. At this time please click Apply button to apply all these pending changes.
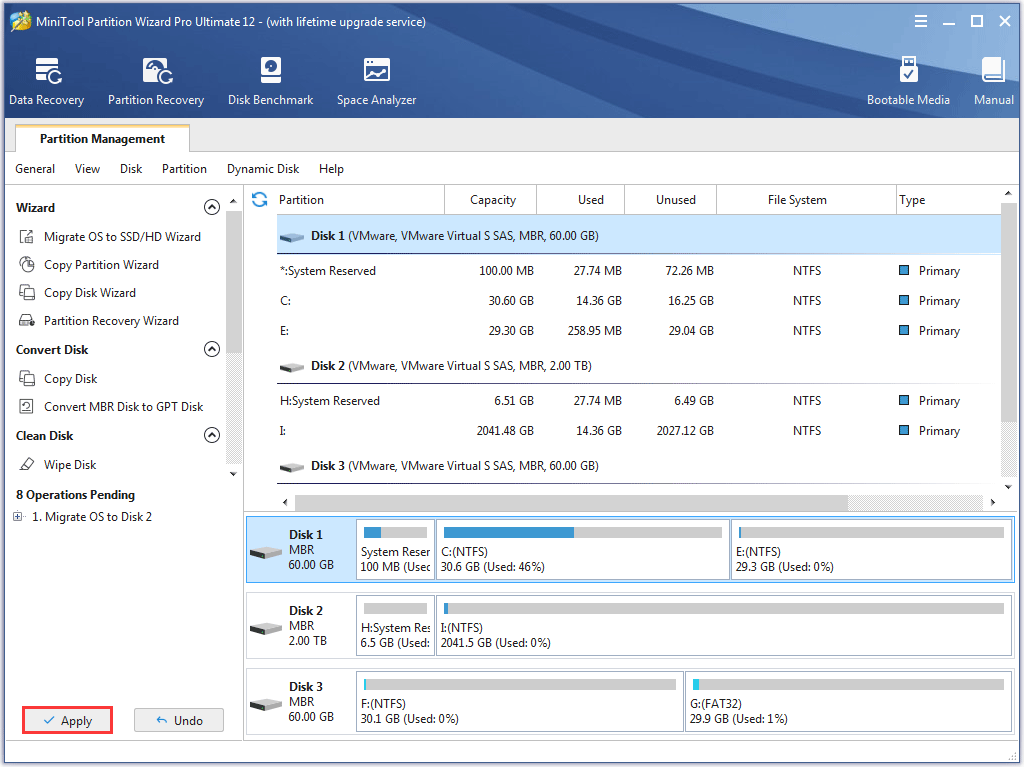
When you click Apply, MiniTool Partition Wizard will ask for a restart as we are migrating a running Windows to another hard disk. Just click Restart Now button to allow all operations.
Once all operations are completed, our computer will reboot, which shows to move Windows 8 to a different hard drive has been done successfully. To boot from the new system disk, you need to enter the BIOS to change the boot order, giving the new system disk boot sequence priority over the old one.
You see, it is very convenient to migrate system disk with the free Windows migration tool. Now download this free system migrating software to transfer or backup Windows OS to another hard disk.
MiniTool Partition Wizard FreeClick to Download100%Clean & Safe
Verdict
After reading this post, you may find that it is not so complicated to migrate Windows to another hard disk with a Windows migration tool like MiniTool Partition Wizard. Now it’s your turn to migrate system disk by following the steps in this post.
If you have any other good solutions about how to migrate Windows to another hard disk or if you’ve come across other Windows 8 migration issues, you can leave a message on the following comment zone and we will respond as soon as possible. If you need any help when using MiniTool software, you can contact us via [email protected].

User Comments :