Annoyed by the “Invalid Partition Table” black screen error message when you are booting computer to Windows 10? Never mind! In this short post, you will learn the useful information from MiniTool to remove invalid partition table error.
Symptom
Hello, I have a win 10 Machine, on re-starts, it would show Invalid Partition Table and not boot. I was told the drive is bad. I replaced the drive with an SSD and did a full win10 installation form a CD about 2 Month ago and all worked fine. Today Invalid Partition Table is back. Any thoughts? Joseph from www.bleepingcomputer.com
While browsing the internet, we find many users are troubled by “invalid partition table Dell” or “invalid partition table Windows 10”, just as the issue reported on bleepingcomputer by Joseph. In this case, Windows won’t boot up and a black screen appears reporting “Invalid partition table” error message, as the following picture shows:
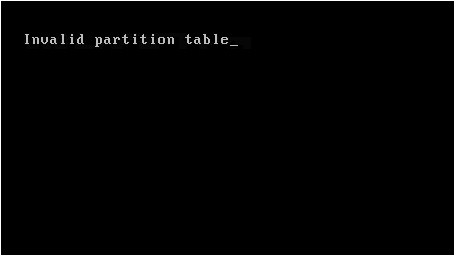
What cause the invalid partition table error?
Normally, the following errors are responsible:
- The boot sequence is wrong.
- The partition table is damaged.
- MBR (master boot record) is corrupted.
- More than one partition is marked as active.
- The hard drive has bad sectors.
Knowing the possible causes, we would like to show you some feasible solutions to remove or repair partition table. Please read all of them first and then follow the steps of the one you believe is helpful.
Solution 1. Reset Boot Sequence
If a wrong disk is set as the default boot disk (usually caused by connecting an external hard drive), the invalid partition table error can appear. At this time, try disconnecting all the unnecessary devices and go to boot menu to make sure your computer is set to boot from the correct system disk. Then restart and check.
Solution 2. Perform Startup Repair
Startup Repair is helpful in fixing Windows 10 boot issues such as Windows 10 reboot loop. To do this, you will need the help of Windows 10 Bootable Media. Please go to some PCs connected to the internet and create a bootable media using Media Creation Tool. It is also accepted if you have a Windows installation media. Once you’re ready with the Bootable Media, follow the below-mentioned steps.
Step 1. Insert the Windows installation disc or connect the USB bootable media to your PC and then start the computer.
Step 2. Press a key when you are prompted to boot from CD or DVD (you may need to go to Boot Options to change the boot sequence before you are able to do this).
Step 3. When you see the Windows 10 install window, select a language, a time, a currency, a keyboard or another input method, and then click Next.
Step 4. Click Repair your computer instead of going for a reinstallation.
Step 5. Now follow this path: Troubleshoot -> Advanced options -> Startup Repair.
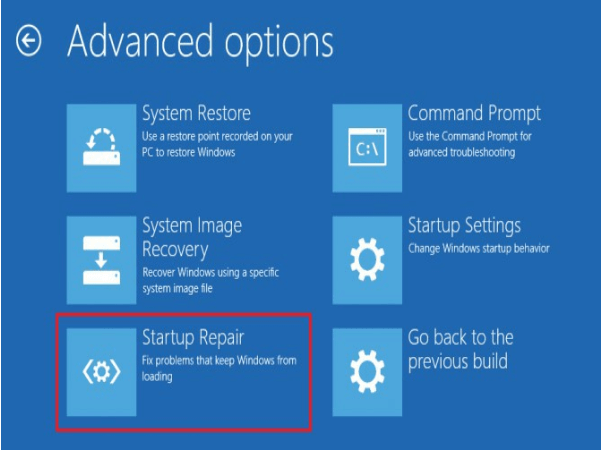
Step 6. Choose a target operating system and then Windows will start diagnosing your system. If any problem is detected, Startup Repair will attempt to fix.
Step 7. When complete, restart and check if invalid partition table error disappears. If Startup Repair doesn’t fix the issue, continue with the next solution.
Solution 3. Rebuild MBR
MBR is a record that is always located in the first sector of the disk, telling the computer where to find the Windows operating system. MBR can be damaged due to many reasons including virus infection, hard drive failure and MBR overwrite. If the MBR is damaged, computer does not know how to use that drive, giving you a corresponding error message.
However, it is actually quite a simple process to repair MBR.
To do this, MiniTool Partition Wizard is recommended due to its ease-of-use. Since you are unable to get into Windows, you will need the help of its bootable edition. So first of all, get a license of this program on a normal machine and then follow the step-by-step guide below:
Step 1. Install MiniTool Partition Wizard on the normally running computer. After registration, you will see a function named Bootable Media. By selecting it you are able to choose “WinPE-based media with MiniTool Plug-in”. Next, 3 options are offered and you can choose either one according to your needs to finish:
- iSO File: extract the iSO file of MiniTool Partition Wizard but you need to burn it into a bootable media by using other tools.
- USB Flash Disk: MiniTool will burn a bootable USB drive that contains the powerful MiniTool Partition Wizard for you.
- CD/DVD Writer: MiniTool will burn a bootable CD.DVD disk that contains the powerful MiniTool Partition Wizard for you.
Step 2. Now use the bootable media you have just created to boot the computer that reports invalid partition table. You will have to set the bootable media as the first boot option in the BIOS.
Step 3. When you come across the main interface of MiniTool Partition Wizard, you can see all information about your hard disk drives connected to this computer. Now you need to identify which disk contains the problematic operating system, right-click on it, choose Rebuild MBR and finally hit Apply.
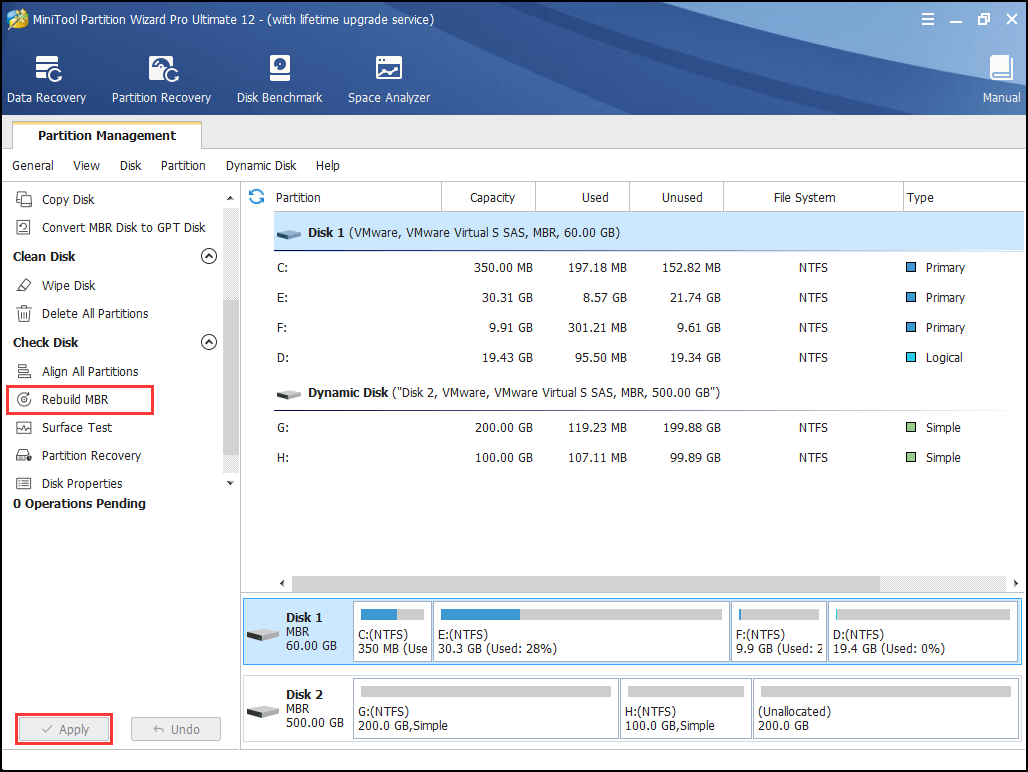
Step 4. Reboot your computer from the local disk drive that has Windows 10 installed and check if “invalid partition table” is gone.
Kind remind: If this does not help repair partition table, again boot your computer with MiniTool bootable media. Instead of selecting Partition Wizard, choose Command Console this time. Now run these commands (each one should be executed by pressing the Enter key):
- bootrec.exe /fixmbr
- bootrec.exe /fixboot
- bootrec /scanos
- bootrec /rebuildbcd
- exit
Solution 4. Inactive the Wrong Partition
If more than one partition are marked as active, then the system loading process halts where it is trying to identify the correct system. At this time, you can use bootable partition manager – MiniTool Partition Wizard to get everything right.
Here is what you need to do:
Step 1. Create a bootable media using the Bootable Media feature of MiniTool Partition Wizard on a normally running computer.
Step 2. Use the bootable media to startup the computer which reports invalid partition table (you may need to change the boot sequence in BIOS).
Step 3. When you are in the main interface of MiniTool Partition Wizard, find the system disk and observe each partition status. If you find more than one active partition on the same drive, continue with Step 4. (If there is only one partition set as active, exit and continue with the next Solution.)
Step 4. Select the partition that is wrongly set as active partition and choose Set Inactive function from the action panel. Then select the partition that needs to be active and choose Set Active from the action panel. Finally, click Apply from the toolbar on the top left corner.
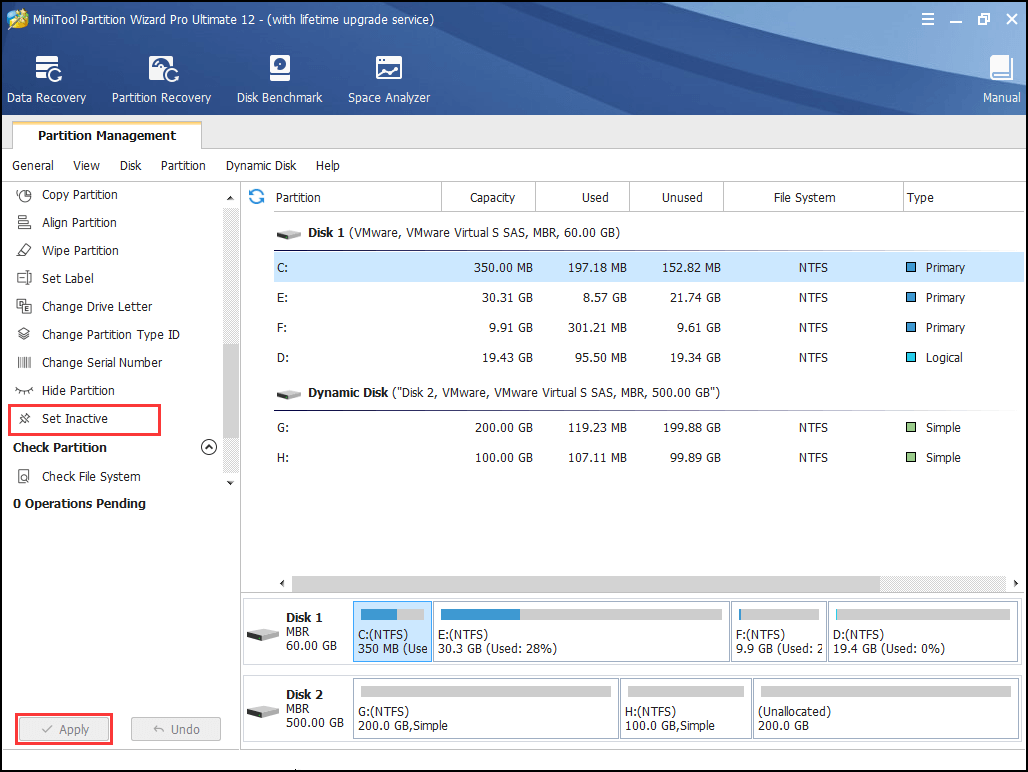
Now exit Partition Wizard and reboot your computer.
If all of the above solutions does not resolve invalid partition table Windows 10/8/7, continue with the next suggestion.
Solution 5. Restore System from Backup
If you have formed the habit of system backup, you will find it too easy to remove this error. By simply restoring the system using a previous version of Windows operating system, you can get a normally running OS within a dozen minutes.
With that in mind, we highly recommend users to set up an automatic backup in the daily use of computers. If you have not got a backup plan, MiniTool ShadowMaker is a good choice.
As professional Windows backup software, MiniTool ShadowMaker has received good reviews from industry editors and users due to its outstanding performance and ease-of-use. Simply put, it is able to perform system backup, disk/partition backup and file backup following the backup plans you scheduled beforehand. Besides, it is able to delete old backup versions to free up disk space. What’s more, its trial version is totally free for 30-day usage.
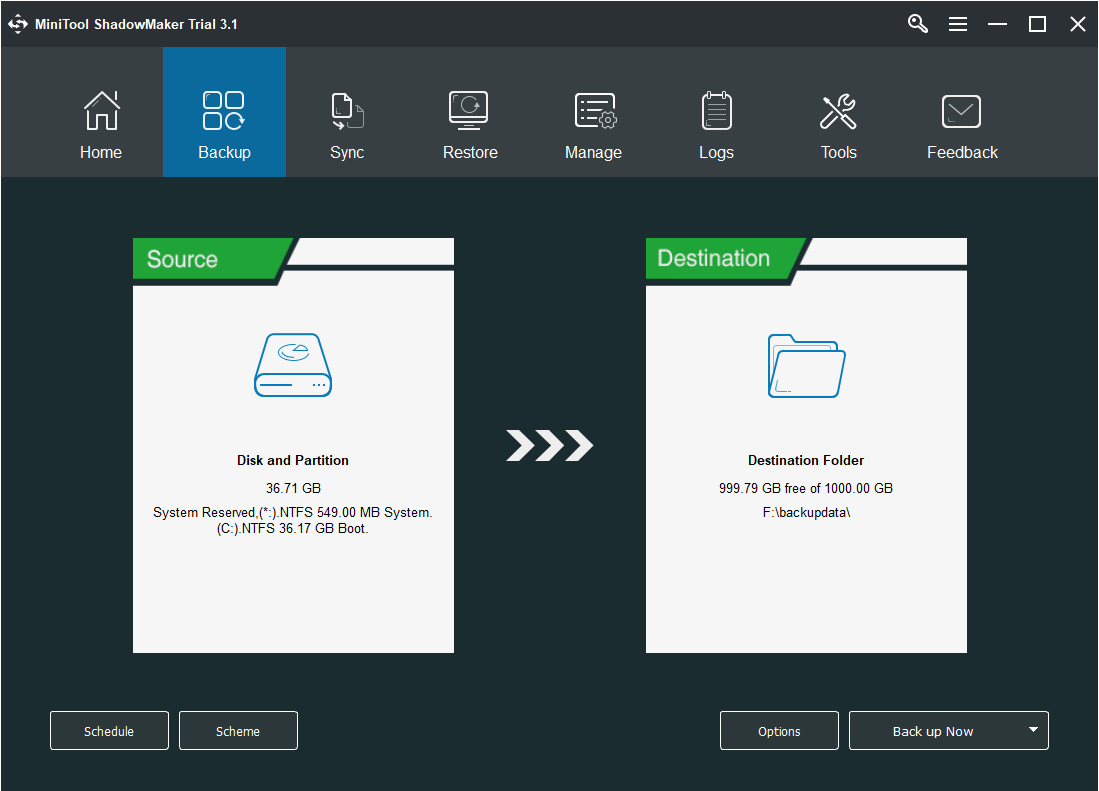
Download this professional backup software to safeguard your PC now! for the detailed steps on using this Windows backup software to protect your computer, you may read Windows 10 Image Backup.
MiniTool ShadowMaker TrialClick to Download100%Clean & Safe
Solution 6. Check if the Hard Drive Is Failing
MiniTool Partition Wizard is a good assistant in this regard. Its Surface Test feature is capable of scanning each physical sector of a hard drive, showing whether there are bad sectors on the drive. And if it reports many, you should consider disk cloning and disk upgrade in the first time.
Step 1. Create a bootable media of MiniTool Partition Wizard on a normally running computer
Step 2. Use the bootable media to boot the problematic computer.
Step 3. In the main interface of MiniTool Partition Wizard, select the system disk and choose Surface Test from the action panel. Now, wait patiently until it finishes and shows you the result.
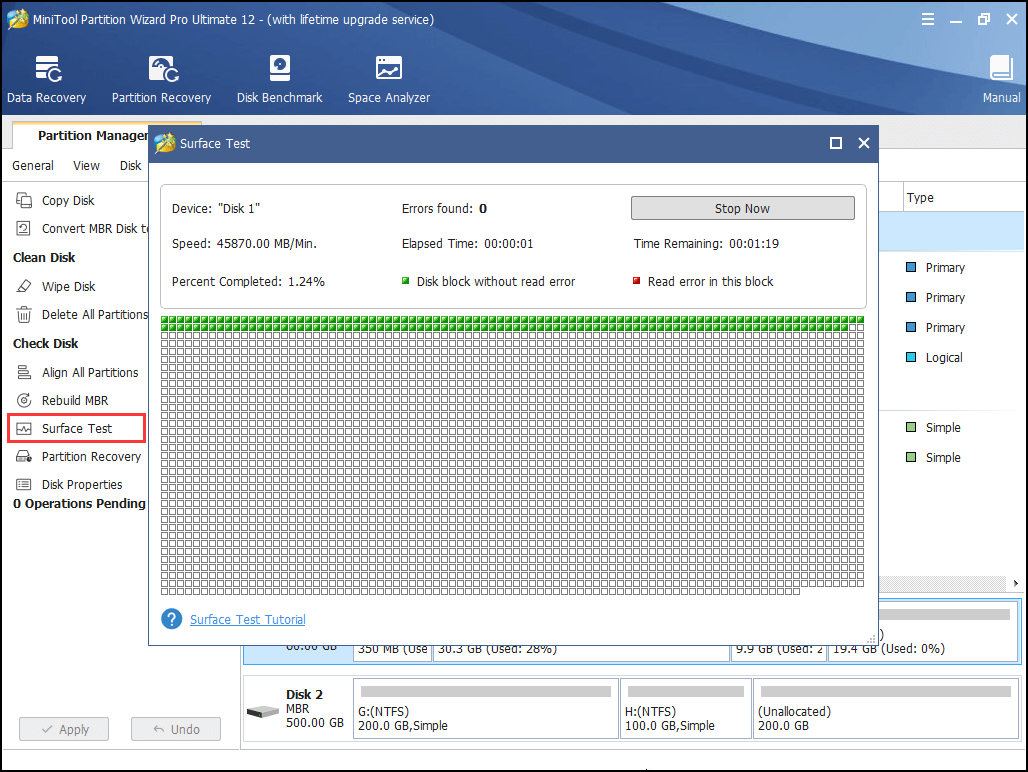
Step 4. Go back to the main interface of MiniTool Partition Wizard. Connect another hard drive to computer and reload disk under General. Now select the system disk and choose Copy Disk from the action panel.
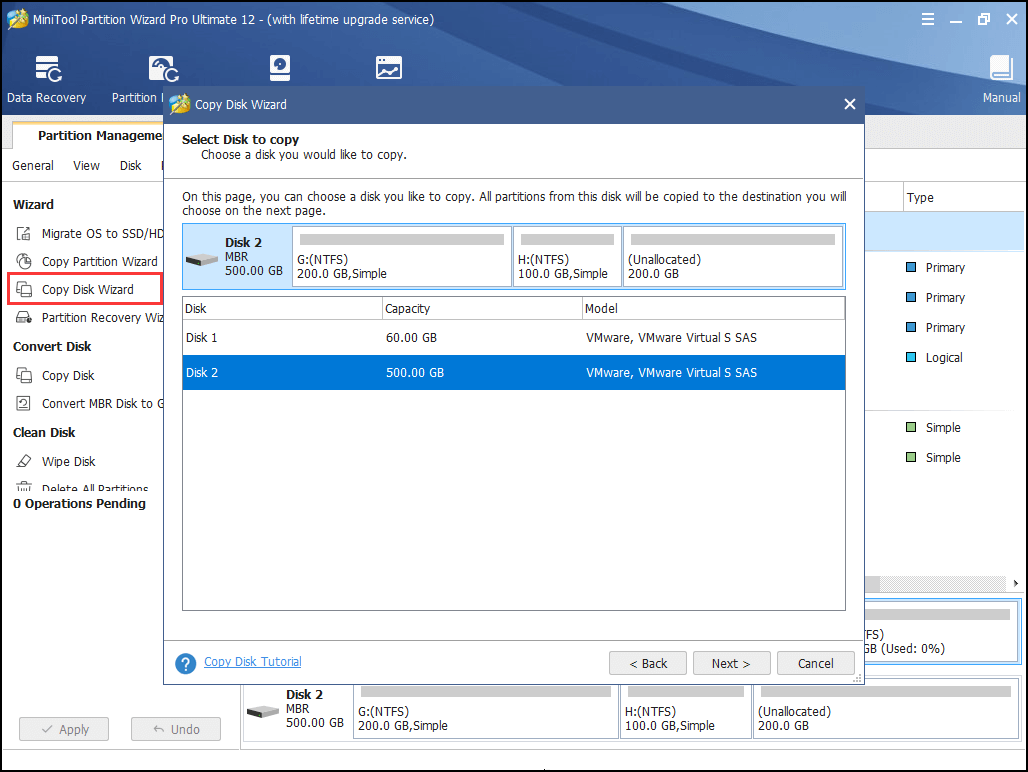
Step 5. Choose the newly connected hard drive as the target disk and continue. Note that all data on the target disk will be cleaned, make sure it is ready for the copy.
Step 6. Choose your copy method, read the note information, apply the change and allow MiniTool Partition Wizard to restart your computer.
Step 7. Replace the system disk with the target disk and set your computer to boot from that hard drive.
About Partition Table
A partition table is a part of the master boot record (MBR), which is a small program that is executed when a computer boots in order to find the operating system and load it into memory.
MBR also contains other information needed by the BIOS (basic input output system) in order to access the HDD (on which the operating system is usually located).
The partition table is a 64-byte data structure (the way of organizing data) that provides basic information for a computer’s operating system about how the hard disk drive (HDD) is divided into primary partitions. If partition table gets lost or damaged, operating system is unable to read and write data.
Reading here, guess you have already known what partition table is, the causes for invalid partition table, and solutions to repair partition table or the solutions to get rid of invalid partition table in Windows 10. In short, you can try the solutions put forward here and hope you will never go to the last one.
Now, we want to hear from you. Does any of the solution help you? And, we appreciate that if you have any good suggestions towards this issue. For any questions you have while using MiniTool Software, you can contact us by sending emails to [email protected].

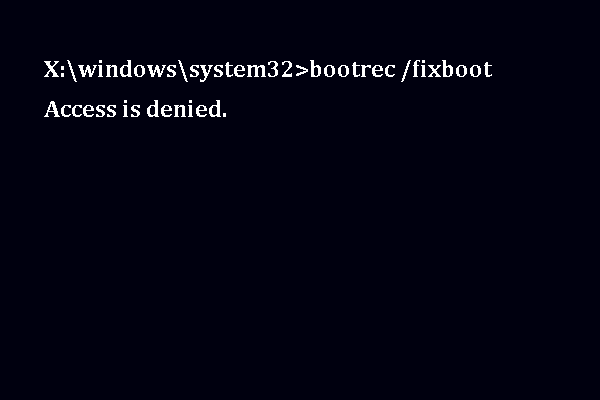
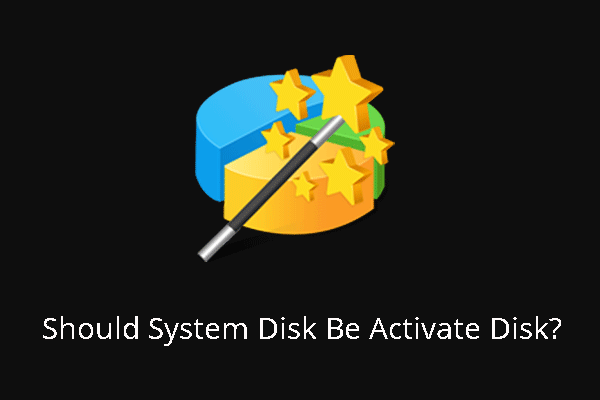

User Comments :